Hogyan állítsuk be az oszlop szélességét és a sor magasságát egy tartományhoz az Excelben?
Valószínűleg meg kell változtatnia az oszlop szélességét és a sor magasságát egy adott tartományhoz. Ez a cikk néhány egyszerű módszert ismertet, amelyek segítségével gyorsan beállíthatja az oszlopszélességet és a sormagasságot egy tartományban a Microsoft Excel programban.
A Formátum parancsokkal állítsa be az oszlop szélességét és a sor magasságát egy tartományhoz
Állítsa be egy tartomány oszlopszélességét és sormagasságát a Kutools for Excel segítségével
Az oszlopszélességet és a magasságot egyidejűleg csak az Excel tartományainak / lapjai közé másolja és illessze be
Ha egyéni sormagasságot és oszlopszélességet állított be egy tartományhoz, hogyan tudná gyorsan alkalmazni a tartomány sormagasságát és oszlopszélességét más tartományokra/lapokra az Excelben? Kutools Excelhez Másolási tartományok segédprogram segítségével könnyedén elvégezheti!
A Formátum parancsokkal állítsa be az oszlop szélességét és a sor magasságát egy tartományhoz
Az Excel kialakított parancsok segítségével gyorsan beállíthatja a tartományok oszlopszélességét és sormagasságát.
1 lépés: Válassza ki azt a tartományt, amellyel dolgozik.
2 lépés: Kattints a Kezdőlap > kialakított > Sor magasság a tartomány sormagasságának megváltoztatásához.
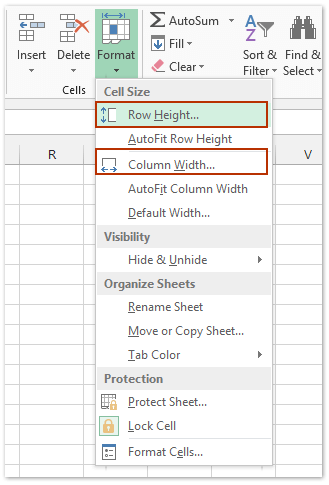
3 lépés: Ban,-ben Sor magasság párbeszédpanelen írja be az igényeinek megfelelő értéket, majd kattintson a gombra OK.
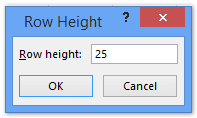
4 lépés: Ismételje meg a kattintást Kezdőlap > kialakított > Oszlopszélesség az oszlop szélességének megváltoztatásához.
5 lépés: A felbukkanóban Oszlopszélesség párbeszédpanelen adjon meg egy értéket, majd kattintson a gombra OK.
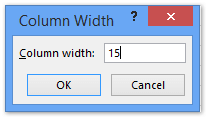
Ezután megváltoztatja a kiválasztott tartomány sormagasságát és oszlopszélességét. De a sor magasságának és az oszlop szélességének más az egysége.
Állítsa be egy tartomány oszlopszélességét és sormagasságát a Kutools for Excel segítségével
Túl sok lépésnek tűnik a tartományok magasságának és oszlopszélességének beállítása az Excel Formázás parancsai segítségével, és ha azt szeretné, hogy a sor magassága és az oszlop szélessége is azonos legyen, akkor a fenti módszer nem fog működni. De a Kutools az Excel számára's Állítsa be a cellaméretet eszköz segíthet az oszlopszélesség és a sormagasság beállításában ugyanazzal az egységgel egyszerre.
Kutools az Excel számára - Tele van több mint 300 alapvető Excel-eszközzel. Élvezze a teljes funkcionalitású 30 napos INGYENES próbaverziót hitelkártya nélkül! Letöltés most!
1 lépés: Válassza ki azt a tartományt, amellyel dolgozik, majd kattintson a gombra Kutools > kialakított > Állítsa be a cellaméretet, lásd az alábbi képernyőképet:

2 lépés: Ban,-ben Állítsa be a cellaméretet párbeszédpanelen adja meg a egységtípus és írja be az értékeket a Sor magasság és a Oszlop szélesség négyzetet, majd kattintson a gombra Ok gomb. lásd a fenti képernyőképet:
Most pedig azonnal megváltozik a kijelölés sormagassága és oszlopszélessége.
Kutools az Excel számára - Töltse fel az Excelt több mint 300 alapvető eszközzel. Élvezze a teljes funkcionalitású 30 napos INGYENES próbaverziót hitelkártya nélkül! Szerezd meg most
Demó
Kapcsolódó cikkek:
Hogyan állíthatjuk be a cellák méretét cm-ben (centiméterben) az Excel programban?
Hogyan lehet négyzetet négyzetesíteni az Excelben?
A legjobb irodai hatékonyságnövelő eszközök
Töltsd fel Excel-készségeidet a Kutools for Excel segítségével, és tapasztald meg a még soha nem látott hatékonyságot. A Kutools for Excel több mint 300 speciális funkciót kínál a termelékenység fokozásához és az időmegtakarításhoz. Kattintson ide, hogy megszerezze a leginkább szükséges funkciót...

Az Office lap füles felületet hoz az Office-ba, és sokkal könnyebbé teszi a munkáját
- Füles szerkesztés és olvasás engedélyezése Wordben, Excelben és PowerPointban, Publisher, Access, Visio és Project.
- Több dokumentum megnyitása és létrehozása ugyanazon ablak új lapjain, mint új ablakokban.
- 50% -kal növeli a termelékenységet, és naponta több száz kattintással csökkenti az egér kattintását!

