Hogyan lehet gyorsan beilleszteni több üres sort vagy oszlopot az Excelbe egyszerre?
Ha gyorsan be kell illesztenie 10 üres sort a 2. és a 3. sor közé, vagy be kell helyeznie 10 üres sort az adott sor fölé az Excelben, hogyan tenné? Általában minden egyes üres sort egyenként illeszthet be. Ez a cikk az üres sorok vagy oszlopok gyors beillesztésének trükkös módjaira összpontosít az Excelben.
- Több üres sort vagy oszlopot gyorsan beszúrhat az Insert paranccsal
- Gyorsan helyezzen be több üres sort vagy oszlopot gyorsbillentyűkkel 1
- Gyorsan helyezzen be több üres sort vagy oszlopot gyorsbillentyűkkel 2
- Gyorsan beszúrhat több üres sort vagy oszlopot a Kutools for Excel segítségével
- Helyezzen be több üres sort / oszlopot minden sor / oszlop közé
- Tegyen véletlenszerűen több üres sort / oszlopot több sor / oszlop közé
Helyezzen be több üres sort vagy oszlopot a Beszúrás funkcióval
Például 3 üres sort kell beillesztenünk a 4. és 5. sor közé egy munkalapba, alkalmazhatjuk a Beszúrás funkciót a munka befejezéséhez.
1. Válassza ki a 3 teljes sorok a Sor 4. (Esetemben a következők közül választok Sor 5 nak nek Sor 7 az alábbi képernyőképen látható.)

2. Kattints Kezdőlap > betétlap > Lapsorok beszúrása (Vagy Laposzlopok beszúrása amire szüksége van).

Megjegyzések: A jobb egérgombbal kattinthat a kijelölt sorokra, és kiválaszthatja betétlap a helyi menüből. Lásd a képernyőképet:
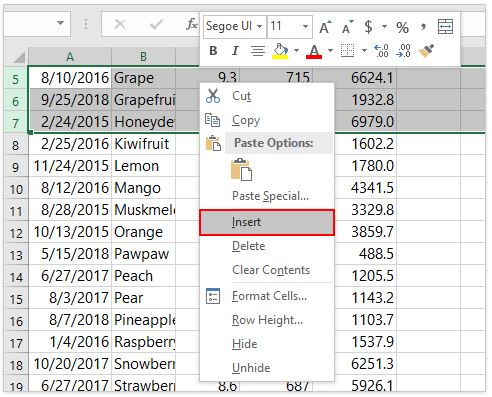
Ezután egyszerre 3 üres sort illeszt be a 4. sor alá. Több üres oszlopot ugyanúgy beilleszthet. Például gyorsan beszúrhat 10 üres oszlopot a 3. oszlop elé.
Gyorsan illesszen be több üres sort / oszlopot az Excel minden sora / oszlopa közé
Általában egyszerűen beszúrhatunk üres sorokat úgy, hogy kijelöljük a sorokat, a jobb gombbal kattintunk, és az Excel helyi menüjéből kiválasztjuk a Beszúrás parancsot. De a Kutools for Excel segítségével Üres sorok és oszlopok beszúrása funkcióval könnyen beilleszthet több üres sort vagy oszlopot két kiválasztott sor vagy oszlop közé az Excel programban. Sőt, ez a segédprogram támogatja az üres sorok / oszlopok beszúrását minden n sor / oszlop közé tömegesen.
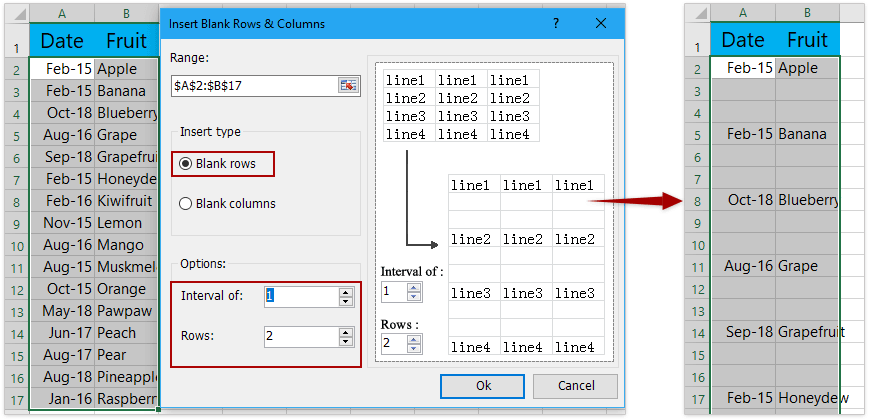
Kutools az Excel számára - Töltse fel az Excelt több mint 300 alapvető eszközzel. Élvezze a teljes funkcionalitású 30 napos INGYENES próbaverziót hitelkártya nélkül! Szerezd meg most
Gyorsan helyezzen be több üres sort vagy oszlopot gyorsbillentyűkkel 1
Még mindig példát veszünk arra, hogy 3 üres sort illesztünk a 4. és az 5. sor közé. Ebben a módszerben gyorsbillentyűket mutatok be a küldetés gyors elérése érdekében.
1. Válassza ki a 3 teljes sorok a Sor 4. (Esetemben a következők közül választok Sor 5 nak nek Sor 7.)
2. Holding a más gombot feloldás nélkül, nyomja meg I kulcs és R kulcs egymás után.

Most 3 üres sor kerül beillesztésre Sor 4 és a Sor 5 azonnal.
Megjegyzések:
(1) Több üres oszlop beszúrásához először válasszon ki több oszlopot, majd nyomja meg az gombot I kulcs és C kulcs egymás után, miközben a más kulcs.
(2) Nyomja meg a F4 gomb megismétli az utolsó műveletet, és minden alkalommal 3 sort szúr be.

Gyorsan helyezzen be több üres sort vagy oszlopot gyorsbillentyűkkel 2
A gyorsbillentyűk kombinációját is alkalmazhatja Ctrl + műszak + + gombokat a levelező billentyűzeten több üres sor vagy oszlop egyszerű beszúrásához.
1. Válassza ki a 3 teljes sorok a Sor 4. (Esetemben a következők közül választok Sor 5 nak nek Sor 7.)
2. nyomja meg Ctrl, műszakés + gombokat egyidejűleg.

Megjegyzések:
(1) Több üres oszlop beszúrásához először válasszon ki több oszlopot, majd nyomja meg a gombot Ctrl, műszakés + kulcsokat együtt.
(2) Nyomja meg a F4 gomb megismétli az utolsó műveletet, és minden alkalommal 3 sort szúr be.
Gyorsan beszúrhat több üres sort vagy oszlopot a Kutools for Excel segítségével
Van-e mód több üres sor vagy oszlop beszúrására, anélkül, hogy könyvelnénk és nem választanánk ki a megfelelő számú sort, és nem nyomnánk meg többször az F4-et? Igen, a Kutools az Excel számára's Üres sorok és oszlopok beszúrása eszköz segítségével könnyedén kezelheti.
Kutools az Excel számára - Töltse fel az Excelt több mint 300 alapvető eszközzel. Élvezze a teljes funkcionalitású 30 napos INGYENES próbaverziót hitelkártya nélkül! Szerezd meg most
Telepítése után Kutools for Excel, kérjük, tegye a következőket:
1. Válaszd ki a Sor 4 és a Sor 5 ebben az esetben kattintson a gombra Kutools > betétlap > Üres sorok és oszlopok beszúrása, lásd a képernyőképet:

2. Az Üres sorok és oszlopok beszúrása párbeszédpanelen válassza ki a Betét tipus szükséged van. Belép 1 a Intervalluma mezőbe, és írja be a 10 értéket Sorok doboza Opciók szakasz. Lásd a képernyőképet:

3. Ezután kattintson OK, és 10 üres sor kerül a 4. és az 5. sor közé egy szempillantás alatt.

A Üres sorok és oszlopok beszúrása funkciója hasznos több üres sor / oszlop beszúrására két vagy minden n sor / oszlop közé. Ingyenes próbaverziót!
Helyezzen be több üres sort / oszlopot minden sor / oszlop közé
A Kutools for Excel Üres sorok és oszlopok beszúrása funkciója több üres sort vagy oszlopot is beszúrhat minden n sor vagy oszlop közé egy kijelölésben.
Kutools az Excel számára - Töltse fel az Excelt több mint 300 alapvető eszközzel. Élvezze a teljes funkcionalitású 30 napos INGYENES próbaverziót hitelkártya nélkül! Szerezd meg most
1. Válassza ki azt a tartományt, amelyre minden n sor és oszlop között több üres sort vagy oszlopot ad, majd kattintson Kutools > betétlap > Üres sorok és oszlopok beszúrása.
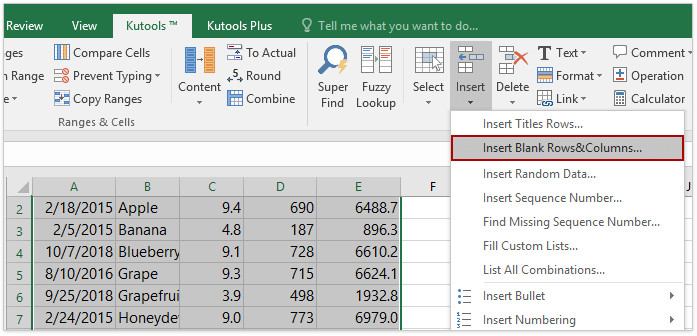
2. Az Üres sorok és oszlopok beszúrása párbeszédpanelen kérjük:
(1) Ellenőrizze Üres sorok or Üres oszlopok lehetőség, amire szüksége van;
(2) Adja meg a kívánt intervallumot. Például üres sorokat kell beszúrnia mindegyik közé 2 sorokat, kérjük, adja meg 2 a Intervalluma doboz;
(3) Adja meg az üres sorok számát, amelyeket minden n sor vagy oszlop között beír Sorok doboz (vagy Oszlops doboz).

3. Kattintson az Ok gombot.
Most látni fogja, hogy a megadott számú üres sor vagy oszlop beszúrásra kerül-e a kijelölés sorainak vagy oszlopainak bizonyos időközönként.

A Üres sorok és oszlopok beszúrása funkciója hasznos több üres sor / oszlop beszúrására két vagy minden n sor / oszlop közé. Ingyenes próbaverziót!
Tegyen véletlenszerűen több üres sort / oszlopot több sor / oszlop közé
Ez a módszer bevezeti a Véletlenszerű rendezési tartomány funkciót, hogy több üres sort vagy oszlopot könnyedén beszúrhasson több sor vagy oszlop közé az Excel programban.
Kutools az Excel számára - Töltse fel az Excelt több mint 300 alapvető eszközzel. Élvezze a teljes funkcionalitású 30 napos INGYENES próbaverziót hitelkártya nélkül! Szerezd meg most
1. Válassza ki azt a tartományt, amelybe véletlenszerűen beszúrja az üres sorokat (vagy oszlopokat), és a tartomány alatti üres sorokat (vagy közvetlenül a tartományba tartozó üres oszlopokat). Lásd a képernyőképet:

2. Kattints Kutools > Választék > Rendezés tartomány véletlenszerűen. Lásd a képernyőképet:
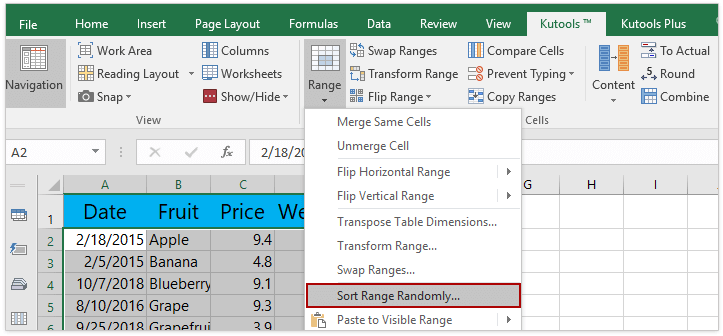
3. A Tartomány véletlenszerű rendezése párbeszédpanelen ellenőrizze a Teljes sorok (Vagy Teljes oszlopok) opció a Fajta lapot, és kattintson a alkalmaz gombot.

Most a kiválasztott üres sorokat (vagy üres oszlopokat) véletlenszerűen beillesztjük a megadott tartományba. Lásd a képernyőképet:

Ez praktikus Rendezés tartomány véletlenszerűen funkció képes a kiválasztott cellák rendezésére, minden sorban / oszlopban, és kiválaszthat bizonyos számú cellát / sort / oszlopot a kijelölésben is. Ingyenes próbaverziót!
Megjegyzés: Gyorsan távolítsa el az összes üres sort
Aktivitáskövető Üres sorok törlése A Kutools for Excel funkciójával gyorsan eltávolíthatja az összes üres sort a kiválasztott tartományból, az aktív munkalapból, a kiválasztott munkalapokból vagy az egész munkafüzetből egyetlen kattintással!
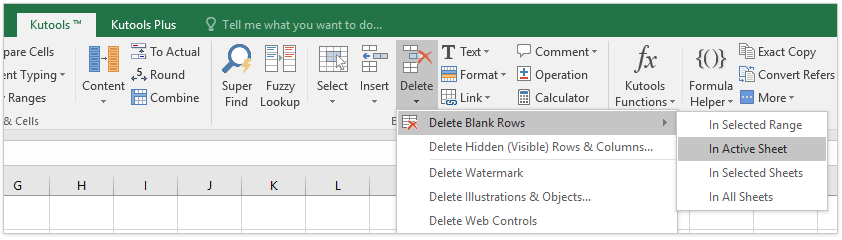
Kutools az Excel számára - Töltse fel az Excelt több mint 300 alapvető eszközzel. Élvezze a teljes funkcionalitású 30 napos INGYENES próbaverziót hitelkártya nélkül! Szerezd meg most
Bemutató: Helyezzen be több üres sort vagy oszlopot az Excelbe
Kapcsolódó cikkek
A legjobb irodai hatékonyságnövelő eszközök
Töltsd fel Excel-készségeidet a Kutools for Excel segítségével, és tapasztald meg a még soha nem látott hatékonyságot. A Kutools for Excel több mint 300 speciális funkciót kínál a termelékenység fokozásához és az időmegtakarításhoz. Kattintson ide, hogy megszerezze a leginkább szükséges funkciót...

Az Office lap füles felületet hoz az Office-ba, és sokkal könnyebbé teszi a munkáját
- Füles szerkesztés és olvasás engedélyezése Wordben, Excelben és PowerPointban, Publisher, Access, Visio és Project.
- Több dokumentum megnyitása és létrehozása ugyanazon ablak új lapjain, mint új ablakokban.
- 50% -kal növeli a termelékenységet, és naponta több száz kattintással csökkenti az egér kattintását!
