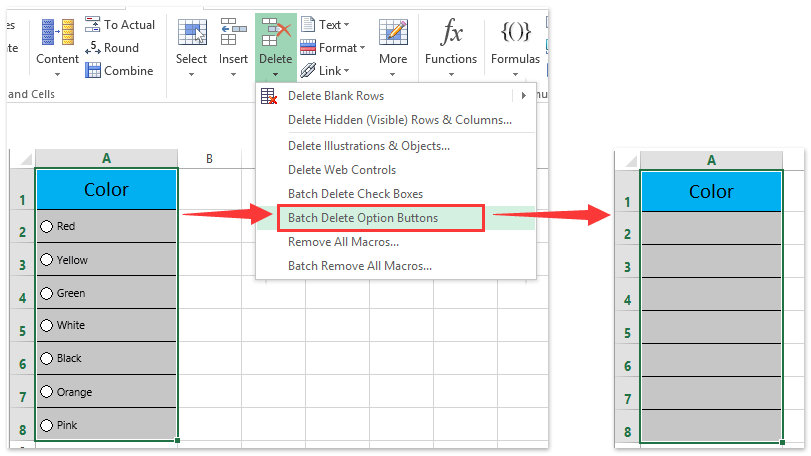Hogyan lehet beilleszteni a választógombot vagy az opciógombot az Excelbe?
Néha előfordulhat, hogy egy előre definiált opciócsoportot látunk, ahol körforgások vannak, amelyek lehetővé teszik az egyik közülük kiválasztását, és a választás kizárólagos. Ezek rádiógombok vagy opciógombok. Nagyon hasznos velük kiválasztani az egyik méretméretből: Kis, Közepes és Nagy, vagy egy sorból: Piros, Narancssárga, Sárga, Zöld, Kék, stb.
Manuálisan illessze be a rádiógombokat az Excel programba
Egy kattintás több rádió gomb beszúrásához
Egy kattintással törölheti az összes választógombot
Könnyen beilleszthet egyszerre több jelölőnégyzetet vagy opciógombot az Excelbe
Általában csak egy jelölőnégyzetet vagy opciógombot tudunk beszúrni egy cellába, az Excel fárasztó lépéseivel. De Kutools for Excel Batch Insert jelölőnégyzetek hasznosság és Batch Insert opció gombok segédprogram segítségével az Excel felhasználók gyorsan beilleszthetnek több jelölőnégyzetet vagy opciógombot az összes kijelölt cellába.
 Manuálisan illessze be a rádiógombokat az Excel programba
Manuálisan illessze be a rádiógombokat az Excel programba
1. Menjen a Controls csoport alatt Fejlesztő Tab.
Megjegyzések: Ha nem tudja megtekinteni a Fejlesztő fülre a szalagban, kérjük, tegye a következőket:
- Az Excel 2010 vagy újabb verzióiban kattintson a gombra filé > Opciók > Szalag szabása, majd ellenőrizze Fejlesztő opciót a jobb oldalon.
- Az Excel 2007 alkalmazásban kattintson a gombra Iroda gomb > Excel beállítások > Népszerű, majd ellenőrizze A Fejlesztő lap megjelenítése a Szalag opcióban a Legfontosabb beállítások az Excel használatához szakaszban.
2. Kattintson az betétlap gombot, és válassza ki a Opció gomb, lásd a következő képernyőképet:
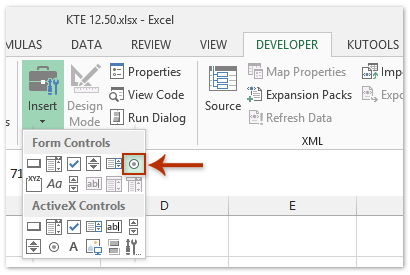
3. Vigye az egeret a munkaterületre, és rajzoljon egy rádiógombot. Ismételje meg a 2 lépés és a 3 lépés, és helyezzen be annyi rádiógombot, amennyire szüksége van.
4. Kattintson a jobb gombbal az Option gombok egyikére, majd kattintson a gombra Szöveg szerkesztése elemet a helyi menüből.

5. Ezután a kiválasztott opciógomb felett látható szöveg szerkeszthető, írja be a kiválasztott választógomb új nevét. És nevezzen át más rádiógombokat az Ön igényei szerint.
6. Az opciógombok átnevezése után formázhatja őket is, ahogy szeretné. Kattintson a jobb gombbal a választógombok egyikére, majd kattintson a gombra Formátum vezérlés elemet a helyi menüből, lásd az alábbi képernyőképet:
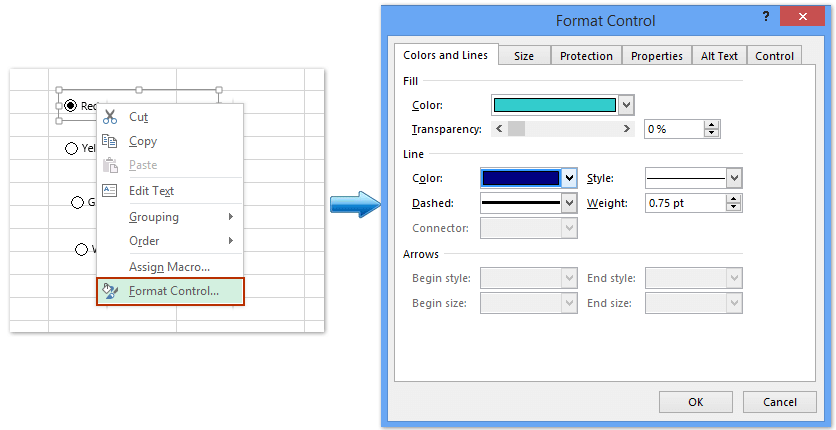
7. Az Formátum vezérlés párbeszédpanelen módosítsa az egyes választógombok formázási stílusát. Lásd a fenti képernyőképet:
 Helyezzen be egyszerre több rádiógombot az Excel programba a Kutools for Excel segítségével
Helyezzen be egyszerre több rádiógombot az Excel programba a Kutools for Excel segítségével
Ha több rádiógombot akar beilleszteni egy cellatartományba, a fenti módszer kissé zavaró lesz. Ha van Kutools az Excel számára, Annak Batch Insert Option gomb funkcióval gyorsan beillesztheti az Opciók gombokat egy üres cellába vagy adatot tartalmazó cellába.
Kutools az Excel számára - Tele van több mint 300 alapvető Excel-eszközzel. Élvezze a teljes funkcionalitású 30 napos INGYENES próbaverziót hitelkártya nélkül! Letöltés most!
Válassza ki azt a cellatartományt, amelybe be szeretné illeszteni az opciógombokat, majd kattintson a gombra Kutools > betétlap > Batch Insert opció gombok. Ezután a kiválasztott tartományt azonnal kitöltötte az opciógombokkal, a következő képernyőképek szerint:
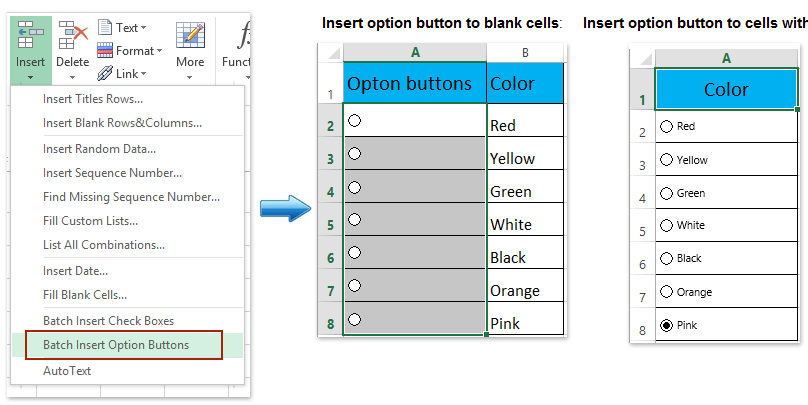
Erről többet tudni Batch Insert Option gombok segédprogram, kérem ingyenes próbaverziót!
Jegyzet: A Kutools for Excel is hasznos Batch Delete Options gombok segédprogram az Excel felhasználók számára, hogy egyetlen kattintással gyorsan töröljék az összes opciógombot a kiválasztott tartományban. Lásd a képernyőképet:
Bemutató: a választógombok (opciógombok) beillesztése és törlése az Excel programban
A legjobb irodai hatékonyságnövelő eszközök
Töltsd fel Excel-készségeidet a Kutools for Excel segítségével, és tapasztald meg a még soha nem látott hatékonyságot. A Kutools for Excel több mint 300 speciális funkciót kínál a termelékenység fokozásához és az időmegtakarításhoz. Kattintson ide, hogy megszerezze a leginkább szükséges funkciót...

Az Office lap füles felületet hoz az Office-ba, és sokkal könnyebbé teszi a munkáját
- Füles szerkesztés és olvasás engedélyezése Wordben, Excelben és PowerPointban, Publisher, Access, Visio és Project.
- Több dokumentum megnyitása és létrehozása ugyanazon ablak új lapjain, mint új ablakokban.
- 50% -kal növeli a termelékenységet, és naponta több száz kattintással csökkenti az egér kattintását!