Hogyan lehet gyorsan eltávolítani a feltételes formázást az Excelben?
A feltételes formázás nagyon hasznos eszköz az Excelben, könnyen segíthet a cellák formázásában és árnyékolásában meghatározott feltételes kritériumok szerint, de néha érdemes eltávolítani vagy törölni a feltételes formázást az Excelben. Hogyan törölheti a feltételes formázást az Excelben?
Távolítsa el a feltételes formázást a Szabályok törlése funkcióval
Távolítsa el a feltételes formázást a VBA kóddal
Könnyen távolítsa el a feltételes formázást és a háttér árnyékolását a Kutools for Excel segítségével
Távolítsa el a feltételes formázást a Szabályok törlése funkcióval
A Szabályok törlése funkció segítségével gyorsan és egyszerűen eltávolíthatja a feltételes formázást a kiválasztott tartományban és teljes munkalapokon.
A kijelölt tartomány feltételes formázásának törléséhez tegye a következőket:
1. Válassza ki azt a tartományt, amelyből el kívánja távolítani a feltételes formázást.
2. Kattints Kezdőlap > Feltételes formázás > Egyértelmű szabályok > Szabályok törlése a kijelölt cellákból. Lásd a képernyőképet:

3. És a kiválasztott feltételes formázás eltávolításra került. Képernyőképek megtekintése:
 |
 |
A teljes munkalap feltételes formázásának törléséhez tegye a következőket:
Kattints Kezdőlap > Feltételes formázás > Egyértelmű szabályok > Szabályok törlése a teljes munkalapról, és a teljes munkalap feltételes formázása eltávolításra kerül.
Távolítsa el a feltételes formázást a VBA kóddal
A következő VBA-kód szintén segíthet a feltételes formázás eltávolításában.
1. Kattints Fejlesztő >Visual Basic, egy új Microsoft Visual Basic alkalmazásokhoz ablak jelenik meg, kattintson a gombra betétlap > Modulok, és írja be a következő kódot a modulba:
VBA: a feltételes formázás eltávolítása
Sub DeleteConditionalFormats()
'Update 20130912
Dim WorkRng As Range
On Error Resume Next
xTitleId = "KutoolsforExcel"
Set WorkRng = Application.Selection
Set WorkRng = Application.InputBox("Range", xTitleId, WorkRng.Address, Type:=8)
WorkRng.FormatConditions.Delete
End Sub2. Ezután kattintson ![]() vagy nyomja meg a gombot F5 gombot a kód futtatásához, és egy prompt doboz emlékezteti Önt a használni kívánt tartomány kiválasztására. Lásd a képernyőképet:
vagy nyomja meg a gombot F5 gombot a kód futtatásához, és egy prompt doboz emlékezteti Önt a használni kívánt tartomány kiválasztására. Lásd a képernyőképet:

3. Ezután kattintson OK gombot, és a kiválasztott tartomány összes feltételes formázását eltávolították.
Könnyen távolítsa el a feltételes formázást és a háttér árnyékolását a Kutools for Excel segítségével
A Kutools az Excel számára'S Alternatív sor / oszlop árnyékolás segédprogram segítségével egyszerre eltávolíthatja a feltételes formázást és a háttér árnyékolást.
Alkalmazás előtt Kutools az Excel számáraKérjük, először töltse le és telepítse.
1. Válassza ki a tartományt az eltávolítani kívánt feltételes formázással vagy háttér-árnyékolással, majd kattintson a gombra Kutools > kialakított > Alternatív sor / oszlop árnyékolás. Lásd a képernyőképet:

2. Az Alternatív sor / oszlop árnyékolás párbeszédpanelen válassza ki a Távolítsa el a meglévő alternatív sor árnyékolást lehetőség a Árnyékolási módszer szakaszra, majd kattintson a gombra OK gomb. Képernyőképek megtekintése:
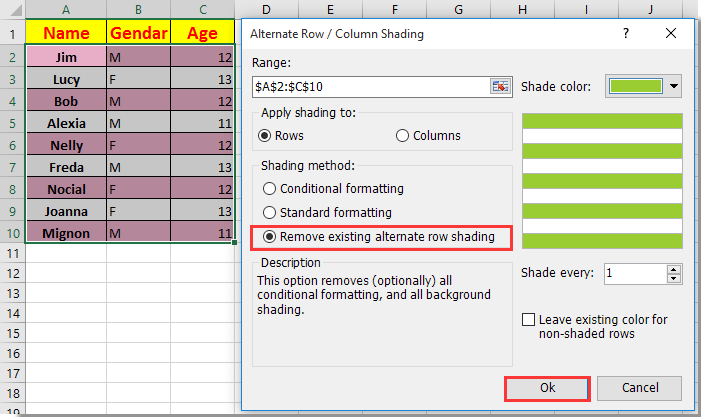
Ezután minden kondíció formázás és kézi kitöltési szín eltávolításra kerül.

Ha ingyenes (30 napos) próbaverziót szeretne kapni a segédprogramról, kattintson a letöltéshez, majd lépjen a művelet végrehajtására a fenti lépések szerint.
Könnyen távolítsa el a feltételes formázást és a háttér árnyékolását a Kutools for Excel segítségével
Kapcsolódó cikk:
A legjobb irodai hatékonyságnövelő eszközök
Töltsd fel Excel-készségeidet a Kutools for Excel segítségével, és tapasztald meg a még soha nem látott hatékonyságot. A Kutools for Excel több mint 300 speciális funkciót kínál a termelékenység fokozásához és az időmegtakarításhoz. Kattintson ide, hogy megszerezze a leginkább szükséges funkciót...

Az Office lap füles felületet hoz az Office-ba, és sokkal könnyebbé teszi a munkáját
- Füles szerkesztés és olvasás engedélyezése Wordben, Excelben és PowerPointban, Publisher, Access, Visio és Project.
- Több dokumentum megnyitása és létrehozása ugyanazon ablak új lapjain, mint új ablakokban.
- 50% -kal növeli a termelékenységet, és naponta több száz kattintással csökkenti az egér kattintását!
