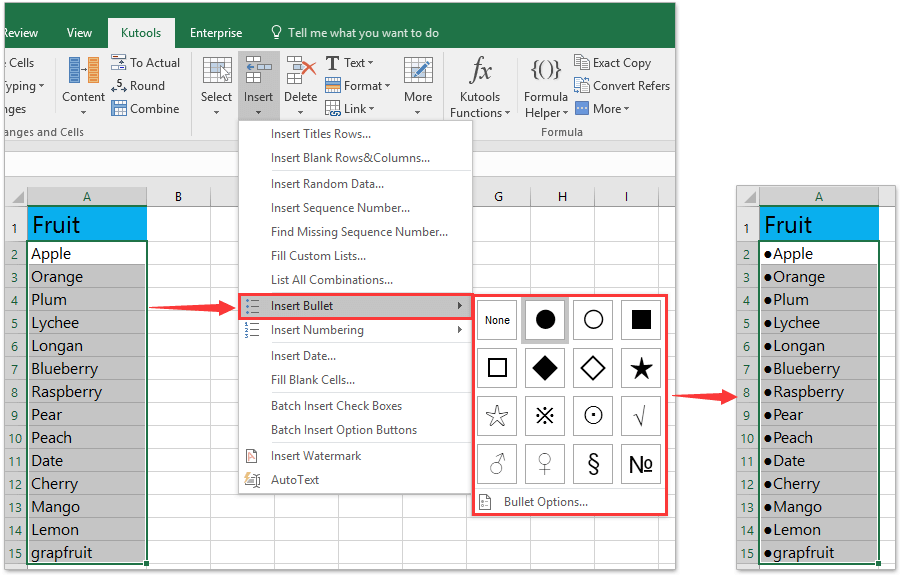Hogyan illesszünk be / alkalmazzunk golyókat és számozást az Excel több cellájába?
A Microsoft Word-ben könnyen alkalmazhatunk felsorolásokat és számozásokat a bekezdésekhez. Úgy tűnik azonban, hogy nem lehetséges a golyók és számozás alkalmazása a Microsoft Excel celláiban. A felsorolás és a Word-dokumentumokból a munkafüzetbe történő számozáson kívül a következő trükkös módszerek segítenek a golyók és számozás gyors alkalmazásában az Excel celláiban.
- Használjon felsorolásjeleket és számozást a cellákban szimbólumok beszúrásával
- Alkalmazzon felsorolásjeleket több cellára a Kutools for Excel Szöveg hozzáadása segédprogrammal
- Felsorolásjelek vagy számozás alkalmazása több cellára a Kutools for Excel Felsorolásjelek beszúrása/Számozás funkcióival
Használjon felsorolásjeleket és számozást a cellákban szimbólumok beszúrásával
Valójában az Excelben nincs Bullet and Numbering parancs. De beilleszthetünk utánzó szimbólumokat a golyókhoz hasonlító cellákba.
1. Kattintson duplán arra a cellára, amelybe szimbólumokat fog beilleszteni, majd tegye a kurzort arra a helyre, ahová be szeretné illeszteni a szimbólumokat, majd kattintson a gombra betétlap > Szimbólum.

2. A Szimbólum párbeszédpanelen keresse meg és válassza ki a beillesztendő szimbólumot, majd kattintson a gombra betétlap gombot.
Ebben az esetben válassza a Calibri tól Font: legördülő menüből válassza ki a Geometriai formák tól Részhalmaz: legördülő menüből, és sok golyó szimbólumot talál.
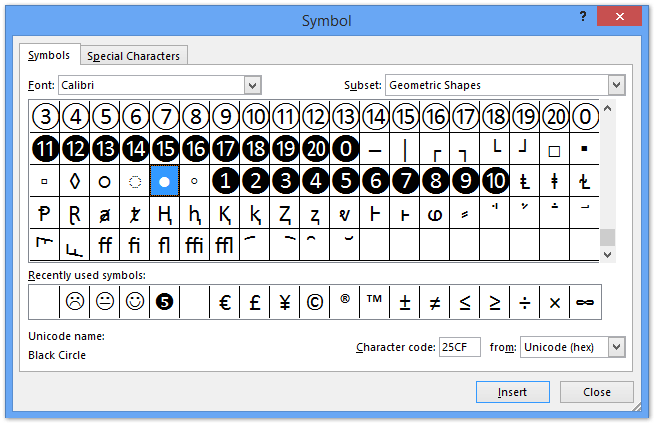

Ezután beilleszt egy golyójelet az aktív cellába.
A lehető legtöbb felsorolásjelet szúrhatja be az aktív cellába. Ha te helyezze be a kemény kocsit az aktív cellába, minden sorhoz felsorolásjeleket alkalmazhat. Lásd a következő képernyőképet:
Megjegyzések: Gyorsparancsokat is alkalmazhat a golyójelek egyetlen cellába történő beszúrására. kattintson, ha többet szeretne megtudni
Alkalmazzon felsorolásjeleket több cellára a Kutools for Excel Szöveg hozzáadása segédprogrammal
A felsorolásjelek kötegelt alkalmazásához egy megadott tartomány összes cellájára alkalmazhatja a Kutools for Excel alkalmazást Szöveg hozzáadása hasznosság.
Kutools az Excel számára - Tele van több mint 300 alapvető Excel-eszközzel. Élvezze a teljes funkcionalitású 30 napos INGYENES próbaverziót hitelkártya nélkül! Letöltés most!
1. Válassza ki azt a tartományt, amelyet az összes cellára felsorolással alkalmaz, majd kattintson a gombra Kutools > szöveg > Szöveg hozzáadása.
2. A megnyíló Szöveg hozzáadása párbeszédpanelen:
További speciális karakterek gyorsbillentyűiért látogasson el ide: http://www.alt-codes.net/
(1) A Szöveg mezőbe jelöljön be golyót. Például nyomja meg a gombot más + 41457 gombokat egymás után a jel beillesztéséhez. Lásd a bal oldali táblázatban található gombbal kapcsolatos gyorsbillentyűket:
(2) A Pozíció részben jelölje be az Első karakter előtt opciót.
(3) Kattintson a gombra Ok gombot.
Ezután látni fogja, hogy a megadott golyó hozzáadódik a kiválasztott tartomány összes cellájához. lásd az alábbi képernyőképet:
Kutools az Excel számára - Töltse fel az Excelt több mint 300 alapvető eszközzel. Élvezze a teljes funkcionalitású 30 napos INGYENES próbaverziót hitelkártya nélkül! Szerezd meg most
Egy kattintás a felsorolásjelek és számozások alkalmazása több cellába a Kutools for Excel segítségével
Ha telepítette a Kutools for Excel alkalmazást, alkalmazhatja az új Felsorolás beszúrása vagy Számozás beszúrása funkcióit, hogy egyetlen kattintással gyorsan beszúrhasson felsorolásjeleket vagy számokat több kijelölt cellába.
Kutools az Excel számára - Tele van több mint 300 alapvető Excel-eszközzel. Élvezze a teljes funkcionalitású 30 napos INGYENES próbaverziót hitelkártya nélkül! Letöltés most!
Jelölje ki azokat a cellákat, amelyekbe golyókat szeretne beszúrni, majd kattintson a gombra Kutools > betétlap >Helyezze be a Golyót, majd válassza ki az egyik almenüből a golyókat. Most pedig a megadott golyót egyszerre illesztette be az összes kiválasztott cellába. Lásd a képernyőképet:
A számozás több cellába történő beszúrásához válassza ki ezeket a cellákat, kattintson a Kutools> Beszúrás> Számozás beillesztése elemre, majd adja meg a számozási stílust az almenüben. Lásd a képernyőképet:
Bemutató: golyókat és számozásokat illesszen be / alkalmazzon az Excel több cellájába
A legjobb irodai hatékonyságnövelő eszközök
Töltsd fel Excel-készségeidet a Kutools for Excel segítségével, és tapasztald meg a még soha nem látott hatékonyságot. A Kutools for Excel több mint 300 speciális funkciót kínál a termelékenység fokozásához és az időmegtakarításhoz. Kattintson ide, hogy megszerezze a leginkább szükséges funkciót...

Az Office lap füles felületet hoz az Office-ba, és sokkal könnyebbé teszi a munkáját
- Füles szerkesztés és olvasás engedélyezése Wordben, Excelben és PowerPointban, Publisher, Access, Visio és Project.
- Több dokumentum megnyitása és létrehozása ugyanazon ablak új lapjain, mint új ablakokban.
- 50% -kal növeli a termelékenységet, és naponta több száz kattintással csökkenti az egér kattintását!