Hogyan illesszünk be emoji szimbólumokat (mosolygó arcokat) az Outlook tárgysorába?
Normális esetben könnyű emoji szimbólumokat kattintással egyszerűen beilleszteni az üzenet tartalmába betétlap > Szimbólum, majd másolhatja az emoji szimbólumokat az Outlook tárgysorába. Ezek az emoji szimbólumok a tárgysorban nem feltétlenül láthatók a címzettek számára, ha weboldalon vagy mobilon keresztül tekintik meg az e-mailt. Ez a cikk bemutatja az emoji szimbólumok beillesztésének módját a tárgysorba, amely minden e-mail olvasó számára látható.
- Helyezzen be emoji szimbólumokat (mosolygó arcokat) egy e-mail tárgyába
- Automatikusan illesszen be emoji szimbólumokat (mosolygó arcokat) minden új e-mail tárgyába
Helyezzen be emoji szimbólumokat (mosolygó arcokat) egy e-mail tárgyába
Ha emoji szimbólumot szeretne beilleszteni a tárgysorba, amely mindig látható, függetlenül attól, hogy a címzettek elolvassák ezt az e-mailt a weboldalon, a mobilon vagy az Outlookban, kérjük, tegye a következőket:
1. Nyissa meg a Karaktertérkép párbeszédpanelt az alábbi módok egyikével:
- Windows 10 rendszerben kattintson a gombra Keresés ikonra a tálcán, típus karakter Térkép a keresőmezőbe, majd kattintson a gombra karakter Térkép (Asztali alkalmazás) a keresési eredmények között. Lásd a jobb oldali képernyőképet:
- A 8. ablakban nyomja meg a gombot Ctrl + Esc gombok együtt (vagy győzelem gomb) a kezdőképernyőre való belépéshez, következő típus karakter Térkép közvetlenül, majd válassza ki a karakter Térkép App a keresési eredményekből.
- Windows 7 rendszerben kattintson a gombra Rajt > Minden program > Tartozékok / Kiegészítők > System Tools > karakter Térkép.
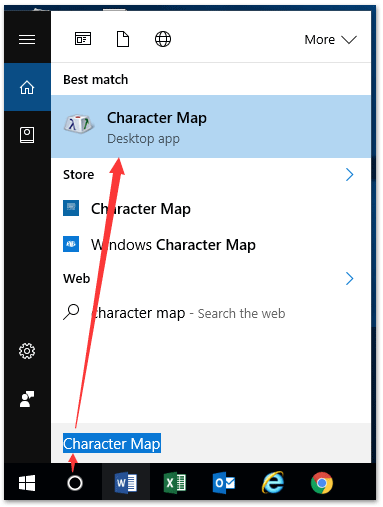
2. Kérem, most megjelenik a Karaktertérkép párbeszédpanel (1) ellenőrizd a Haladó nézet választási lehetőség, (2) választani Unicode Subrange tól Csoportosít legördülő lista, (3) kattintson a kiválasztáshoz Szimbólumok és Dingbats a felbukkanó Group By párbeszédpanelen, és végül (4) zárja be a Csoportosítás párbeszédpanelt. Lásd az alábbi képernyőképet:

3. Most térjen vissza a Karaktertérkép párbeszédpanelhez (1) kattintson a beillesztendő emoji szimbólum kiválasztására, (2) kattintson a választ gomb a Karakterek másolásra mezőbe, majd (3) kattintson a másolat gomb. Lásd a képernyőképet:

4. Most átmásolta a megadott emoji szimbólumot. Váltás az Outlookra, és kattintson a gombra Kezdőlap > új Email új e-mail létrehozásához.
5. Helyezze a kurzort a tárgysorba, majd nyomja meg a gombot Ctrl + V billentyűkkel illessze be a megadott emoji szimbólumot. Lásd a képernyőképet:
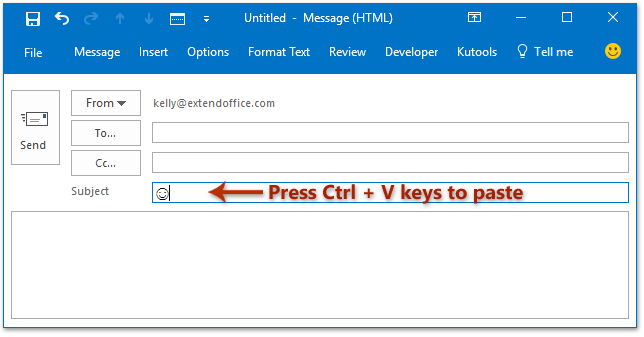
6. Írja össze az e-mailt, amire szüksége van, majd küldje el.
Automatikusan illesszen be emoji szimbólumokat (mosolygó arcokat) minden új e-mail tárgyába
Ha hozzá szeretné adni a megadott emoji szimbólumot minden új e-mail tárgysorához az Outlook programban, alkalmazhatja a Kutools for Outlook alkalmazást. Új e-mail létrehozásakor adja hozzá a dátumot a tárgyhoz lehetőség annak elérésére.
Kutools az Outlook számára: Ultimate Outlook eszköztár több mint 100 praktikus eszközzel. Próbálja ki INGYENESEN 60 napig, korlátozások nélkül, semmi gond! Tovább ... Kezdje el az ingyenes próbaverziót most!
1. Következik az első lépésben bevezetett 1-3. lépést a megadott emoji szimbólum másolásához.
2. Az Outlookban kattintson a gombra Kutools > Opciók. Lásd a képernyőképet:

3. A megnyíló Beállítások párbeszédpanelen (1) menjen a Új lapon (2) ellenőrizd a Új e-mail létrehozásakor adja hozzá a dátumot a tárgyhoz választási lehetőség, (3) illessze be a megadott emoji szimbólumot az alábbi mezőbe, nyomja meg Ctrl + V gombok egyszerre, és (4) kattintson a OK gomb. Lásd a képernyőképet:

Mostantól a megadott emoji szimbólum automatikusan hozzáadódik minden új e-mail tárgyához. Mindegy, hogy a címzettek bármilyen e-mail olvasóban elolvassák az e-mailt, a megadott emoji szimbólum mindig látható.
Bemutató: emoji szimbólumok (mosolygó arcok) beszúrása az Outlook tárgysorába
típus: Ebben a videóban, Kutools lapot hozzáadta Kutools az Outlook számára. Ha szüksége van rá, kattintson itt 60 napos ingyenes próbaidőszak korlátozás nélkül!
Kapcsolódó cikkek
Helyezzen be mosolygó arcokat az Outlook e-mail üzenetébe
Helyezzen be diplomát, védjegyet, érzelmeket és eurót az Outlookba
A legjobb irodai hatékonyságnövelő eszközök
Kutools az Outlook számára - Több mint 100 hatékony funkció az Outlook feltöltéséhez
???? E-mail automatizálás: Hivatalon kívül (POP és IMAP esetén elérhető) / Ütemezze az e-mailek küldését / Automatikus CC/BCC szabályok szerint e-mail küldésekor / Automatikus továbbítás (Speciális szabályok) / Automatikus üdvözlet hozzáadása / A több címzettnek szóló e-mailek automatikus felosztása egyedi üzenetekre ...
📨 Email Management: Könnyen visszahívhatja az e-maileket / Blokkolja az alanyok és mások átverő e-mailjeit / Törölje az ismétlődő e-maileket / Részletes keresés / Mappák összevonása ...
📁 Attachments Pro: Kötegelt mentés / Batch Detach / Batch tömörítés / Automatikus mentés / Automatikus leválasztás / Automatikus tömörítés ...
🌟 Interface Magic: 😊További szép és menő hangulatjelek / Növelje Outlook termelékenységét a füles nézetekkel / Minimalizálja az Outlookot a bezárás helyett ...
👍 Csodák egy kattintással: Válasz mindenkinek a bejövő mellékletekkel / Adathalászat elleni e-mailek / 🕘A feladó időzónájának megjelenítése ...
👩🏼🤝👩🏻 Névjegyek és naptár: Névjegyek kötegelt hozzáadása a kiválasztott e-mailekből / Egy kapcsolattartó csoport felosztása egyéni csoportokra / Távolítsa el a születésnapi emlékeztetőket ...
Több, mint 100 Jellemzők Várja felfedezését! Kattintson ide, ha többet szeretne megtudni.

