Hogyan továbbítsuk az e-maileket automatikusan egy adott személyre, amikor az Outlookban nincs hivatalban?
Ha néhány e-mailt kapott a nyaralása alatt, akkor nem kényelmes kezelnie őket. Ebben az esetben automatikusan továbbíthatja őket munkatársának, aki segít válaszolni az e-mailekre. Ebben a cikkben arról fogok beszélni, hogyan lehet automatikusan továbbítani egy e-mailt egy adott személynek, amikor e-mailt kap az Outlook programban.
Szabályok létrehozásával automatikusan továbbíthatja az e-maileket egy adott személynek, amikor nincs hivatalban
Szabályokat hozhat létre az összes e-mail vagy adott e-mail automatikus továbbításához egy kívánt személyhez, kérjük, tegye a következőket:
1. Kattints Szabályok > Szabályok és figyelmeztetések kezelése, a kiugrott Szabályok és riasztások párbeszédpanelen kattintson a gombra Új szabály alatt a E-mail szabályok fül, lásd a képernyőképet:
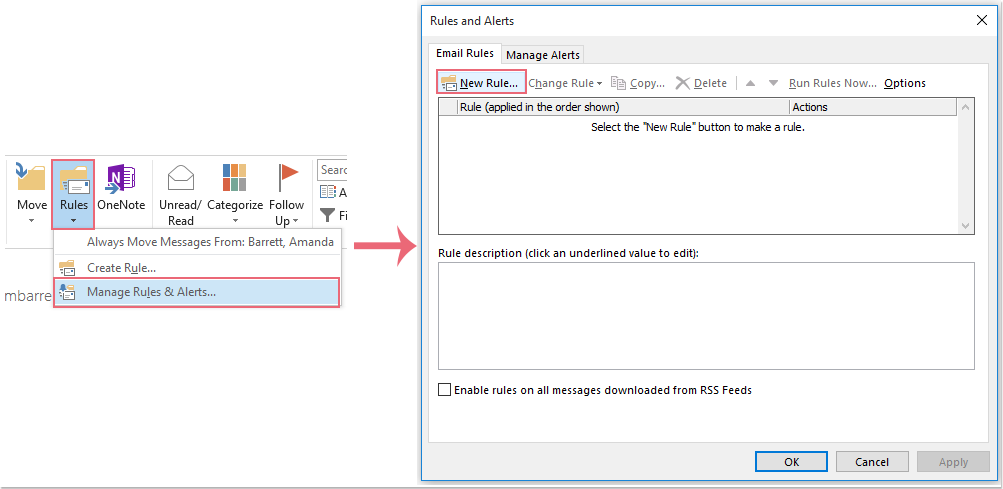
2. Az elsőben Szabály varázsló párbeszédpanelen kattintson a gombra Alkalmazz szabályt a fogadott üzenetekre lehetőség a Indítson el egy üres szabályt szakasz, lásd a képernyőképet:
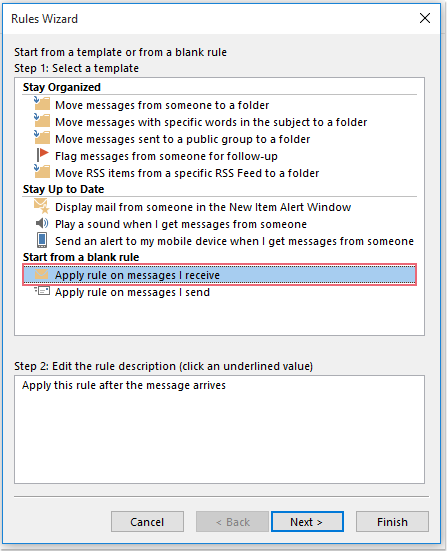
3. Kattints Következő gombra kattintva a második párbeszédpanelre léphet. Ebben a lépésben a varázsló megadhatja azokat a feltételeket, amelyekkel bizonyos e-maileket automatikusan továbbítani kíván. Ha az összes beérkező e-mailt továbbítja, hagyja ki ezt a lépést, és kattintson a Következő gombra, majd megjelenik egy gyors üzenet mező, kattintson a gombra Igen gomb, lásd a képernyőképet:
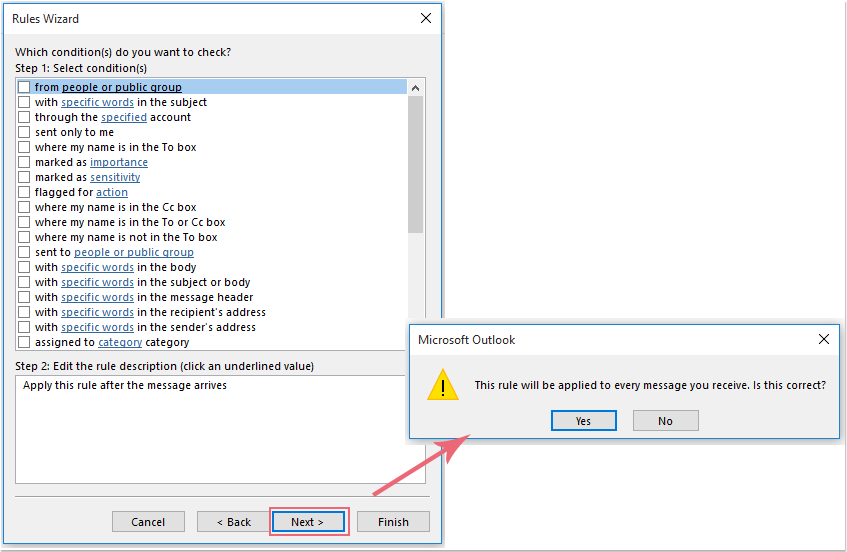
4. Most a harmadik varázsló párbeszédpanelen ellenőrizze továbbítsa az embereknek vagy a nyilvános csoport opciójának a 1. lépés: Művelet (ek) kiválasztása listamezőbe, majd kattintson a gombra emberek vagy nyilvános csoport hiperhivatkozás szöveget a Szabály címe párbeszédpanelt, és válassza ki azt a személyt, akinek továbbítani szeretné az üzeneteket. Lásd a képernyőképet:

5. Ezután kattintson OK > Következő a negyedik varázsló párbeszédpanel megnyitásához válassza ki a kivételt, amelyet alkalmazni szeretne erre a szabályra, ezt a lépést át is ugorhatja, kattintson a Következő gomb, lásd a képernyőképet:

6. Az utolsóban Szabályvarázsló párbeszédpanelen írja be a szabály nevét az 1. lépésben, és ellenőrizze Kapcsolja be ezt a szabályt opció a 2. lépésben, lásd a képernyőképet:

7. Kattints befejez majd kattintson a gombra OK gombot a Szabályok és riasztások párbeszédpanel, amikor új e-mailt kap, az automatikusan továbbításra kerül a megadott személynek.
A Kutools for Outlook használatával automatikusan továbbítja az e-maileket egy adott személynek, amikor nincs irodájában
Ha telepítve van Kutools az Outlook számára, a Előre Ez a funkció segíthet abban, hogy az összes vagy egyes bejövő üzeneteket automatikusan továbbítsa egy adott személynek, amilyen gyorsan csak szükséges.
| Kutools az Outlook számára : több mint 20 praktikus Outlook-bővítménnyel, 60 nap alatt szabadon kipróbálható korlátozás nélkül. |
Telepítése után Kutools az Outlook számára, kérjük, tegye a következőket:
1. Kattints Kutools > Előre > Engedélyezze az automatikus továbbítást, lásd a képernyőképet:

2. Az Automatikus továbbítás beállításai párbeszédpanelen kattintson a gombra Új gomb, lásd a képernyőképet:

3. Az Automatikus továbbítás párbeszédpanelen kattintson a gombra A címzettek gombra, hogy kiválassza azokat a személyeket, akiknek továbbítani szeretné az e-maileket, majd válassza a lehetőséget Minden e-mailt kap az összes bejövő e-mail továbbításához. Lásd a képernyőképet:

Megjegyzések: Ha csak bizonyos üzeneteket kell automatikusan továbbítania, kattintson a gombra szokás opciót, majd adja meg a szükséges szabályokat. Lásd a képernyőképet:
4. Kattintson a gombra OK > OK a párbeszédpanelek bezárásához most, amikor új e-mail érkezik, az azonnal tovább lesz a kívánt személynek.
Kattintson a Kutools for Outlook letöltéséhez és az ingyenes próbaverzióhoz most!
A legjobb irodai hatékonyságnövelő eszközök
Kutools az Outlook számára - Több mint 100 hatékony funkció az Outlook feltöltéséhez
???? E-mail automatizálás: Hivatalon kívül (POP és IMAP esetén elérhető) / Ütemezze az e-mailek küldését / Automatikus CC/BCC szabályok szerint e-mail küldésekor / Automatikus továbbítás (Speciális szabályok) / Automatikus üdvözlet hozzáadása / A több címzettnek szóló e-mailek automatikus felosztása egyedi üzenetekre ...
📨 Email Management: Könnyen visszahívhatja az e-maileket / Blokkolja az alanyok és mások átverő e-mailjeit / Törölje az ismétlődő e-maileket / Részletes keresés / Mappák összevonása ...
📁 Attachments Pro: Kötegelt mentés / Batch Detach / Batch tömörítés / Automatikus mentés / Automatikus leválasztás / Automatikus tömörítés ...
🌟 Interface Magic: 😊További szép és menő hangulatjelek / Növelje Outlook termelékenységét a füles nézetekkel / Minimalizálja az Outlookot a bezárás helyett ...
👍 Csodák egy kattintással: Válasz mindenkinek a bejövő mellékletekkel / Adathalászat elleni e-mailek / 🕘A feladó időzónájának megjelenítése ...
👩🏼🤝👩🏻 Névjegyek és naptár: Névjegyek kötegelt hozzáadása a kiválasztott e-mailekből / Egy kapcsolattartó csoport felosztása egyéni csoportokra / Távolítsa el a születésnapi emlékeztetőket ...
Több, mint 100 Jellemzők Várja felfedezését! Kattintson ide, ha többet szeretne megtudni.


