Hogyan lehet kötegesen feloldani vagy megjelölni a megjelölt üzeneteket befejezettnek az Outlookban?
Mindig könnyen megjelölheti az e-maileket, hogy fontosként jelölje meg őket, így gyorsan meg tudja állapítani, melyik e-mail a fontos. De mi van akkor, ha már elvégezte az e-mailekkel kapcsolatos munkát, és szeretné befejezettnek jelölni? Vagy csak véletlenül megjelölt több üzenetet, majd törölni szeretné a követési jelzőket? Ehhez kérjük, olvassa el, és tudja meg, hogyan.
Több üzenet kötegelt megjelölése az Outlook helyi menüjével
1. Tartsa Ctrl és kattintson az egyes megjelölt üzenetekre több elem egyidejű kiválasztásához.
2. Kattintson a jobb gombbal valamelyik piros zászlóra, majd válassza a lehetőséget Tiszta zászló a jobb egérgombbal a menüben.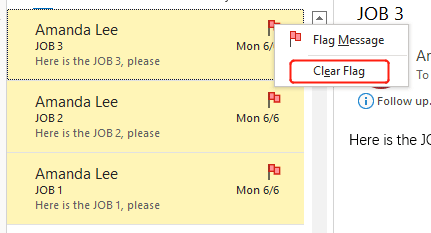
Az Outlook gyors lépései segítségével kötegesen szüntesse meg több üzenet megjelölését
Az Outlook rendelkezik a Gyors lépések funkció, amely lehetővé teszi, hogy egyetlen kattintással több műveletet hajtson végre egy üzeneten. Feladat létrehozása egy üzenet szövegével a következővel: Gyors lépések, kérjük, tegye a következőket:
1. Ban,-ben Levél nézet, a Kezdőlap fülre kattintva Új a Gyors lépések doboz.
2. kettyenés Válasszon egy műveletet a több művelet legördülő listájának megnyitásához. Ezután válassza ki Törölje a zászlókat az üzeneten.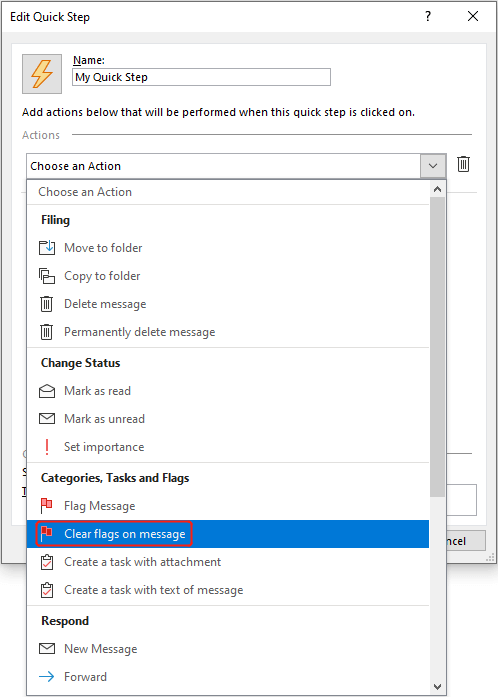
3. Az akció neve a Név mezőbe automatikusan beírásra kerül, ha szeretné, módosíthatja. Ezenkívül beállíthat egy gyorsbillentyűt ehhez a művelethez (itt állítom be CTRL+SHIFT+9 gyorsbillentyűként), vagy szerkessze az eszköztipp szövegét. Ezután kattintson befejez.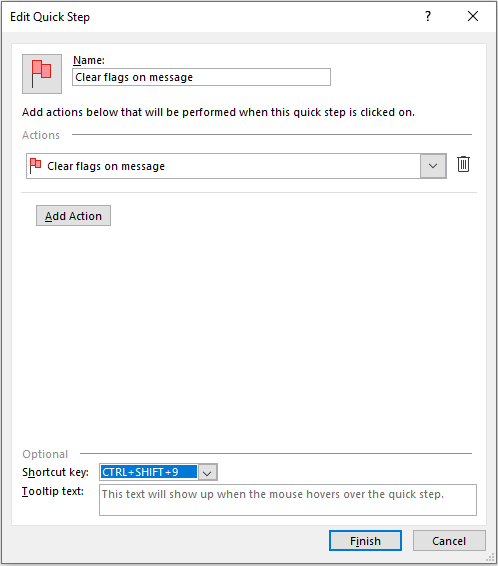
4. Tartsa Ctrl hogy egyszerre kattintson azokra a megjelölt üzenetekre, amelyekről törölni szeretné a jelölést, majd kattintson az újonnan létrehozott műveletre; Vagy nyomja meg a beállított gyorsbillentyűt. Ezután eltávolítják a nyomon követési jelzőket.
Csoportosan szüntesse meg a megjelölt üzeneteket, vagy jelölje meg késznek az Outlook Feladatok nézetében
1. Állítsa át az Outlook nézetet a következőre Feladatok kattintson a Feladatok gombot vagy nyomja meg Ctrl + 4.
2. Tartsa Ctrl hogy egyszerre kattintson a feladatokra (megjelölt üzenetekre).
3. A Kezdőlap fül, a Feladat kezelése csoport, kattintson a gombra Jelölje befejezettnek or Eltávolítás a listából a megjelölt üzenetek tömeges befejezettként való megjelöléséhez vagy az üzenetek hibáinak törléséhez.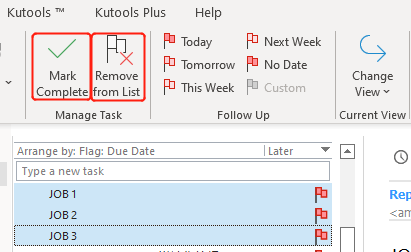
Kapcsolódó cikkek
Hogyan lehet automatikusan megjelölni az e-maileket az Outlook konkrét mellékletei alapján?
Ha e-maileket kap, amelyekhez fontos, fontos mellékletek tartoznak, előfordulhat, hogy meg kell jelölnie őket, hogy gyorsan és egyszerűen megtalálhassa őket a folyamatban. Ebben a cikkben egy egyszerű módról fogok beszélni, amellyel automatikusan megjelölik az e-maileket, amelyek a mellékleteket meghatározott nevekkel látják el.
Hogyan számolhatjuk meg a megjelölt üzenetek számát az Outlookban?
Az Outlookban megjelölheti az üzeneteket, névjegyeket vagy feladatokat, hogy kiemelkedőek legyenek, de néha meg kell számolnia az Outlookban megjelölt elemek számát. Hogyan tudta kezelni ezt a feladatot az Outlook programban?
Hogyan lehet szűrni a megjelölt e-maileket az Outlookban?
Például megjelölt néhány e-mailt zászlókkal, és most szeretné megtudni ezeket az e-maileket, hogyan tudná kezelni? Ez a cikk bemutat néhány megoldást az e-mailek szűrésére az Outlook zászlaja alapján.
Hogyan lehet megváltoztatni a megjelölt üzenet betűméretét az e-mail listában?
Amikor az Outlook programmal e-mailek küldésére és fogadására törekszik, megjelölhet néhány fontos üzenetet, de ezek a megjelölt e-mail üzenetek nem tűnnek ki annyira, hogy emlékeztessék őket a megtekintésre vagy a válaszadásra. Ebben az esetben megváltoztathatja a megjelölt üzenetek betűtípusát és méretét, hogy azok intuitívabbak legyenek. Ez a cikk egy egyszerű módszert mutat be az Ön számára.
A legjobb irodai hatékonyságnövelő eszközök
Kutools az Outlook számára - Több mint 100 hatékony funkció az Outlook feltöltéséhez
???? E-mail automatizálás: Hivatalon kívül (POP és IMAP esetén elérhető) / Ütemezze az e-mailek küldését / Automatikus CC/BCC szabályok szerint e-mail küldésekor / Automatikus továbbítás (Speciális szabályok) / Automatikus üdvözlet hozzáadása / A több címzettnek szóló e-mailek automatikus felosztása egyedi üzenetekre ...
📨 Email Management: Könnyen visszahívhatja az e-maileket / Blokkolja az alanyok és mások átverő e-mailjeit / Törölje az ismétlődő e-maileket / Részletes keresés / Mappák összevonása ...
📁 Attachments Pro: Kötegelt mentés / Batch Detach / Batch tömörítés / Automatikus mentés / Automatikus leválasztás / Automatikus tömörítés ...
🌟 Interface Magic: 😊További szép és menő hangulatjelek / Növelje Outlook termelékenységét a füles nézetekkel / Minimalizálja az Outlookot a bezárás helyett ...
👍 Csodák egy kattintással: Válasz mindenkinek a bejövő mellékletekkel / Adathalászat elleni e-mailek / 🕘A feladó időzónájának megjelenítése ...
👩🏼🤝👩🏻 Névjegyek és naptár: Névjegyek kötegelt hozzáadása a kiválasztott e-mailekből / Egy kapcsolattartó csoport felosztása egyéni csoportokra / Távolítsa el a születésnapi emlékeztetőket ...
Több, mint 100 Jellemzők Várja felfedezését! Kattintson ide, ha többet szeretne megtudni.

