Megbeszélés lemondása vagy szerkesztése nem szervezőként az Outlookban
Az Outlookban általában csak a szervező törölheti vagy szerkesztheti az értekezletet. De néha, ha a szervező offline vagy elfoglalt, a szervező megoszthatja valakivel az értekezletet, és engedélyt adhat neki az értekezlet szerkesztésére. Kérjük, kövesse ezt az oktatóanyagot a feladat elvégzésének megtekintéséhez.
Megbeszélés lemondása, mivel nem szervező az Outlook online (webes) alkalmazásban
Törölje le az értekezletet, mivel nem szervező az Outlook asztalon
Megbeszélés lemondása, mivel nem szervező az Outlook online (webes) alkalmazásban
Ha megbeszélést hoz létre a Web Outlook alkalmazásban, a következők szerint megoszthatja naptárát valakivel, és engedélyezheti neki, hogy szerkessze a naptárát.
1. A Web Outlook webhelyen kattintson a naptár ikonra a váltáshoz naptár nézetben, majd válassza ki a megosztani kívánt naptárt.
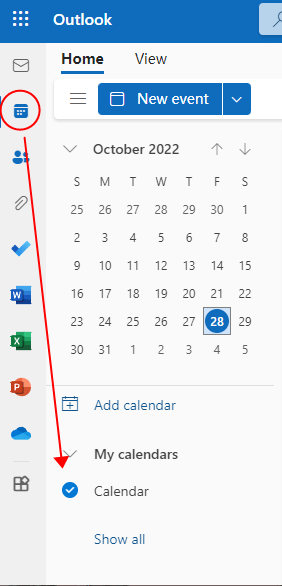
2. Ezután a Kezdőlap lapon kattintson a gombra Megosztás a szalagban.

3. Ezután a felugró párbeszédpanelen írja be az e-mail címet hogy meg szeretné osztani a naptárat a szövegmezőben.
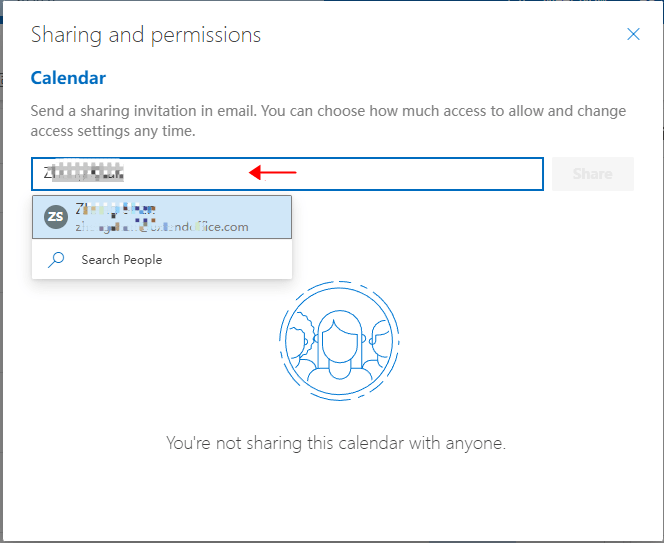
4. Az e-mail cím megadása után kiválaszthatja, hogy mekkora hozzáférést engedélyez a megosztott személynek. Választ Szerkesztheti a legördülő listából, majd kattintson Megosztás. Miután a megosztott személy elfogadta, szerkesztheti, hozzáadhatja vagy törölheti az eseményeket ebben a naptárban.
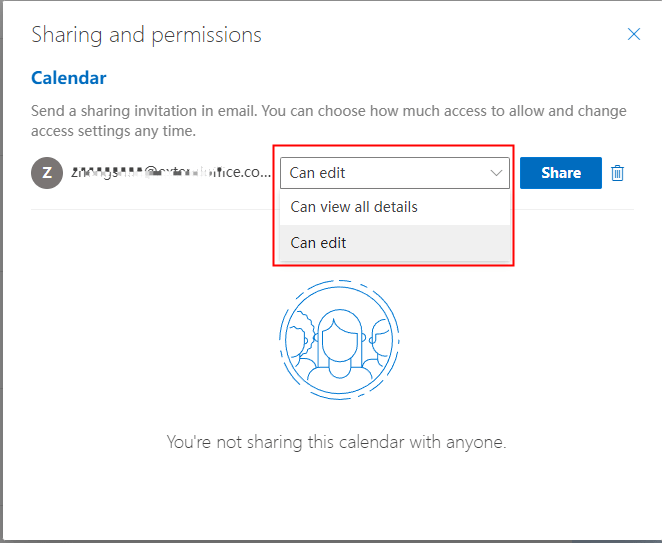
Tipp: az engedélyt bármikor módosíthatja a Megosztás és engedélyek párbeszédpanelen.
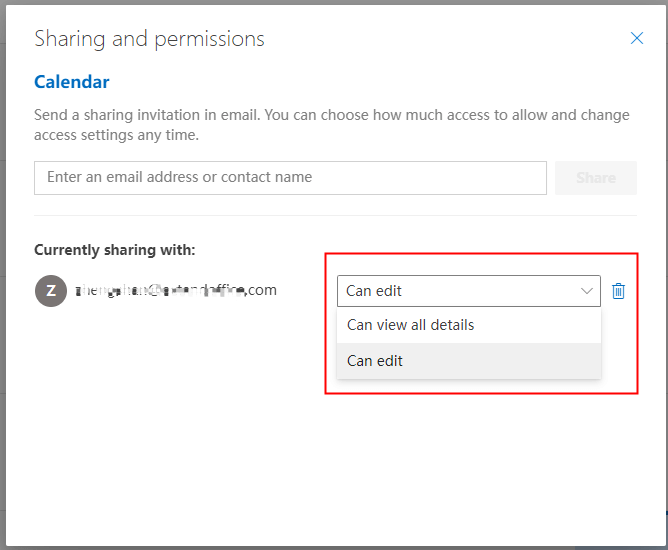
5. A naptár megosztására meghívott személyként kattintson a gombra A naptár elfogadása és megtekintése gombot a kapott e-mailben a naptár szerkesztéséhez.
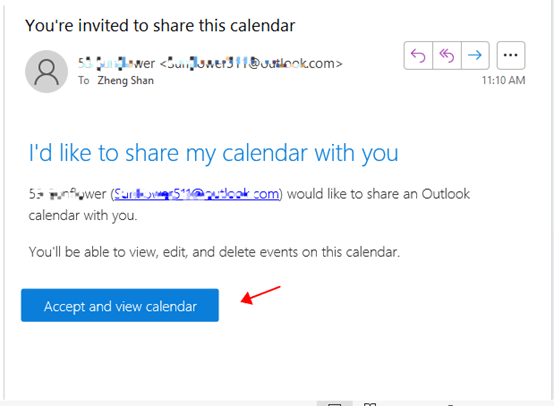
Törölje le az értekezletet, mivel nem szervező az Outlook asztalon
Ha az Outlook asztali számítógépén dolgozik, megoszthatja valakivel a naptárat, és engedélyt adhat neki az értekezlet megszakítására.
1. Engedélyezze az Outlook alkalmazást, kattintson a gombra Naptár ikont a naptárnézetre váltáshoz.
2. Ezután kattintson a jobb gombbal a megosztani kívánt naptárra, kattintson a gombra Megosztás > Naptár megosztása.
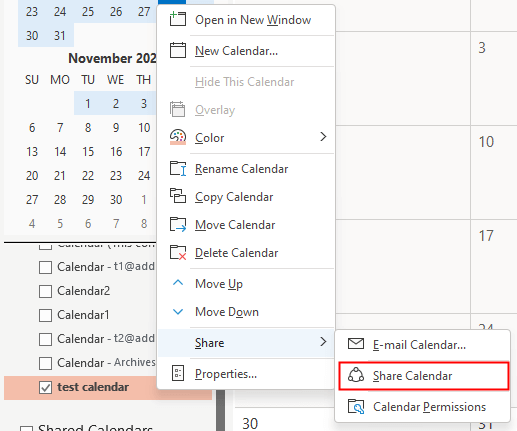
3. A Megosztási meghívó párbeszédpanelen adja hozzá azt az e-mail címet, amellyel meg szeretné osztani a naptárat Nak nek mezőt, majd jelölje be A címzett hozzáadhat, szerkeszthet és törölhet elemeket ebben a naptárban jelölőnégyzetet, majd kattintson a gombra Küldés. Ezután megjelenik egy párbeszédpanel, amely megbizonyosodik arról, hogy ha megosztja ezt a naptárt, kattintson rá Igen.

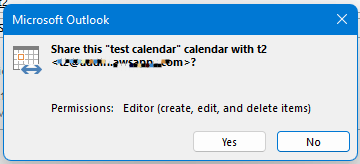
típus: ha a fiók csere, csak a szervezetéhez tartozó személlyel oszthatja meg a naptárat.
4. A naptár megosztására meghívott személyként e-mailt kap, kattintson Nyissa meg ezt a Naptárt. Ezután szerkesztheti a naptárat.
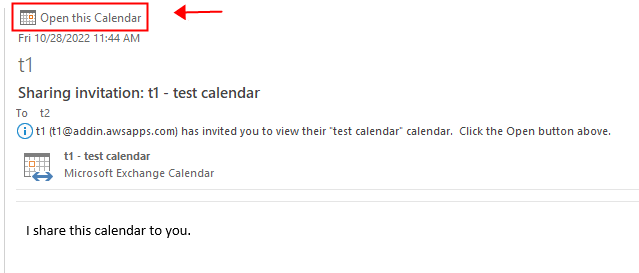
Megjegyzések: ha van egyetlen címzett sem tud hozzáadni, szerkesztheti és törölheti a naptár elemeit a Megosztási meghívó ablakban, közvetlenül rákattinthat Küldés gombra a naptár megosztásához, majd kattintson a jobb gombbal a megosztott naptárra, és kattintson a gombra Naptár engedélyek, A Ingatlanok párbeszédpanelen válassza ki azt a nevet, amellyel megosztotta a naptárat, majd kattintson a gombra szerkesztő a legördülő listából Engedélyszint, majd kattintson a kívánt lehetőségekre.
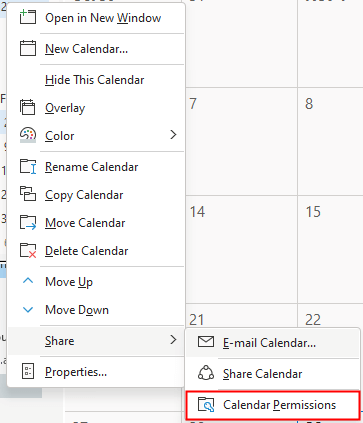
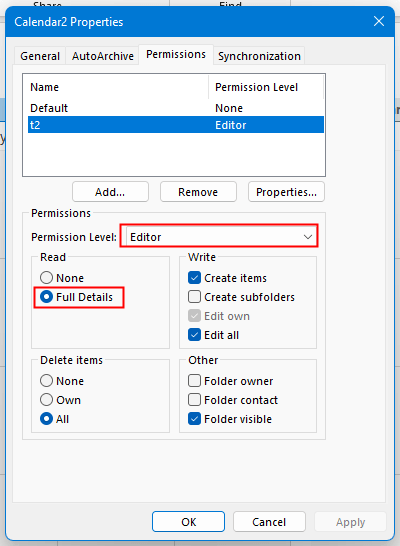
A legjobb irodai hatékonyságnövelő eszközök
Kutools az Outlook számára - Több mint 100 hatékony funkció az Outlook feltöltéséhez
???? E-mail automatizálás: Hivatalon kívül (POP és IMAP esetén elérhető) / Ütemezze az e-mailek küldését / Automatikus CC/BCC szabályok szerint e-mail küldésekor / Automatikus továbbítás (Speciális szabályok) / Automatikus üdvözlet hozzáadása / A több címzettnek szóló e-mailek automatikus felosztása egyedi üzenetekre ...
📨 Email Management: Könnyen visszahívhatja az e-maileket / Blokkolja az alanyok és mások átverő e-mailjeit / Törölje az ismétlődő e-maileket / Részletes keresés / Mappák összevonása ...
📁 Attachments Pro: Kötegelt mentés / Batch Detach / Batch tömörítés / Automatikus mentés / Automatikus leválasztás / Automatikus tömörítés ...
🌟 Interface Magic: 😊További szép és menő hangulatjelek / Növelje Outlook termelékenységét a füles nézetekkel / Minimalizálja az Outlookot a bezárás helyett ...
👍 Csodák egy kattintással: Válasz mindenkinek a bejövő mellékletekkel / Adathalászat elleni e-mailek / 🕘A feladó időzónájának megjelenítése ...
👩🏼🤝👩🏻 Névjegyek és naptár: Névjegyek kötegelt hozzáadása a kiválasztott e-mailekből / Egy kapcsolattartó csoport felosztása egyéni csoportokra / Távolítsa el a születésnapi emlékeztetőket ...
Több, mint 100 Jellemzők Várja felfedezését! Kattintson ide, ha többet szeretne megtudni.

