E-mailek küldésének ütemezése vagy késleltetése az Outlook programban (lépésről lépésre)
Az e-mailek ütemezése az Outlook programmal jelentősen javítja a kommunikáció hatékonyságát, különösen akkor, ha különböző időzónákban tartózkodó emberekkel érintkezik. Ez a művelet biztosítja, hogy e-mailjeit olyan időpontban küldje el, amikor a címzettek a legvalószínűbb, hogy elolvassák őket, így elkerülhető, hogy az üzenetek figyelmen kívül maradjanak vagy elveszjenek számos más üzenet között. Ebben a cikkben tippeket osztunk meg az e-mailek küldésének ütemezéséhez vagy késleltetéséhez az Outlook alkalmazásban különböző platformokon: Windows, Web, Mac és Mobile.

Ütemezze vagy késleltesse az e-mailek küldését az Outlook for Windows alkalmazásban
- Egyetlen e-mail küldésének ütemezése a Késleltetett kézbesítés funkcióval
- Szabály létrehozásával késleltesse az összes e-mail küldését
- Hogyan lehet nyomon követni az ütemezett e-maileket?
Ütemezze vagy késleltesse az e-mailek küldését a webes Outlookban
- Ütemezze az e-mail küldését a Küldés ütemezése funkcióval
- Törölje az e-mail küldését a Küldés visszavonása funkcióval
Ütemezze vagy késleltesse az e-mailek küldését a Mac Outlookban
Ütemezze vagy késleltesse az e-mailek küldését a mobil Outlookban
Ütemezze vagy késleltesse az e-mailek küldését az Outlook for Windows alkalmazásban
Ebben a részben egy átfogó útmutatót adunk, amely aprólékosan részletezi az egyes e-mailek küldésének ütemezését és késleltetését, valamint az összes kimenő e-mail alapértelmezett késleltetését az Outlook for Windows alkalmazásban.
Egyetlen e-mail küldésének ütemezése a Késleltetett kézbesítés funkcióval
Az Outlook Késlelteti a szállítást A funkció egy hatékony funkció, amelyet kifejezetten az egyes e-mailek küldésének ütemezésére terveztek. Lehetővé teszi a felhasználók számára, hogy tetszés szerint írjanak üzeneteket, és ütemezzék azokat egy adott jövőbeli időpontra. Itt bemutatjuk, hogyan kell ezt használni Késlelteti a szállítást funkció az egyéni e-mailek küldésének ütemezéséhez az Outlookban.
1. lépés: Írjon új e-mailt
Nyissa meg az Outlookot Windows rendszeren, és kattintson a gombra új Email alatt a Kezdőlap lapon. Ezután az új üzenetablakban a szokásos módon írja meg az e-mailt a címzett, a tárgy és az üzenet törzsének megadásával. Lásd a képernyőképet:
2. lépés: Nyissa meg a Késleltetett kézbesítés funkciót, és állítsa be a kézbesítési időt
- Az új üzenetablakban kattintson a gombra Opciók > Késlelteti a szállítást, lásd a képernyőképet:

- Amikor a Ingatlanok párbeszédpanel jelenik meg a Ne szállítson korábban szakaszban adja meg az e-mail elküldésének dátumát és időpontját. Ezután kattintson a közel gombot a párbeszédablakból való kilépéshez. Lásd a képernyőképet:

3. lépés: Töltse ki és küldje el az e-mailt
Fejezze be az e-mail írását, és adjon hozzá minden szükséges mellékletet vagy információt. Kattintson Küldés gombot az üzenetablakban. Az ütemezett e-mail a következőben marad Kimenő üzenetek mappába, amíg el nem éri a megadott szállítási időt. Lásd a képernyőképet:
Amíg a Kimenő mappában van, szükség szerint rugalmasan szerkesztheti vagy törölheti az üzenetet.
Miután ütemezett egy e-mailt az Outlookban, módosíthatja a kézbesítés dátumát és időpontját. Az ütemezést teljesen eltávolíthatja az üzenetből. Ehhez nyissa meg az elküldött e-mailt, amely a saját fiókjában található Kimenő üzenetek mappát, majd kattintson Opciók > Késlelteti a szállítást.
- A dátum és az idő módosításához kövesse ugyanazokat a lépéseket, mint amikor eredetileg konfigurálta a szállítási ütemezést.
- Az ütemezett kézbesítés törléséhez egyszerűen törölje a kijelölést Ne szállítson korábban opciót a jelölőnégyzet törlésével.
És végül kattintson Küldés gombot a változtatások mentéséhez vagy az e-mail azonnali elküldéséhez.
Egyszerűsítse munkáját: Ismétlődő e-mailek automatikus küldése az Outlookban
Az ismétlődő e-mailek a felhasználó által beállított ütemezés szerint automatikusan elküldött üzenetek. Általában ezek ütemezése az Outlookban kissé bonyolult lehet. Azonban azzal Kutools az Outlook számára'S Automatikus küldés ütemezése funkcióval automatikusan, probléma nélkül küldhet ismétlődő e-maileket. Csak egyszer állítsa be, és e-mailjeit időben elküldjük. Egyszerűsítse feladatait, és időt takaríthat meg Kutools az Outlook számára most!

Szabály létrehozásával késleltesse az összes e-mail küldését
Az összes e-mail elküldésének késleltetése nagyon hasznos lehet, különösen akkor, ha a Küldés gomb megnyomása után szeretne egy e-mailt átnézni vagy törölni. Ha létrehoz egy szabályt az Outlook programban, késleltetést állíthat be az összes kimenő üzenethez. Íme egy lépésenkénti útmutató ennek megvalósításához:
1. lépés: Nyissa meg a Szabályok és riasztások kezelése az Outlook alkalmazásban
Az Outlook főablakában kattintson a gombra Szabályok > Szabályok és figyelmeztetések kezelése a Kezdőlap fül, lásd a képernyőképet:
2. lépés: Hozza létre az új szabályt
- A Szabályok és riasztások párbeszédpanelen kattintson a gombra Új szabály, lásd a képernyőképet:

- A Szabály varázsló megjelenik, a Kezdje egy üres szabályból szakaszban kattintson a Szabály alkalmazása az általam küldött üzenetekre lehetőségre, majd kattintson a gombra Következő.

- Az összes e-mail elküldésének késleltetéséhez egyszerűen kattintson Következő ismét a feltételek ellenőrzése nélkül. Megjelenik egy megerősítő ablak, amely megkérdezi, hogy szeretné-e alkalmazni ezt a szabályt minden elküldött üzenetre. Kattintson Igen.
Ha azt szeretné, hogy a késleltetett e-mailek megfeleljenek bizonyos feltételeknek, jelölje be a megfelelő jelölőnégyzetet, és állítsa be a szabályt. (Például egy adott fiókon keresztül küldött e-mailek késleltetéséhez jelölje be a megadott fiók dobozát, és válassza ki az e-mail fiókot.)
- A Mit akarsz kezdeni az üzenettel? boksz:
- Jelölje be az opciót késleltesse a kézbesítést néhány perccel tól 1. lépés: Művelet (ek) kiválasztása lista mező;
- Az alsó ablaktáblában, alatta 2. lépés: Szerkessze a szabály leírását mezőben kattintson az aláhúzott szövegre számos;
- A Halasztott szállítás mezőbe írja be, hány perccel szeretné elhalasztani az e-mailek elküldését (maximum 120), majd kattintson OK.

- A hivatkozás szövege most azt az időtartamot jeleníti meg, ameddig az Outlook késlelteti az e-mailek küldését. Kérem kattintson a gombra Következő gomb, lásd a képernyőképet:

- Ha nincs kivétel a késleltetési szabály alól, közvetlenül kattintson a gombra Következő gombot a feltételek ellenőrzése nélkül.
Ha vannak kivételek a késleltetési szabály alól, adja meg azokat a következő ablakban. (Lehet például, hogy nem szeretné késleltetni azokat az e-maileket, amelyek tárgyában egy adott szó szerepel, állítsa be a megfelelő szabályt.)
- Az utolsó lépésben adjon nevet a szabálynak, és ellenőrizze Kapcsolja be ezt a szabályt lehetőségre, majd kattintson a gombra befejez gombot.

- Kattints tovább OK gombot a következő prompt mezőben, lásd a képernyőképet:

- Végül kattintson OK a Szabályok és riasztások párbeszédablak.
Eredmény:
Most, miután rákattint a Küldés gombra, az összes e-mail a Kimenő mappába kerül, és a megadott számú perccel késik.
Ha módosítani szeretné egy adott e-mail ütemezett késleltetési dátumát és időpontját, vagy úgy dönt, hogy visszavonja a késést és azonnal elküldi az e-mailt, kérjük, nyissa meg az elküldött e-mailt a Kimenő üzenetek mappát, majd kattintson Opciók > Késlelteti a szállítást.
- A dátum és az idő módosításához állítsa vissza a dátumot és az időt a Ne szállítson korábban szakasz.
- Az ütemezett szállítás törléséhez állítsa be a szállítási időt az aktuális időpontra. Egyszerűen törölje a pipát a Ne szállítson korábban Az opció nem lesz hatékony, mivel az Outlook késleltetett kézbesítési szabálya automatikusan újra engedélyezi, így az üzenet még tovább késik.
És végül kattintson Küldés gombot a változtatások mentéséhez vagy az e-mail azonnali elküldéséhez.
Hogyan lehet nyomon követni az ütemezett e-maileket?
A későbbi kézbesítésre ütemezett e-mailek a kimenő levelek között maradnak. Ez ugyan hasznos, de zavart is okozhat az üzenetek kézbesítési késedelmét mutató látható mutatók hiánya miatt. Ebben az esetben jó megoldás egy személyre szabott oszlop hozzáadása a Kimenő mappához, amely jelzi az e-mailek ütemezett idejét. Az Outlookban a következőképpen teheti meg:
- Nyissa meg a Kimenő üzenetek mappát, majd kattintson jobb gombbal az oszlop nevét tartalmazó sávra, és válassza ki Mezőválasztó a helyi menüből lásd a képernyőképet:

- A Mezőválasztó doboz, válassza ki Dátum / idő mezők a legördülő listából, majd húzza el a Halasztás addig opciót az oszlopsorhoz, végül zárja be a dobozt, nézze meg az alábbi bemutatót:
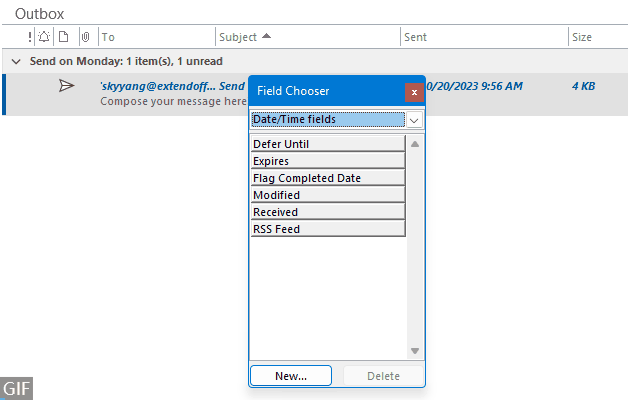
- Az ütemezett e-mail dátuma és időpontja mostantól látható lesz a Kimenő üzenetek mappát, amely lehetővé teszi, hogy könnyen ellenőrizhesse, mikor van beállítva az egyes e-mailek küldése.

Ütemezze vagy késleltesse az e-mailek küldését a webes Outlookban
Ha Outlook Online-t használ, az ütemezett e-mailek elküldése az előre meghatározott napon és időpontban történik, függetlenül attól, hogy az Outlook Online nyitva van-e vagy sem. Ebben a részben megosztunk néhány tippet és trükköt az e-mailek ütemezéséhez a Webes Outlookban
Ütemezze az e-mail küldését a Küldés ütemezése funkcióval
Az Outlook Online egy könnyen használható funkciót kínál - Ütemezés Küldés, amely lehetővé teszi e-mailek küldését egy kiválasztott időpontban. Kérjük, kövesse a következő lépéseket:
1. lépés: Jelentkezzen be a Webes Outlookba
Meglátogatni a Outlook webhely és jelentkezzen be a hitelesítő adataival.
2. lépés: Írjon új e-mailt
- Kattints Új üzenet gombot új e-mail írásához, lásd a képernyőképet:

- Ezután adja hozzá a címzettet és a tárgyat, és állítsa össze az e-mail törzsét, ahogy szüksége van rá, lásd a képernyőképet:

3. lépés: Ütemezze be az e-mail üzenetét
- választ Ütemezze a küldést a Küldés legördülő listából lásd a képernyőképet:

- A Ütemezze a küldést mezőben válasszon egyet a javasolt dátumok és időpontok közül, vagy kattintson a gombra Egyedi idő saját dátum és idő beállításához. Tessék, kattintok Egyedi idő, lásd a képernyőképet:

- A Állítsa be az egyéni dátumot és időt mezőben adja meg az e-mail elküldésének adatait és időpontját. És akkor kattintson Küldés gomb, lásd a képernyőképet:

Eredmény:
Mostantól az ütemezett e-mailt a következő helyen tároltuk Piszkozatok mappát. És láthat egy egyértelmű értesítést arról, hogy ütemezte az e-mailt a küldés ütemezett dátumával és időpontjával. Lásd a képernyőképet:
Amíg a Piszkozatok mappában van, szükség szerint szerkesztheti vagy törölheti az üzenetet.
Ha módosítani szeretné a kézbesítés dátumát és időpontját, vagy azonnal el szeretné küldeni az e-mailt, lépjen a Piszkozatok mappába, és válassza ki az e-mailt:
- Ha egyszerre szeretné elküldeni, kattintson a gombra küldés most tól Ütemezze a küldési opciókat ledob.

- A szállítás dátumának és időpontjának módosításához kattintson a gombra E-mail módosítása tól Ütemezze a küldési opciókat legördül, majd ismételje meg a 3 lépés az új ütemezett dátum és idő igény szerinti beállításához. A művelet befejezése után az ütemezett dátum és idő az Ön által megadott új dátumra frissült.

Törölje az e-mail küldését a Küldés visszavonása funkcióval
Mindannyian ott voltunk: abban a pillanatban, amikor egy e-mailben a Küldés gombra kattintunk, csak egy másodperccel később vesszük észre, hogy hibát követtünk el. Lehet, hogy elírás, elfelejtett melléklet, vagy akár rossz címzettnek küldték el. Szerencsére az Outlook Online kényelmes megoldást kínál az ilyen helyzetekre, a Küldés visszavonása funkciót. Ez a hatékony eszköz életmentő lehet, lehetővé téve, hogy röviddel az elküldés után visszavonjon egy e-mailt. Íme egy gyors útmutató az Outlook Online Küldés visszavonása funkciójának használatához.
1. lépés: Jelentkezzen be a Webes Outlookba
Meglátogatni a Outlook webhely és jelentkezzen be a hitelesítő adataival.
2. lépés: Engedélyezze a Küldés visszavonása opciót
- Kattintson a fogaskerék ikonra
 az Outlook online jobb felső sarkában lásd a képernyőképet:
az Outlook online jobb felső sarkában lásd a képernyőképet: 
- A beállítások ablakban, kérjük, hajtsa végre a következő műveleteket:
- Kattints Levél a bal oldali ablaktáblából;
- Ezután kattintson a gombra Írjon és válaszoljon a középső ablaktáblából;
- Görgessen le a gombbal Kibont küldés szakaszt, majd csúsztassa a csúszkát jobbra, és állítsa be, hogy az Outlook mennyi ideig várjon az üzenet elküldésére, legfeljebb 10 másodperc, ide, görgetek ide 10;
- Végül kattintson Megtakarítás gombot.

- Ezután zárja be az ablakot.
Most, amikor e-mailt küld az Outlook Online alkalmazásban, egy Kibont gomb 10 másodpercre megjelenik. Ez a rövid késleltetés lehetővé teszi, hogy megakadályozza az e-mailek véletlen elküldését.
Ütemezze vagy késleltesse az e-mailek küldését a Mac Outlookban
Ha Outlook for Mac-et használ, közvetlenül használhatja a Küldés ütemezése funkciót a Mac számítógépén, hogy hatékonyan tervezze meg az e-maileket a jövőbeni kézbesítéshez.
1. lépés: Írjon új e-mailt
Nyissa meg az Outlookot Mac rendszeren, és kattintson a gombra új Email. Írja be a címzett e-mail címét, tárgysorát és az üzenet törzsét. Lásd a képernyőképet:
2. lépés: Ütemezze be az e-mailt
- A Küldés gombra, kattintson a legördülő listára, és válassza ki Ütemezze a küldést, lásd a képernyőképet:

- A Állítsa be a dátumot és az időt ablakban adja meg az e-mail elküldésének dátumát és időpontját, majd kattintson a gombra OK gomb, lásd a képernyőképet:

Eredmény:
Most az üzenet a következő helyen lesz tárolva Piszkozatok mappát. És láthat egy egyértelmű értesítést arról, hogy ütemezte az e-mailt a küldés ütemezett dátumával és időpontjával. Lásd a képernyőképet:
Amíg benne van a Piszkozatok mappát, szükség szerint szerkesztheti vagy törölheti az üzenetet.
- Az ütemezett e-mail automatikusan elküldésre kerül, még akkor is, ha az Outlook nincs megnyitva a számítógépen.
- Ez a funkció csak az Outlook 2016 for Mac 15.36.1 (170721) és újabb verzióiban érhető el, Microsoft 365-előfizetéssel, valamint az Outlook 2019-ben és az Outlook 2021 for Mac-ben.
- Ez a funkció kizárólag az Exchange-fiókokhoz, például az Outlook.com-hoz érhető el. Sajnos nem fog működni IMAP- vagy POP-fiókokkal, beleértve a Gmail-, a Yahoo- vagy az iCloud-fiókokat is.
Ha módosítani szeretné a kézbesítés dátumát és időpontját, vagy azonnal el szeretné küldeni az e-mailt, lépjen a Piszkozatok mappába, és válassza ki az e-mailt, majd kattintson a Küldés visszavonása gombra, a felugró mezőben kattintson az Igen gombra, a szerkesztő ablakban:
- A késleltetés törléséhez kattintson a gombra Küldés gombot közvetlenül az e-mail azonnali elküldéséhez.
- Az e-mail átütemezéséhez ismételje meg a 2 lépés új dátum és idő beállításához az e-mail ütemezéshez.

Ütemezze vagy késleltesse az e-mailek küldését a mobil Outlookban
A mai dinamikus környezetben az Outlook mobil verziója sokak számára nélkülözhetetlen eszközzé vált. Olyan funkciókkal, mint pl Ütemezés Küldés, ez biztosítja, hogy üzeneteit a megfelelő időben küldje el, még akkor is, ha távol van az asztalától. Ebben a részben bemutatjuk, hogyan késleltetheti az e-mailek küldését az Outlook Android vagy iOS rendszeren.
1. lépés: Indítsa el az Outlook alkalmazást Android- vagy iOS-eszközén
2. lépés: Írjon új e-mailt
- Érintse meg a Új üzenet lebegő gomb a jobb alsó sarokban.
- Az új üzenetablakban a szokásos módon írja meg az e-mailt, írja be a címzettet, a tárgyat és az üzenet törzsét.
- Érintse meg a három pont ikon előtt Küldés ikonra.

3. lépés: Ütemezze be az e-mail üzenetét
- Ezután koppintson a elemre Ütemezés Küldés opció alulról. Ban,-ben Ütemezés Küldés modális, adja meg az e-mail ütemezésének dátumát és időpontját. Tessék, megérintem Válasszon időpontot, lásd a képernyőképet:

- A Válasszon időpontot modális, adja meg a dátumot és az időt, majd érintse meg a lehetőséget LISTA, lásd a képernyőképet:

Eredmény:
Az ütemezett e-mailt most a rendszer tárolja Kimenő üzenetek mappába, amíg el nem éri a megadott szállítási időt.
Amíg benne van a Kimenő üzenetek mappát, szükség szerint szerkesztheti vagy törölheti az üzenetet.
Ha módosítani szeretné a szállítási dátumot és időpontot, vagy azonnal el szeretné küldeni az e-mailt, lépjen a címre Kimenő üzenetek mappát, és kattintson az e-mailre, majd egy Ütemezett levelek szerkesztése modal jelenik meg, kattintson EDIT az üzenetszerkesztő ablak megnyitásához:
- Az e-mail azonnali elküldéséhez kattintson a gombra Küldés gombot az e-mail azonnali elküldéséhez.
- Az e-mail átütemezéséhez kövesse a következőt 2. és 3. lépés ismét az ütemezett dátum és idő visszaállításához.

GYIK
- Kapok visszaigazolást, ha ütemezett e-mailt küldenek?
Az Outlook nem ad közvetlen megerősítést, de az Elküldött tételek mappában ellenőrizheti az e-mail elküldését. - Hogyan törölhetek egy ütemezett e-mail Outlookot?
Egy ütemezett e-mail eltávolításához az Outlook programban nyissa meg a Kimenő vagy a Piszkozatok mappát. Keresse meg az eltávolítani kívánt e-mailt, és válassza ki. Ezután nyomja meg a Törlés gombot. Az e-mail törlődik a Kimenő mappából, vagy a Piszkozatok mappából nem kerül elküldésre. - Tudja a címzett, hogy ütemezett egy e-mailt?
Nem, a címzett nem fogja tudni megmondani, hogy egy e-mail ütemezése megtörtént; normál e-mailként fog megjelenni. - Mikor látja a címzett, ha az e-mail ütemezett?
A címzett az e-mail küldésének ütemezésének időpontját fogja látni küldési időpontként, nem azt az időpontot, amikor a feladó ténylegesen létrehozta és ütemezte az e-mailt. - Hogyan ütemezhetek ismétlődő e-mailt meghatározott időközönként, például naponta vagy havonta?
Az ismétlődő e-mailek ütemezése nem az Outlook beépített funkciója, de alkalmazhatja a mi szolgáltatásunkat Automatikus küldés ütemezése jellemzője Kutools az Outlook számára.
Kapcsolódó cikkek:
- Ütemezett ismétlődő e-mail küldése az Outlookban
- A Microsoft Outlook programban egyszerűen elküldheti másoknak az ismétlődő találkozók, értekezletek vagy feladatok ütemezését. De ha csak egy ütemezett, ismétlődő e-mailt szeretne küldeni találkozó, értekezlet vagy feladat nélkül, hogyan teheti meg?
- Hozzon létre egy megbeszélést, amely minden második napon ismétlődik, kivéve a hétvégét
- Tegyük fel, hogy szeretne létrehozni egy ismétlődő értekezletet, amely minden második napon történik, de kizárja az összes hétvégét az Outlookban. Hogyan érheti el? Ez a cikk egy megoldást mutat be Önnek.
A legjobb irodai hatékonyságnövelő eszközök
Kutools az Outlook számára - Több mint 100 hatékony funkció az Outlook feltöltéséhez
???? E-mail automatizálás: Hivatalon kívül (POP és IMAP esetén elérhető) / Ütemezze az e-mailek küldését / Automatikus CC/BCC szabályok szerint e-mail küldésekor / Automatikus továbbítás (Speciális szabályok) / Automatikus üdvözlet hozzáadása / A több címzettnek szóló e-mailek automatikus felosztása egyedi üzenetekre ...
📨 Email Management: Könnyen visszahívhatja az e-maileket / Blokkolja az alanyok és mások átverő e-mailjeit / Törölje az ismétlődő e-maileket / Részletes keresés / Mappák összevonása ...
📁 Attachments Pro: Kötegelt mentés / Batch Detach / Batch tömörítés / Automatikus mentés / Automatikus leválasztás / Automatikus tömörítés ...
🌟 Interface Magic: 😊További szép és menő hangulatjelek / Növelje Outlook termelékenységét a füles nézetekkel / Minimalizálja az Outlookot a bezárás helyett ...
👍 Csodák egy kattintással: Válasz mindenkinek a bejövő mellékletekkel / Adathalászat elleni e-mailek / 🕘A feladó időzónájának megjelenítése ...
👩🏼🤝👩🏻 Névjegyek és naptár: Névjegyek kötegelt hozzáadása a kiválasztott e-mailekből / Egy kapcsolattartó csoport felosztása egyéni csoportokra / Távolítsa el a születésnapi emlékeztetőket ...
Több, mint 100 Jellemzők Várja felfedezését! Kattintson ide, ha többet szeretne megtudni.


Tartalomjegyzék
- videó
- Ütemezze vagy késleltesse az e-mailek küldését az Outlook for Windows alkalmazásban
- Ütemezze be egyetlen e-mail küldését
- Az összes e-mail elküldésének késleltetése
- Hogyan lehet nyomon követni az ütemezett e-maileket?
- Ütemezze vagy késleltesse az e-mailek küldését a webes Outlookban
- Ütemezze be az e-mail küldését
- Törölje az e-mail küldését
- Ütemezze vagy késleltesse az e-mailek küldését a Mac Outlookban
- Ütemezze vagy késleltesse az e-mailek küldését a mobil Outlookban
- GYIK
- Kapcsolódó cikkek
- A legjobb irodai termelékenységi eszközök
- Hozzászólások