Soha ne blokkoljon több e-mailt üzenetküldőkkel az Outlook programban
Kutools az Outlook számára
Itt mutatjuk be a Soha ne blokkolja a küldőket jellemzője Kutools az Outlook számára, amely segít gyorsan hozzáadni a feladókat egy vagy több kiválasztott e-mailben a Soha ne blokkolja a feladókat listához.
Soha ne blokkoljon több e-mailt üzenetküldőkkel az Outlook programban
Könnyen testreszabhatja és kezelheti a soha nem blokkolt feladók listáját
Soha ne blokkoljon több e-mailt üzenetküldőkkel az Outlook programban
Ha soha nem szeretne több e-mailt blokkolni az üzenetküldőktől az Outlook programban, tegye a következőket.
Kutools az Outlook számára: Több mint praktikus Outlook-bővítményekkel, korlátozás nélkül, 60 napon belül ingyenesen kipróbálható. Ingyenes letöltés most!
1. Jelölje ki azt a több e-mailt, amelybe be szeretné állítani ezeket az e-mail küldőket, és soha ne blokkolja a küldőket.
2. Ezután kérjük, kattintson erre a segédprogramra Kutools > Junk > Soha ne blokkolja a küldőket. Lásd a képernyőképet:

Vagy úgy is alkalmazhatja ezt a segédprogramot, hogy jobb gombbal a kiválasztott e-mailekre kattint, majd kiválasztja Szemét (Kutools) > Soha ne blokkolja a küldőket.

3. És megjelenik egy felszólító mező, amely megmondja, hogy a kiválasztott feladócímek felvették-e a soha nem blokkolt listát, majd kattintson a gombra OK bezárni.

Jegyzet: Egy másik ablak jelenik meg, ha nem engedélyezte a Junk funkció előtt. Kattintson Igen aktiválni a Junk funkciót. 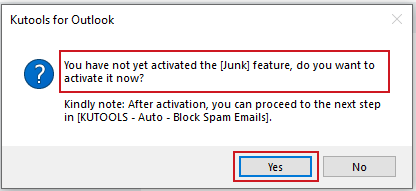
A beállítás befejezése után Soha ne blokkolja a küldőt, az e-mail küldők e-mailjeit soha nem szűrjük levélszemétként, amikor megkapjuk őket.
Könnyen testreszabhatja és kezelheti a soha nem blokkolt feladók listáját
A következő módszerrel megtudhatja, hogyan adhatja hozzá, szerkesztheti és törölheti a Never Block Sender szabályokat az Outlook programban.
1. Kérjük, alkalmazza a Levélszemét-szűrő kezelése elemre kattintva Kutools > Junk > Levélszemét-szűrő kezelése. Lásd a képernyőképet:

2. A Junk párbeszédablak jelenik meg. Kattints a Soha ne blokkolja a küldőket szabályt a listamezőben, akkor módosíthatja a feladó címét az aláhúzott szövegre kattintva a listából Szabályleírások mező, lásd a képernyőképet:
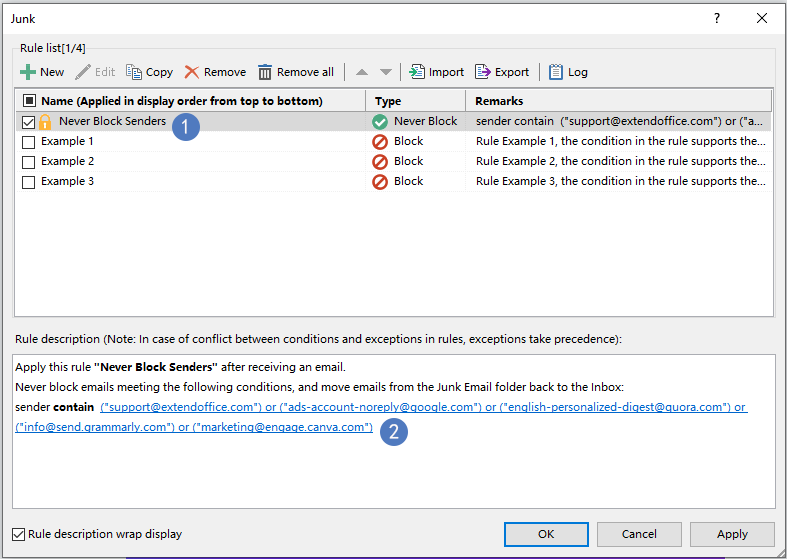
3. Ban,-ben A szöveg tartalmazza párbeszédpanelen beszúrhat új feladókat, szerkesztheti és eltávolíthatja a jelenlegi feladókat, vagy eltávolíthatja az összes feladót, lásd a képernyőképet:

Ha pedig csak bizonyos feladókat szeretne letiltani, egyszerűen törölje a jelölést a feladók jelölőnégyzetéből, lásd a képernyőképet:


- Most az új feladó címe bekerült a A szöveg tartalmazza párbeszédpanel az alábbi képernyőképen:

4. kettyenés OK a A szöveg tartalmazza párbeszédpanel vissza Junkpárbeszédpanelen láthatja, hogy az aláhúzás feladói módosultak az Ön módosításai alapján. Maradjon a Soha ne blokkolja a küldőt szabály be van pipálva, és kattintson OK az összes beállítás befejezéséhez.
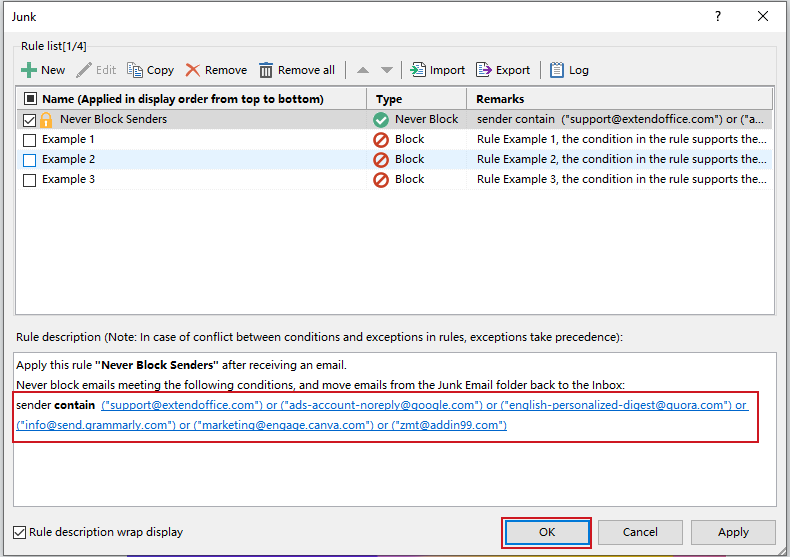
Jegyzet: Egy másik ablak jelenik meg, ha nem engedélyezte a Junk funkció előtt. Kattintson Igen aktiválni a Junk funkciót. 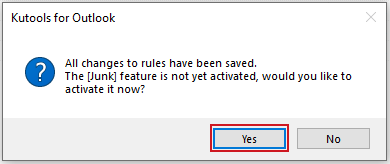
tippek:
1. Ban,-ben Junk párbeszédpanelen vannak gombok az eszköztáron.
 : Kattintson erre a gombra új szabály létrehozásához.
: Kattintson erre a gombra új szabály létrehozásához. : Válasszon ki egy szabályt, majd kattintson erre a gombra a szerkesztéséhez.
: Válasszon ki egy szabályt, majd kattintson erre a gombra a szerkesztéséhez. : Válasszon ki egy szabályt, majd kattintson erre a gombra a másoláshoz.
: Válasszon ki egy szabályt, majd kattintson erre a gombra a másoláshoz. : Válasszon ki egy szabályt, majd kattintson erre a gombra az eltávolításához.
: Válasszon ki egy szabályt, majd kattintson erre a gombra az eltávolításához. : Kattintson erre a gombra az összes szabály eltávolításához.
: Kattintson erre a gombra az összes szabály eltávolításához. : Válasszon ki egy szabályt, és kattintson erre a gombra a felfelé mozgatáshoz.
: Válasszon ki egy szabályt, és kattintson erre a gombra a felfelé mozgatáshoz. : Válasszon ki egy szabályt, és kattintson erre a gombra a lefelé mozgatáshoz.
: Válasszon ki egy szabályt, és kattintson erre a gombra a lefelé mozgatáshoz. : Kattintson erre a gombra a szabályok importálásához Szabálylista.
: Kattintson erre a gombra a szabályok importálásához Szabálylista. : Kattintson erre a gombra az összes szabály exportálásához.
: Kattintson erre a gombra az összes szabály exportálásához. : Kattintson erre a gombra a művelet megtekintéséhez
: Kattintson erre a gombra a művelet megtekintéséhez : Ha bejelöli ezt az opciót, a fenti szabályleírást A szabály leírása A doboz automatikusan becsomagolódik a kezelő szélessége alapján.
: Ha bejelöli ezt az opciót, a fenti szabályleírást A szabály leírása A doboz automatikusan becsomagolódik a kezelő szélessége alapján.
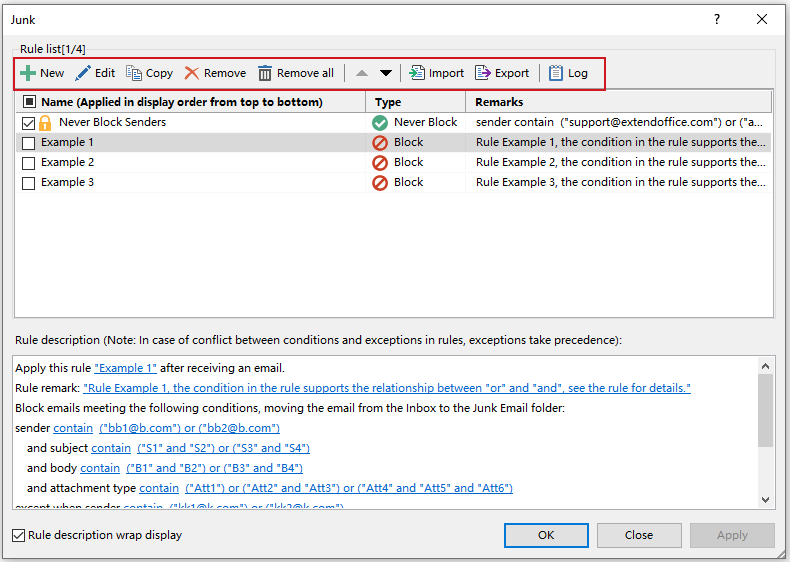
2. Ban,-ben Junk párbeszédpanelen van néhány példaszabály, amelyek segíthetnek megérteni, hogyan hozhat létre szükséges szabályokat.
3. Jelölje be a mellette lévő jelölőnégyzetet Név hogy minden szabályt engedélyezzen.
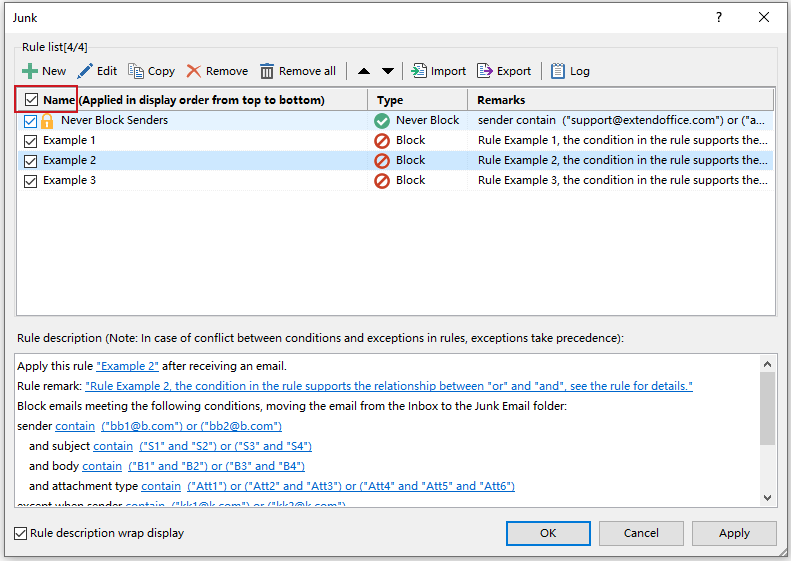
4. Használhatja jobb egérgombbal kattintson a menüre további műveletek végrehajtásához lásd a képernyőképet:
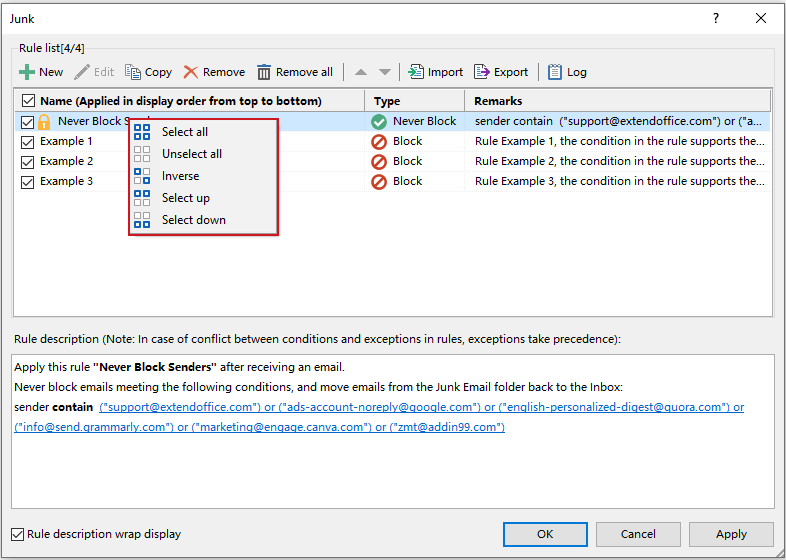
6. Ha a varázsló utolsó lépésében nem módosítja a megjegyzést, akkor a szabályok egyes részei megjelennek a szabálylistában, de a megjegyzés valójában üresen marad.
7. Ban,-ben Junk párbeszédpanelen, ha a szabály feltételei túl hosszúak, ellenőrizheti Szabályleírás burkolása megjelenítési lehetőség a szabály soron belüli tördeléséhez.
8. Ha több szabályt hozott létre a Junk párbeszédpanelen ezek a szabályok felülről lefelé kerülnek végrehajtásra. Például, ha az e-mail megfelel az első szabálynak, akkor ez az e-mail a Levélszemét mappába kerül, és a következő második, harmadik szabály nem hajtódik végre. Ha az e-mail megfelel a beérkezett üzenetek mappában maradás első szabályának, valamint a Levélszemét mappába való áthelyezésre vonatkozó második szabálynak, akkor nem kerül át a levélszemét mappába.
9. Ha beállította a Állítsa le az egyéb szabályok feldolgozását opciót a Levélszemét-szabály varázslóból az első szabályhoz, a többi szabály nem kerül végrehajtásra az első szabály végrehajtásakor.
A legjobb irodai hatékonyságnövelő eszközök
Kutools az Outlook számára - Több mint 100 hatékony funkció az Outlook feltöltéséhez
???? E-mail automatizálás: Hivatalon kívül (POP és IMAP esetén elérhető) / Ütemezze az e-mailek küldését / Automatikus CC/BCC szabályok szerint e-mail küldésekor / Automatikus továbbítás (Speciális szabályok) / Automatikus üdvözlet hozzáadása / A több címzettnek szóló e-mailek automatikus felosztása egyedi üzenetekre ...
📨 Email Management: Könnyen visszahívhatja az e-maileket / Blokkolja az alanyok és mások átverő e-mailjeit / Törölje az ismétlődő e-maileket / Részletes keresés / Mappák összevonása ...
📁 Attachments Pro: Kötegelt mentés / Batch Detach / Batch tömörítés / Automatikus mentés / Automatikus leválasztás / Automatikus tömörítés ...
🌟 Interface Magic: 😊További szép és menő hangulatjelek / Növelje Outlook termelékenységét a füles nézetekkel / Minimalizálja az Outlookot a bezárás helyett ...
👍 Csodák egy kattintással: Válasz mindenkinek a bejövő mellékletekkel / Adathalászat elleni e-mailek / 🕘A feladó időzónájának megjelenítése ...
👩🏼🤝👩🏻 Névjegyek és naptár: Névjegyek kötegelt hozzáadása a kiválasztott e-mailekből / Egy kapcsolattartó csoport felosztása egyéni csoportokra / Távolítsa el a születésnapi emlékeztetőket ...
Több, mint 100 Jellemzők Várja felfedezését! Kattintson ide, ha többet szeretne megtudni.

