Hogyan lehet az Excel rejtett oszlopait megvédeni / zárolni?
Az Excelben az Elrejtés és elrejtés általános funkciók, amelyeket sokat használhat, könnyen elrejtheti az oszlopokat, majd újra elrejtheti azokat. De néha el kell rejtenie néhány olyan oszlopot, amely fontos adatokat tartalmaz, és nem szeretné, ha mások elolvassák. Hogyan védhetné meg azokat a rejtett oszlopokat, amelyeket mások nem mutatnak el az Excelben?
- Védje vagy zárolja a rejtett oszlopokat az Excel szolgáltatással
- A rejtett oszlopok védelme/zárolása a Kutools for Excel segítségével
- Váltógomb rejtett oszlopok egyetlen kattintással történő megjelenítéséhez vagy elrejtéséhez
Védje vagy zárolja a rejtett oszlopokat az Excel szolgáltatással
Az Excelben a következő lépések megakadályozhatják a rejtett oszlopok megjelenését, kérjük, tegye a következőket:
1. Kattintson az Az összes kijelölése gomb ![]() (a gomb a sorszámok és oszlopbetűk metszéspontjában). Lásd a képernyőképet:
(a gomb a sorszámok és oszlopbetűk metszéspontjában). Lásd a képernyőképet:

2. Ezután kattintson a jobb gombbal, és válassza a lehetőséget Cellák formázása a helyi menüből és az előugró menüből Cellák formázása párbeszédpanelen kattintson a gombra Védelem fülre, és törölje a jelet Zárt választási lehetőség. Ezután kattintson OK gombra kattintva bezárhatja ezt a párbeszédpanelt. Lásd a képernyőképet:

3. Ezután válassza ki a védeni kívánt oszlopokat, majd kattintson a jobb gombbal, majd válassza a lehetőséget Cellák formázása a helyi menüből.
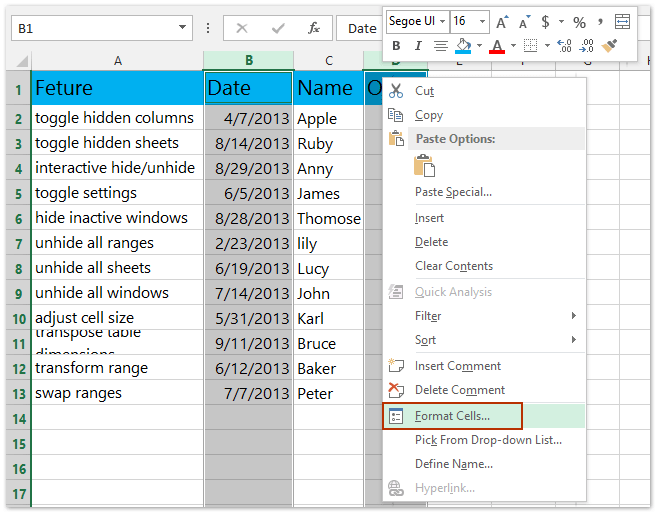
4. Az Cellák formázása párbeszédpanelen kattintson a gombra Védelem fülre, majd ellenőrizze a Zárt választási lehetőség. Ezután kattintson OK a párbeszédpanel bezárásához lásd a képernyőképet:

5. Ebben a lépésben elrejtheti a kijelölt oszlopokat, majd folytathatja a kattintással Felülvizsgálat > Védje a lapot.

6. És a Védje a lapot párbeszédpanelen írja be a jelszavát és erősítse meg. Képernyőképek megtekintése:

És amikor elrejti az oszlopokat a felfedése funkció, a felfedése Az eszköz szürkévé válik, így nem rejtheti el a rejtett oszlopokat. Lásd a képernyőképet:

Megjegyzések: Mivel eltávolította a zárolt állapotot az összes cellából, a szokásos módon adhatja meg az adatokat a munkalap celláiba.
Könnyen megvédheti / zárolhatja egyes cellák / oszlopok szerkesztését az Excelben
A Kutools for Excel egy meglehetősen egyszerű módot biztosít bizonyos cellák védelmére vagy zárolására az Excelben való szerkesztéstől: oldja fel a teljes munkalapot Kijelölés feloldása gombra, majd zárja be a megadott cellákat, amelyeket a szerkesztéskor bezár Választási zár gombra, végül megvédi az aktuális munkalapot. Kattintson a részletes lépésekhez.

Kutools az Excel számára - Töltse fel az Excelt több mint 300 alapvető eszközzel. Élvezze a teljes funkcionalitású 30 napos INGYENES próbaverziót hitelkártya nélkül! Szerezd meg most
A rejtett oszlopok védelme/zárolása a Kutools for Excel segítségével
Ha telepítve van a Kutools for Excel, az Választási zár hasznosság és Kijelölés feloldása segédprogram sokkal könnyebben védi / zárolja az rejtett oszlopokat az Excelben. A következőket teheti:
Kutools az Excel számára - Tele van több mint 300 alapvető Excel-eszközzel. Élvezze a teljes funkcionalitású 30 napos INGYENES próbaverziót hitelkártya nélkül! Letöltés most!
1. Kattintson az Az összes kijelölése gomb ![]() (a gomb a sorszámok és oszlopbetűk metszéspontjában). Lásd a képernyőképet:
(a gomb a sorszámok és oszlopbetűk metszéspontjában). Lásd a képernyőképet:

2. Kattintson a Kutools Plus > Munkalap tervezése aktiválni a Design lapot, majd kattintson a Oldja fel a sejteket az aktuális lap összes cellájának feloldásához.


3. Válassza ki az elrejteni és megvédeni kívánt oszlopokat, majd kattintson a gombra Design > Zárja be a cellákat.

Megjegyzések:
(1) A Ctrl kulcs, több nem szomszédos oszlopot is kijelölhet úgy, hogy az egyes oszlopokat egyenként választja ki;
(2) A műszak gombot, kiválaszthat több szomszédos oszlopot az első és az utolsó oszlop kiválasztásával.
4. Rejtje el ezeket az oszlopokat, majd kattintson az aktuális lap védelmére Design (Vagy Felülvizsgálat)> Védje a lapot, és írja be jelszavát mindkét párbeszédpanelbe, az alábbi képernyőfotó szerint:

Ekkor látni fogja, hogy a rejtett oszlopok zárolva vannak és védettek, míg az aktuális lap többi cellája a szokásos módon működik.
Kutools az Excel számára - Töltse fel az Excelt több mint 300 alapvető eszközzel. Élvezze a teljes funkcionalitású 30 napos INGYENES próbaverziót hitelkártya nélkül! Szerezd meg most
Bemutató: az Excel rejtett oszlopainak védelme / zárolása
Egy kattintás az összes rejtett oszlop megjelenítéséhez, egy kattintás pedig a rejtett oszlopok visszaállításához
Kutools az Excelhez (Show) Oszlopok A segédprogram jó kapcsoló az összes rejtett oszlop egyetlen kattintással történő megjelenítéséhez, és másodszor erre az Oszlop gombra kattintva ezek az oszlopok ismét rejtettek lesznek.

Kutools az Excel számára - Töltse fel az Excelt több mint 300 alapvető eszközzel. Élvezze a teljes funkcionalitású 30 napos INGYENES próbaverziót hitelkártya nélkül! Szerezd meg most
A legjobb irodai hatékonyságnövelő eszközök
Töltsd fel Excel-készségeidet a Kutools for Excel segítségével, és tapasztald meg a még soha nem látott hatékonyságot. A Kutools for Excel több mint 300 speciális funkciót kínál a termelékenység fokozásához és az időmegtakarításhoz. Kattintson ide, hogy megszerezze a leginkább szükséges funkciót...

Az Office lap füles felületet hoz az Office-ba, és sokkal könnyebbé teszi a munkáját
- Füles szerkesztés és olvasás engedélyezése Wordben, Excelben és PowerPointban, Publisher, Access, Visio és Project.
- Több dokumentum megnyitása és létrehozása ugyanazon ablak új lapjain, mint új ablakokban.
- 50% -kal növeli a termelékenységet, és naponta több száz kattintással csökkenti az egér kattintását!
