Hogyan lehet gyorsan összesíteni az Excel minden második vagy n-edik sorát / oszlopát?
Mint mindannyian tudjuk, alkalmazhatjuk a Sum függvényt egy cellalista hozzáadásához, de néha minden más cellát összegeznünk kell valamilyen célból, és az Excel-nek nincs standard funkciója, amely lehetővé tenné számunkra az összes n-edik cellát. Ebben a helyzetben hogyan összegezhetnénk az Excel minden második vagy n-edik sorát / oszlopát?
Összegezzen minden másikat vagy n-edik sort / oszlopot a Képletek segítségével
Összegezzen minden másikat vagy n-edik sort / oszlopot a Felhasználó által definiált funkcióval
Minden második vagy n-edik sor/oszlop összegzése / átlaga / számolása a Kutools for Excel segítségével
Összegezzen minden másikat vagy n-edik sort / oszlopot a Képletek segítségével
A következő példán keresztül megmutatom, hogyan kell alkalmazni a képleteket, amelyek minden más cellát összegeznek.
1. Használja a tömbképleteket az összes többi sor vagy oszlop összegzéséhez
Egy üres cellába írja be ezt a képletet: =SUM(IF(MOD(ROW($B$1:$B$15),2)=0,$B$1:$B$15,0)), majd nyomja meg a gombot Ctrl + Shift + Enter kulcsokat, és a B oszlop összes többi cellaértékét összegezték. Képernyőképek megtekintése:
 |
 |
 |
Megjegyzések:
1. A fenti tömbképletben megváltoztathatja a 2-es számot 3-ra, 4-re, 5-re ..., ez azt jelenti, hogy minden 3., 4., 5. és XNUMX. sor összege…
2. Ha minden más oszlopot összegezni szeretne, megadhatja a következő képletet: =SUM(IF(MOD(COLUMN($A$1:$O$1),2)=0,$A$1:$O$1,0)), és nyomja meg a gombot Ctrl + Shift + Enter gombokat az eredmény eléréséhez. Lásd a képernyőképet:

2. A képletek segítségével összesítse össze a többi sort vagy oszlopot
Itt van egy másik képlet, amellyel összegezheti a munkalap minden második vagy n-edik celláját.
Egy üres cellába írja be ezt a képletet: =SUMPRODUCT((MOD(ROW($B$1:$B$15),3)=0)*($B$1:$B$15)). Ezután nyomja meg a gombot belép gombot, és minden harmadik cella hozzá lett adva. Képernyőképek megtekintése:
 |
 |
 |
Megjegyzések:
1. A fenti képletben megváltoztathatja a 3-as számot 4-re, 5-re, 6-ra ... ez azt jelenti, hogy minden 4. sorban, minden 5. sorban, minden 6. sorban összeadunk…
2. Ha minden más oszlopot összegezni szeretne, megadhatja a következő képletet: =SUMPRODUCT((MOD(COLUMN($A$1:$O$1),3)=0)*($A$1:$O$1)).

Összegezzen minden másikat vagy n-edik sort / oszlopot a Felhasználó által definiált funkcióval
A következő, felhasználó által definiált függvény segíthet az Excel minden második vagy n-edik cellájának hozzáadásában.
1. Tartsa lenyomva a ALT + F11 gombokat, és ez megnyitja a Microsoft Visual Basic for Applications ablak.
2. Kattints betétlap > Modulok, és illessze be a következő kódot a Modul ablakba.
Function SumIntervalRows(WorkRng As Range, interval As Integer) As Double
'Updateby Extendoffice
Dim arr As Variant
Dim total As Double
total = 0
arr = WorkRng.Value
For i = interval To UBound(arr, 1) Step interval
total = total + arr(i, 1)
Next
SumIntervalRows = total
End Function
Function SumIntervalCols(WorkRng As Range, interval As Integer) As Double
Dim arr As Variant
Dim total As Double
total = 0
arr = WorkRng.Value
For j = interval To UBound(arr, 2) Step interval
total = total + arr(1, j)
Next
SumIntervalCols = total
End Function
3. Ezután mentse el ezt a kódot, és írja be a következő képletet egy üres cellába, ha szükséges, lásd a képernyőképeket:
Minden negyedik sor összegzéséhez: = SumIntervalRows (B1: B15,4)

Minden negyedik oszlop összegzéséhez: = SumIntervalCols (A1: O1,4)

4. Ezután nyomja meg a gombot belép kulcsot, megkapja a számítást. Képernyőképek megtekintése:
Minden negyedik sort összegezzen:
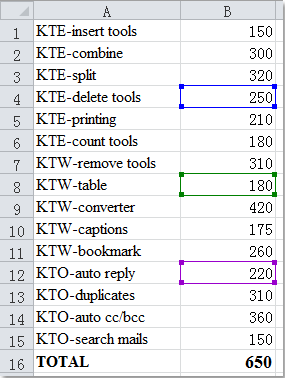
Minden negyedik oszlopot összegezzen:

Megjegyzések: Megváltoztathatja a 4-es számot bármely más számra, például 2, 3, 5 ... ez azt jelenti, hogy minden második, minden harmadik, minden ötödik sor vagy oszlop összege.
Minden második vagy n-edik sor/oszlop összegzése / átlaga / számolása a Kutools for Excel segítségével
Lehet, hogy mind a képletek, mind a felhasználó által definiált függvény kissé nehézkes a legtöbbőtök számára, itt bemutathatom Önnek a feladat megoldásának egyszerűbb módját.
A Kutools az Excel számára'S Válassza az Intervallum sorok és oszlopok lehetőséget, kiválaszthatja az összes többi vagy n-edik cellát, amelyre először szüksége van, majd a kijelölt celláknak meghatározott nevet adhat, végül a Sum összegzésével a cellákat összegezheti.
| Kutools az Excel számára : több mint 300 praktikus Excel-bővítménnyel, ingyenesen, korlátozás nélkül, 30 nap alatt kipróbálható. |
Telepítése után Kutools az Excel számára, kérjük, tegye a következőket:
1. Válassza ki azt az oszlopot, amelyet minden második vagy n-edik cellában összegezni szeretne.
2. Kattints Kutools > választ > Válassza az Intervallum sorok és oszlopok lehetőséget, lásd a képernyőképet:
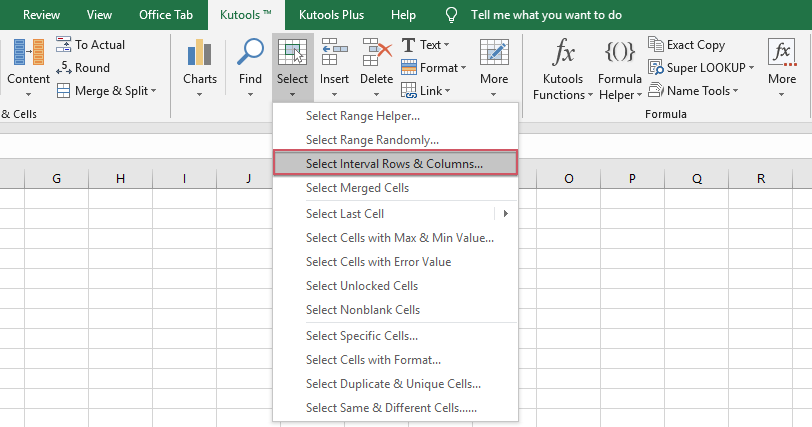
3. Az Válassza az Intervallum sorok és oszlopok lehetőséget párbeszédpanelen adja meg a szükséges műveleteket, lásd a képernyőképet:
4. Kattints OK, és minden más sort kiválasztott az első sorból, és most megtekintheti a kiszámított eredményeket, például az átlagot, az összeget, a számot az állapotsor alján. Lásd a képernyőképet:

Megjegyzések:
1. Ezzel a funkcióval beállíthatja a 2, 3, 4 ... számot Intervalluma opciót, és kiválasztja a cellákat 2, 3, 4 soros intervallummal a tartomány első sorától kezdve a 3. lépésben.
2. A fenti lépésekkel szükség szerint össze is foglalhat minden másikat vagy n-edik oszlopot.
Ha többet szeretne tudni erről a funkcióról, kattintson a gombra Válassza az Intervallum sorok és oszlopok lehetőséget.
Töltse le és ingyenes próbaverziója a Kutools for Excel programhoz most!
Demo: Összegzés / átlag / minden második vagy n-edik sor/oszlop számolása a Kutools for Excel segítségével
Kapcsolódó cikkek:
Hogyan összegezzük csak az Excel szűrt vagy látható celláit?
Hogyan lehet összegezni az abszolút értékeket az Excelben?
A legjobb irodai hatékonyságnövelő eszközök
Töltsd fel Excel-készségeidet a Kutools for Excel segítségével, és tapasztald meg a még soha nem látott hatékonyságot. A Kutools for Excel több mint 300 speciális funkciót kínál a termelékenység fokozásához és az időmegtakarításhoz. Kattintson ide, hogy megszerezze a leginkább szükséges funkciót...

Az Office lap füles felületet hoz az Office-ba, és sokkal könnyebbé teszi a munkáját
- Füles szerkesztés és olvasás engedélyezése Wordben, Excelben és PowerPointban, Publisher, Access, Visio és Project.
- Több dokumentum megnyitása és létrehozása ugyanazon ablak új lapjain, mint új ablakokban.
- 50% -kal növeli a termelékenységet, és naponta több száz kattintással csökkenti az egér kattintását!

