Hogyan lehet összegezni az abszolút értékeket az Excelben?
Tegyük fel, hogy van egy adatlistád, amely pozitív számokat és negatívumokat egyaránt tartalmaz, és most össze akarod summázni az abszolút értéküket, ami azt jelenti, hogy az összes negatív pozitívumként lesz kiszámítva. Például azt szeretné, ha a 10 + (- 10) értéke 20 helyett 0 lenne. Vannak gyors trükkök, amelyek segítenek az Excel abszolút értékeinek kiszámításában?
- Összegezze az abszolút értékeket képletekkel
- Összegezze az abszolút értékeket úgy, hogy az összes negatív számot pozitívra változtatja az Excel programban
- Összegezze az abszolút értékeket egy csodálatos eszközzel
 Összegezze az abszolút értékeket képletekkel
Összegezze az abszolút értékeket képletekkel
Íme néhány aranyos képlet az abszolút értékek összegzéséhez, kérjük, nézze meg ezt:
1. képlet: SUMIF () függvény
A következő két SUMIF függvény segítségével gyorsan kiszámíthatja az abszolút értékek összegét, tegye a következőket:
1. Írja be az alábbi képletek egyikét egy üres cellába, amelybe az eredményt fel szeretné tenni, majd nyomja meg a belép kulcs.
=SUMIF(A2:A14,">0") - SUMIF(A2:A14,"<0")
=SUM(SUMIF(A2:A14,{">0","<0"})*{1,-1})

2. képlet: SUMPRODUCT () függvény
Ezt Összegzés formula is szívességet tehet Önnek, írja be a következő képletet, és nyomja meg a gombot belép gombot, akkor megkapja a szükséges abszolút értékek összegét.
= ÖSSZETÉTEL (ABS (A2: A14))
3. képlet: SUM () tömbképlet
Ha érdekel a tömbképlet, tudok erről a Sum tömbképletről beszélni. Kérjük, írja be az alábbi képletet, és nyomja meg az gombot Ctrl + Shift + Enter gombokat az összeg megszerzéséhez.
= SUM (ABS (A2: A14))
Összegezze az abszolút értékeket úgy, hogy az összes negatív számot pozitívra változtatja az Excel programban
A képletektől eltekintve az összes negatív számot pozitívra változtathatjuk, majd összegezhetjük ezeket a számokat. És lehet jelentkezni Kutools az Excel számára's Az értékek megváltoztatása segédprogrammal könnyedén elvégezheti.
Kutools az Excel számára - Töltse fel az Excelt több mint 300 alapvető eszközzel. Élvezze a teljes funkcionalitású 30 napos INGYENES próbaverziót hitelkártya nélkül! Szerezd meg most
1. Jelöljön ki egy üres cellát a számok alatt, amelyek abszolút értékét hozzáadja, írja be a képletet = SUM (A2: A14) (A2: A14 az a számcella, amelynek abszolút értékeit összegezni fogja), majd nyomja meg a belép kulcs. Lásd a képernyőképet:
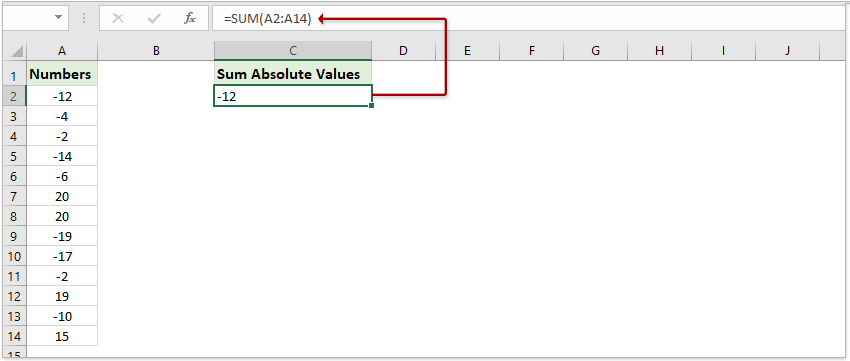
2. Jelölje ki ezeket a számcellákat (A2: A14 esetünkben), és kattintson Kutools > Tartalom > Az értékek megváltoztatása.

3. A megnyíló Értékek jelének módosítása párbeszédpanelen ellenőrizze a Minden negatív értéket váltson pozitívra opciót, és kattintson a Ok gombot.

És most minden negatív érték pozitív értékre konvertálódik, és az összesítő eredmény automatikusan megváltozik.

Kutools az Excel számára - Töltse fel az Excelt több mint 300 alapvető eszközzel. Élvezze a teljes funkcionalitású 30 napos INGYENES próbaverziót hitelkártya nélkül! Szerezd meg most
Összegezze az abszolút értékeket egy csodálatos eszközzel
Alkalmazhatja a Abszolút érték összege képlete Kutools az Excel számára hogy könnyen megoldja a problémát.
Kutools az Excel számára- Több mint 300 praktikus eszközt tartalmaz az Excel számára. Teljes funkciós ingyenes 30 napos próbaidőszak, nincs szükség hitelkártyára! Szerezd meg most
1. Jelöljön ki egy üres cellát, ahol az összeget elhelyezi, majd kattintson a gombra Kutools > Formula Segítő > Formula Segítő.
2. A Formula Helper párbeszédpanelen válassza a lehetőséget Math tól Formula Segítő legördülő listában kattintson a kiemelésre Összegezze az abszolút értékeket a Válasszon képletet listamezőben adja meg azoknak a számoknak a tartományát, amelyek abszolút értékeit összegezni fogja, majd kattintson a gombra Ok gombot.

Most megkapja a kiválasztott számok abszolút értékeinek összegét.

Kapcsolódó cikkek:
A legjobb irodai hatékonyságnövelő eszközök
Töltsd fel Excel-készségeidet a Kutools for Excel segítségével, és tapasztald meg a még soha nem látott hatékonyságot. A Kutools for Excel több mint 300 speciális funkciót kínál a termelékenység fokozásához és az időmegtakarításhoz. Kattintson ide, hogy megszerezze a leginkább szükséges funkciót...

Az Office lap füles felületet hoz az Office-ba, és sokkal könnyebbé teszi a munkáját
- Füles szerkesztés és olvasás engedélyezése Wordben, Excelben és PowerPointban, Publisher, Access, Visio és Project.
- Több dokumentum megnyitása és létrehozása ugyanazon ablak új lapjain, mint új ablakokban.
- 50% -kal növeli a termelékenységet, és naponta több száz kattintással csökkenti az egér kattintását!
