Hogyan adhat hozzá és távolíthat el értekezlet (kötelező / opcionális / erőforrás) résztvevőket az Outlook programban
Új találkozó létrehozásakor könnyű hozzáadni a résztvevőket. Esetenként előfordulhat, hogy frissítenie kell egy meglévő értekezletet, és további résztvevőket kell hozzáadnia. Akár új értekezlet-összehíváskor, akár a meglévő értekezlet frissítésekor, ez a cikk útmutatást nyújt Önnek a szükséges, opcionális vagy erőforrás-értekezlet résztvevőinek könnyű hozzáadásához és eltávolításához.
- Adja hozzá az értekezlet (kötelező / opcionális / erőforrás) résztvevőket a Találkozó oldalhoz
- Adja hozzá az értekezlet (kötelező / opcionális / erőforrás) résztvevőket az Ütemezés oldalhoz
- Az értekezlet (kötelező / opcionális / erőforrás) résztvevők törlése
Adja hozzá az értekezlet (kötelező / opcionális / erőforrás) résztvevőket a Találkozó oldalhoz
Általában a találkozót az ismert Találkozó oldalon hozzuk létre és szerkesztjük. És könnyen felveheti a szükséges, opcionális és erőforrás-résztvevőket a találkozó oldalra.
1 lépés: Nyissa meg az értekezlet ablakát a következő műveletek egyikével:
- Kattints Kezdőlap > Új elem > Találkozó új értekezlet létrehozása az Outlook 2010/2013 programban;
- Kattints filé > Új > Felkérés találkozóra új értekezlet létrehozása az Outlook 2007 programban;
- Dupla kattintás egy meglévő találkozót a naptárban annak szerkesztéséhez.
2 lépés: Írja be a megbeszélés résztvevőinek e-mail címét a Nak nek… doboz.
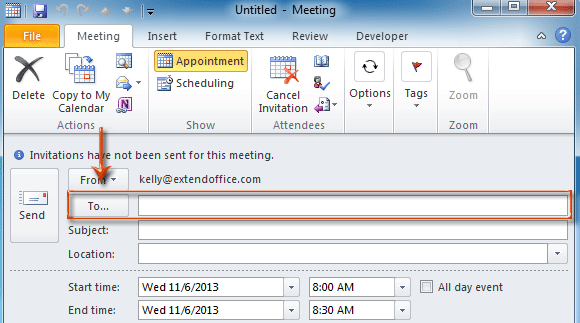
Előfordul, hogy nem emlékszik az összes résztvevő e-mail címére, és helyesen írja be őket a Nak nek doboz. És többféle résztvevő beírása érdekében jobb, ha folytatja a következő lépéseket.
3 lépés: Kattints a Címjegyzék gombot a Résztvevők csoport alatt Találkozó Tab.
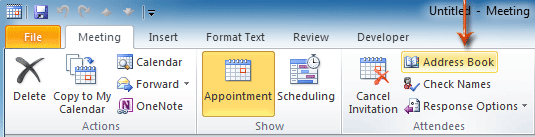
4 lépés: A Résztvevők és források kiválasztása: Névjegyek párbeszédpanelen
- Kötelező résztvevők hozzáadása: Jelölje ki és jelölje ki azokat az e-mail címeket, amelyeket hozzá kíván adni a Címjegyzékhez, majd kattintson a gombra Kötelező -> gomb;
- Választható résztvevők hozzáadása: Jelölje ki és jelölje ki az e-mail címet a Címjegyzékben, majd kattintson a gombra Választható -> gombot alul.
- Erőforrások hozzáadása: Jelölje ki és jelölje ki az e-mail címet a Címjegyzékben, majd kattintson a gombra Források -> gombot alul.
Jegyzet: A folytonos e-mail címeket kiválaszthatja a Ctrl gombot és kattintva, majd egyesével; és válasszon ki sok folyamatos e-mail címet a műszak gombot, és az elsőre és az utolsóra kattint.
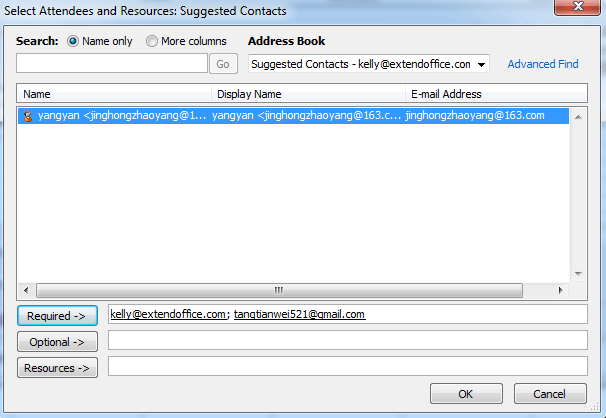
5 lépés: Kattints a OK gombra a Résztvevők és források kiválasztása: Névjegyek párbeszédpanelen.
6 lépés: Kattintson Küldés gombra, ha új értekezletet hoz létre, vagy Frissítés küldése gombra, ha meglévő értekezletet szerkeszt.
Gyorsan kinyomtathatja az értekezletet, beleértve a résztvevők listáját és a résztvevők válaszait az Outlook programban
Normál esetben az értekezlet résztvevőinek listájának kinyomtatásához az Outlook programban át kell másolnia a résztvevők listáját, be kell illesztenie egy helyre, majd ki kell nyomtatnia. De kiválóan Speciális nyomtatás jellemzője Kutools az Outlook számára, gyorsan kinyomtathatja az értekezletet a résztvevők listájával és az összes résztvevő válaszával.
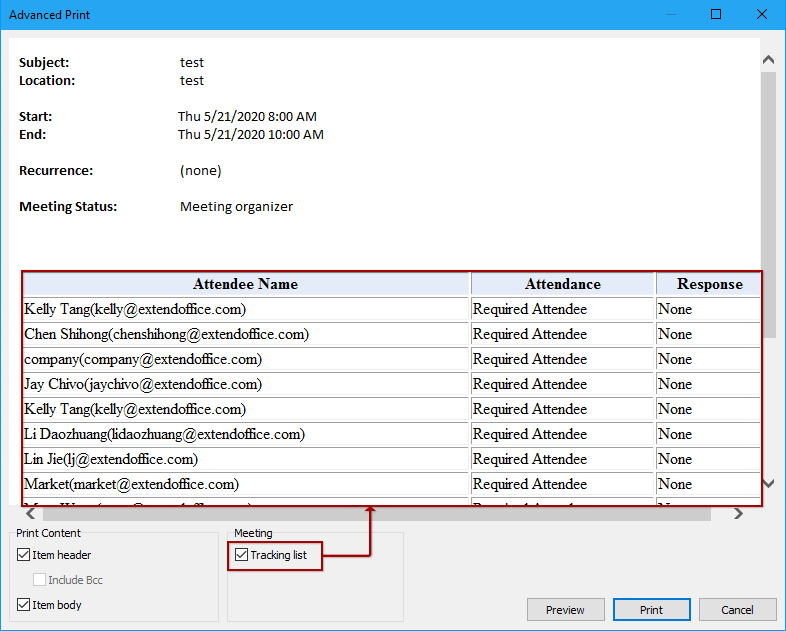
Adja hozzá az értekezlet (kötelező / opcionális / erőforrás) résztvevőket az Ütemezés oldalhoz
Az ütemezési oldalon egyértelmű, hogy a naptárban részletesen megtekintheti az időt, és kiválaszthatja a megbeszélésekre a legjobb időt. Néhány különbség van ettől a Kinevezés oldalon a résztvevők felvétele érdekében.
1 lépés: Lépjen be a Találkozó ablakba:
- Új értekezlet létrehozása az Outlook 2010/2013 programban: kattintson a gombra Kezdőlap > Új jogcím > Találkozó;
- Új értekezlet létrehozása az Outlook 2007 alkalmazásban: kattintson a gombra filé > Új > Felkérés találkozóra;
- Meglévő találkozó megnyitása: kattintson duplán az értekezletre a naptár nézetben.
2 lépés: Kattintson az S gombraütemezés gombot a Előadás csoport alatt Találkozó Tab.
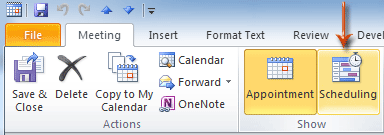
3 lépés: Kattints a Adjon hozzá másokat > Hozzáadás a címjegyzékből.
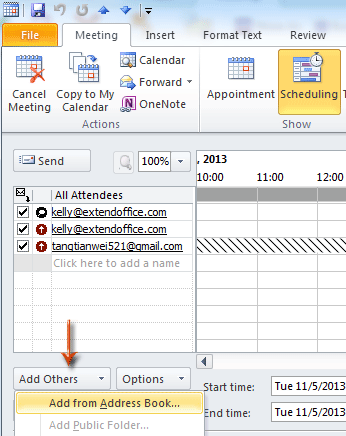
4 lépés: Most bekerül a Résztvevők és források kiválasztása: Névjegyek párbeszédpanelbe, ugyanúgy, mint a 4. lépés a Kinevezés oldalon.
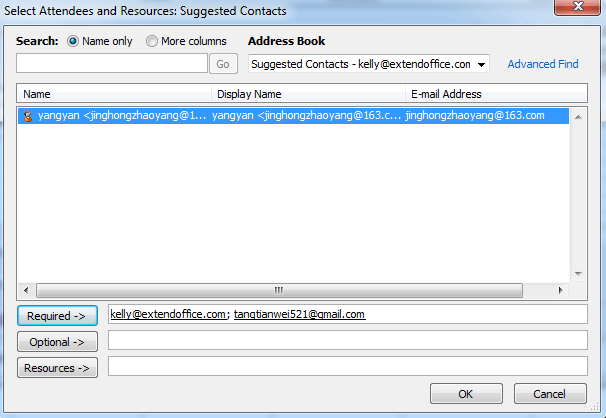
5 lépés: Kattints a Küldés gombot vagy Frissítés küldése gombot.
Az értekezlet (kötelező / opcionális / erőforrás) résztvevők törlése
A következő lépésekkel törölheti az összes vagy a különleges értekezlet (kötelező / opcionális / erőforrás) résztvevőt.
1 lépés: A Találkozó ablakban kattintson a gombra Címjegyzék gombot a Résztvevők csoport alatt Találkozó Tab.
2 lépés: Válassza ki a speciális vagy az összes e-mail címet a Kötelező -> doboz, Választható -> doboz, vagy Erőforrás -> mezőbe, és törölje őket.
3 lépés: Kattintson OK gombot.
4 lépés: Kattints a Küldés gombot vagy Frissítés küldése gombra az értekezlet ablakban.
A legjobb irodai hatékonyságnövelő eszközök
Kutools az Outlook számára - Több mint 100 hatékony funkció az Outlook feltöltéséhez
???? E-mail automatizálás: Hivatalon kívül (POP és IMAP esetén elérhető) / Ütemezze az e-mailek küldését / Automatikus CC/BCC szabályok szerint e-mail küldésekor / Automatikus továbbítás (Speciális szabályok) / Automatikus üdvözlet hozzáadása / A több címzettnek szóló e-mailek automatikus felosztása egyedi üzenetekre ...
📨 Email Management: Könnyen visszahívhatja az e-maileket / Blokkolja az alanyok és mások átverő e-mailjeit / Törölje az ismétlődő e-maileket / Részletes keresés / Mappák összevonása ...
📁 Attachments Pro: Kötegelt mentés / Batch Detach / Batch tömörítés / Automatikus mentés / Automatikus leválasztás / Automatikus tömörítés ...
🌟 Interface Magic: 😊További szép és menő hangulatjelek / Növelje Outlook termelékenységét a füles nézetekkel / Minimalizálja az Outlookot a bezárás helyett ...
👍 Csodák egy kattintással: Válasz mindenkinek a bejövő mellékletekkel / Adathalászat elleni e-mailek / 🕘A feladó időzónájának megjelenítése ...
👩🏼🤝👩🏻 Névjegyek és naptár: Névjegyek kötegelt hozzáadása a kiválasztott e-mailekből / Egy kapcsolattartó csoport felosztása egyéni csoportokra / Távolítsa el a születésnapi emlékeztetőket ...
Több, mint 100 Jellemzők Várja felfedezését! Kattintson ide, ha többet szeretne megtudni.

