Hogyan lehet gyorsan létrehozni egy buborékdiagramot az Excelben?
Az Excelben a Bubble diagram a Scatter diagram variációja, és az adatai buborékként vannak jelölve. És ha mindegyik sorozatának három adata van, az alábbiak szerint, akkor egy Bubble diagram létrehozása jó választás lesz az adatsorok élénk megjelenítésére.
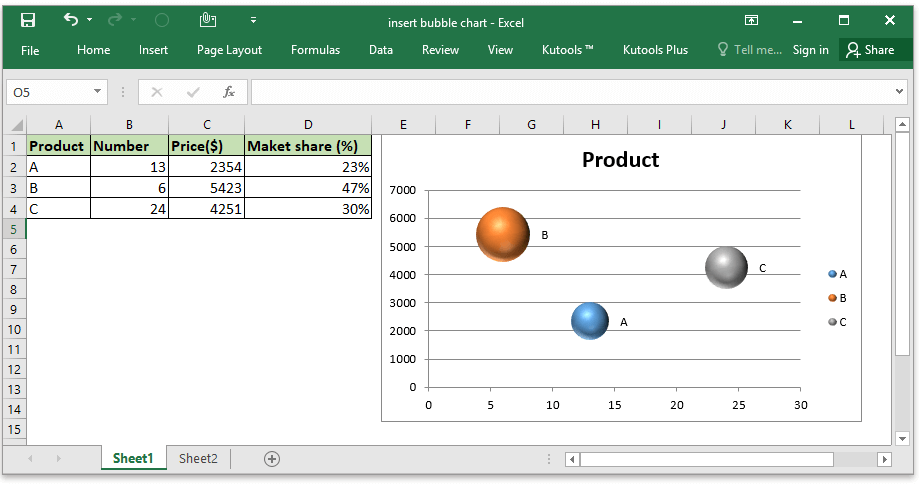
Készítsen buborékdiagramot a Bubble függvény alapján
Buborékdiagram létrehozása az Excelben a beépített funkcióval - Bubble, kövesse egyesével a lépéseket.
1. Engedélyezze azt a lapot, amelyre a buborékdiagramot fel akarja helyezni, kattintson a gombra betétlap > Scatter (X, Y) vagy Bubble Chart (az Excel 2010 programban kattintson a betétlap > Egyéb diagramok)>Buborék. Lásd a képernyőképet:
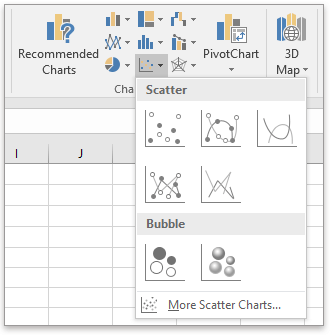
2. Kattintson a jobb gombbal a beillesztett üres diagramra, majd kattintson a gombra Adatok kiválasztása a helyi menüből. Lásd a képernyőképet:

3. Ban,-ben Válassza az Adatforrás lehetőséget párbeszédpanelen kattintson a gombra hozzáad gombot az adatsor hozzáadásához.

4. Most a Sorozat szerkesztése párbeszédpanelen adja meg a következő beállítást:
- In Sorozat neve szövegmezőben válassza ki a kívánt név cellát;
- In X sorozat értékei szövegmezőben válassza ki az oszlop adatait, amelyet az X tengelybe szeretne helyezni;
- In Y sorozat értékei szövegdoboz. Válassza ki az oszlop adatait, amelyet az Y tengelybe szeretne helyezni;
- In Sorozat buborékméret szövegmezőben válassza ki azt az oszlopadatot, amelyet buborékként szeretne megjeleníteni.

5. Ha címkét szeretne hozzáadni az egyes buborékokhoz, kattintson a jobb gombbal egy buborékra, majd kattintson a gombra Adatcímkék hozzáadása > Adatcímkék hozzáadása or Adatkihívások hozzáadása amire szüksége van.

Ezután szükség szerint szerkessze a címkéket.

Ha 3D-s buborékdiagramot szeretne létrehozni, az alap buborékdiagram létrehozása után kattintson a gombra betétlap > Scatter (X, Y) vagy Bubble Chart > 3D-s buborék.

Készítsen buborékdiagramot egy háromoldalú eszközzel
Ha gyorsan szeretne akár 2 lépést is létrehozni egy gyönyörű és színes buborékdiagramon az Excelben, akkor kipróbálhatja a Buborék funkció Kutools az Excel számára.
| Kutools az Excel számára, Több mint 300 a praktikus funkciók megkönnyítik a munkáját. | ||
Után ingyenes telepítés Kutools for Excel, kérjük, tegye a következőket:
1. Engedélyezze a buborékdiagramot beilleszteni kívánt lapot, kattintson a gombra Kutools > Táblázatos > Buborék.

2. Ban,-ben Készítsen buborékdiagramot párbeszédpanelen adja meg a kívánt beállításokat.

3. kettyenés Ok. Most egy szabványos és színes buborékdiagram készült.

Relatív cikkek:
A legjobb irodai hatékonyságnövelő eszközök
Töltsd fel Excel-készségeidet a Kutools for Excel segítségével, és tapasztald meg a még soha nem látott hatékonyságot. A Kutools for Excel több mint 300 speciális funkciót kínál a termelékenység fokozásához és az időmegtakarításhoz. Kattintson ide, hogy megszerezze a leginkább szükséges funkciót...

Az Office lap füles felületet hoz az Office-ba, és sokkal könnyebbé teszi a munkáját
- Füles szerkesztés és olvasás engedélyezése Wordben, Excelben és PowerPointban, Publisher, Access, Visio és Project.
- Több dokumentum megnyitása és létrehozása ugyanazon ablak új lapjain, mint új ablakokban.
- 50% -kal növeli a termelékenységet, és naponta több száz kattintással csökkenti az egér kattintását!
