Hogyan rendezheti a sorokat kisbetűk szerint az Excelben?
Lehetséges-e számunkra a szöveges tartalom kis- és nagybetűk rendezése, ami azt jelenti, hogy először a nagybetűket, a megfelelő betűket kövessük, az utóbbiakat pedig a kisbetűk, vagy fordítva? Például van egy listám azokról a nevekről, amelyek nagybetűvel, nagybetűvel és kisbetűvel keveredtek, ahogy az alábbi képen látható. Van-e jó módszer a lista kis- és nagybetűk közötti rendezésére az Excelben?

Rendezzen sorokat kisbetűk szerint egy segítőoszlop segítségével
 Rendezzen sorokat kisbetűk szerint egy segítőoszlop segítségével
Rendezzen sorokat kisbetűk szerint egy segítőoszlop segítségével
Az Excel alkalmazásban képletet alkalmazhat a szöveg kis- és nagybetűk azonosítására, majd az igényei szerint rendezheti. Kérjük, tegye a következőket:
1. Írja be a következő képletet egy üres cellába az adatok mellett, a B2 cellába, ebben a példában:
= HA (PONTOS (A2, FELSŐ (A2)), "Nagybetűs", HA (PONTOS (A2, ALACSONY (A2)), "Kisbetűs", HA (PONTOS (A2, TELJES (A2)), "Megfelelő eset" ","Egyéb"))), lásd a képernyőképet:
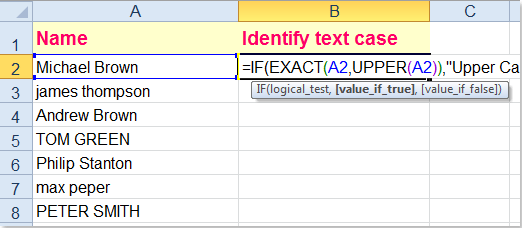
2. Ezután húzza át a kitöltő fogantyút arra az adattartományra, amelyen alkalmazni szeretné ezt a képletet, és a szöveges eset a következő képernyőképen jelenik meg:
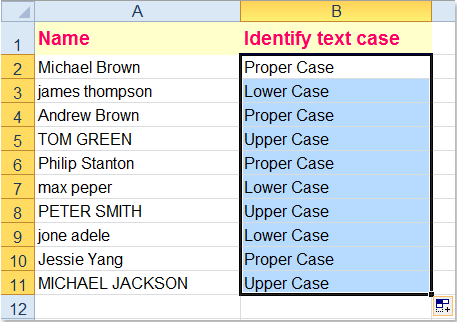
3. Ezután a B oszlop alapján rendezheti az adatokat. Válassza ki az A1: B11 adattartományt, majd kattintson a gombra dátum > Fajta, A Fajta párbeszédpanelen adja meg az oszlop nevét, amely szerint rendezni kívánja Oszlop rész, és válassza Értékek tól Rendezés be szakasz, végül válassza ki a kívánt rendezési sorrendet, lásd a képernyőképet:
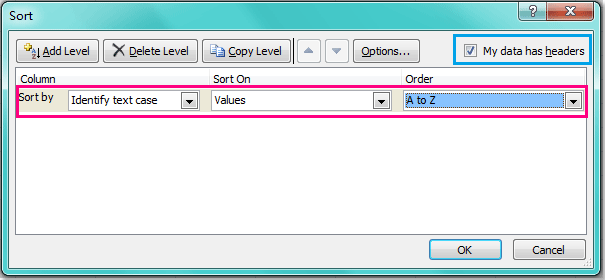
Jegyzet: Ha adatainak fejlécei vannak, ellenőrizze Adataim fejléceket tartalmaznak opciót.
4. Ezután kattintson OK a párbeszédablak bezárásához, és a cellatartalmad rendezve van a szöveges kis- és nagybetűk között, amely először kisbetűket, majd megfelelő betűket követ, és utolsó esetben a nagybetűket, ha A-tól Z-ig rendezi őket, lásd a képernyőképet:

Megjegyzések:
1. A szükséges adatok rendezésének befejezése után tetszés szerint törölheti a B segítő oszlop cellatartalmát.
2. Ha a sorokat úgy kívánja rendezni, hogy a nagybetűket írja előbb, majd a kis- és nagybetűket, akkor a Rendezés párbeszédpanelen csak Z-től A-ig kell választania a rendezési sorrendet.
Kapcsolódó cikkek:
Hogyan rendezhető fájlkiterjesztés szerint az Excelben?
Hogyan rendezhető az oszlopok listája karakterhossz szerint az Excelben?
Hogyan válogassuk össze az adatokat az Excel leggyakoribb értéke szerint?
A legjobb irodai hatékonyságnövelő eszközök
Töltsd fel Excel-készségeidet a Kutools for Excel segítségével, és tapasztald meg a még soha nem látott hatékonyságot. A Kutools for Excel több mint 300 speciális funkciót kínál a termelékenység fokozásához és az időmegtakarításhoz. Kattintson ide, hogy megszerezze a leginkább szükséges funkciót...

Az Office lap füles felületet hoz az Office-ba, és sokkal könnyebbé teszi a munkáját
- Füles szerkesztés és olvasás engedélyezése Wordben, Excelben és PowerPointban, Publisher, Access, Visio és Project.
- Több dokumentum megnyitása és létrehozása ugyanazon ablak új lapjain, mint új ablakokban.
- 50% -kal növeli a termelékenységet, és naponta több száz kattintással csökkenti az egér kattintását!

