Hogyan készítsünk leégett vagy leégő diagramot az Excelben?
A leégési diagramot és a leégési diagramot általában arra használják, hogy nyomon kövessék a projektek befejezése felé tett előrehaladást. Most elmondom, hogyan hozhat létre leégési vagy leégési táblázatot az Excelben.
 Hozz létre égési diagramot
Hozz létre égési diagramot
Például vannak olyan alapadatok, amelyekre szükség van egy leégett diagram létrehozásához, az alábbi képernyőképen:
Most hozzá kell adnia néhány új adatot az alapadatok alá.
1. Az alapadatok alatt válasszon ki egy üres cellát, itt kiválasztom az A10 cellát, írja be a következőt:A hátralévő munkaidő kezelése”, És az A11 cellába írja be a következőt:Tényleges hátralévő munkaidő”, Lásd a képernyőképet:
2. Írja be ezt a képletet az A10 mellé („A hátralévő munkaidő kezelése” cellatípus) = SUM (C2: C9) a C10 cellába, majd nyomja meg a gombot belép kulcs a teljes munkaidő megszerzéséhez.
típus: A képletben a C2: C9 az összes feladat munkaóra cellájának tartománya.
3. Írja be ezt a képletet a teljes munkaidő melletti D10 cellába = C10 - ($ 10 USD / 5), majd húzza az automatikus kitöltő fogantyút a kívánt tartomány kitöltéséhez. Lásd a képernyőképet:
típus: A képletben C10 a fennmaradó munkaidő és 10 USD a teljes munkaidő, 5 a munkanapok száma.
4. Most lépjen a C11 cellába (amely a „Tényleges hátralévő munkaidő” cellatípus mellett található), és írja be a teljes munkaidőt, itt van 35. Lásd a képernyőképet:
5. Írja be ezt a képletet = SUM (D2: D9) a D11-be, majd húzza a kitöltő fogantyút a kívánt tartományba.
Most létrehozhatja a leégési táblázatot.
6. kettyenés betétlap > vonal > vonal.
7. Kattintson jobb gombbal az üres vonaldiagramon, majd kattintson a gombra Adatok kiválasztása a helyi menüben.
8. Ban,-ben Válassza az Adatforrás lehetőséget párbeszédpanelen kattintson a gombra hozzáad gombot megnyitni Sorozat szerkesztése párbeszédpanelt, és válassza aA hátralévő munkaidő kezelése”, Mint az első sorozat.
Esetünkben megadjuk az A10 cellát sorozatnévként, a C10: H10 értéket pedig sorozatértékként.

9. kettyenés OK vissza menni Válassza az Adatforrás lehetőséget kattintson a gombra hozzáad gombot, majd adja hozzá aTényleges hátralévő munkaidő”Sorozat második sorozataként Sorozat szerkesztése párbeszéd. Lásd a képernyőképet:
Esetünkben az A11-et adjuk meg sorozatnévként, a C11: H11-et pedig sorozatértékként.


10. kettyenés OK, menj vissza Válassza az Adatforrás lehetőséget Kattintson ismét a párbeszédpanelen szerkesztése gombot a Vízszintes (kategória) tengelycímkék szakaszban, majd válassza a lehetőséget C1 tartomány: H1 (Összesen és Dátumok címkék) az Tengely címke tartomány doboz a Tengelycímkék párbeszéd. Képernyőképek megtekintése:


11. kettyenés OK > OK. Most láthatja, hogy elkészült a leégési diagram.
Kattintson a diagramra, majd lépjen a következőre: elrendezés lapot és kattintson Legenda > A Legenda megjelenítése alul hogy a leégési diagram profibb legyen.
Az Excel 2013 alkalmazásban kattintson a gombra Design > Add hozzá a diagram elemét > Legenda > Alsó.
 Készítsen égési táblázatot
Készítsen égési táblázatot
Kiégett diagram létrehozása sokkal könnyebb, mint egy leégett diagram létrehozása az Excel programban.
Az alapadatokat az alábbi képernyőképen tervezheti meg:
1. kettyenés betétlap > vonal > vonal üres vonaldiagram beszúrására.
2. Ezután kattintson a jobb gombbal az üres vonaldiagramon az kattintáshoz Adatok kiválasztása a helyi menüből.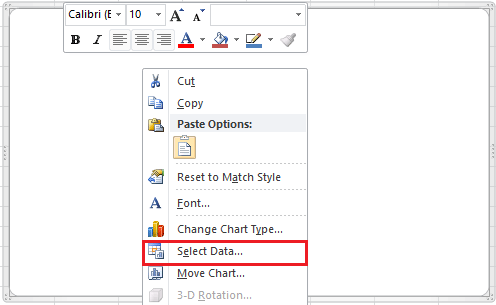
3. kettyenés hozzáad gombot a Válassza az Adatforrás lehetőséget párbeszédpanelt, majd adja hozzá a sorozat nevét és értékeit Sorozat szerkesztése kattintson a gombra OK hogy visszatérjek Válassza az Adatforrás lehetőséget kattintson a gombra hozzáad ismét a második sorozat hozzáadásához.
Az első sorozat esetében esetünkben a B1 cellát (Becsült projektegység oszlopfejlécét) választjuk sorozatnévként, és sorozatértékként megadjuk a B2: B19 tartományt. Kérjük, változtassa meg a cellát vagy a tartományt az Ön igényei szerint. Lásd a fenti képernyőképet.
A második sorozat esetében esetünkben a C1 cellát választjuk sorozatnévként, és a C2: C19 tartományt adjuk meg sorozatértékként. Kérjük, változtassa meg a cellát vagy a tartományt az Ön igényei szerint. Lásd a fenti képernyőképet.
4. kettyenés OK, most menj a Vízszintes (kategória) tengelycímkék szakaszban Válassza az Adatforrás lehetőséget kattintson a gombra szerkesztése gombot, majd válassza ki az adatértéket a Tengelycímkék párbeszéd. És kattints OK. Most az Axis címkék dátumra váltottak. Esetünkben megadjuk az A2: A19 tartomány (Dátum oszlop) elemet vízszintes tengely címkékként.
<


5. kettyenés OK. Most elkészült az égési diagram.
A jelmagyarázatot pedig az Elrendezés fülre kattintva az aljára teheti Legenda > A Legenda megjelenítése alul.
Az Excel 2013 alkalmazásban kattintson a gombra Design > Add hozzá a diagram elemét > Jelmagyarázat> Alul.
Speciális diagramok eszköz
|
| A Kutools for Excel diagramok eszköze néhány általában használt, de nehezen létrehozható diagramot biztosít, amelyekhez csak kattintani kell, kattintson a kattintás gombra, egy szabványos diagram készült. Egyre több diagram kerül be a Charts Toolba. Kattintson a teljes funkcionalitású 30 napos ingyenes próbaverzióért! |
 |
| Kutools for Excel: több mint 300 praktikus Excel-bővítménnyel, 30 napon belül korlátozás nélkül kipróbálható. |
Relatív cikkek:
- Folyamatábra létrehozása az Excelben
- Hozzon létre vezérlődiagramot az Excelben
- Érzelmi diagram létrehozása az Excelben
- Hozzon létre mérföldköves diagramot az Excelben
A legjobb irodai hatékonyságnövelő eszközök
Töltsd fel Excel-készségeidet a Kutools for Excel segítségével, és tapasztald meg a még soha nem látott hatékonyságot. A Kutools for Excel több mint 300 speciális funkciót kínál a termelékenység fokozásához és az időmegtakarításhoz. Kattintson ide, hogy megszerezze a leginkább szükséges funkciót...

Az Office lap füles felületet hoz az Office-ba, és sokkal könnyebbé teszi a munkáját
- Füles szerkesztés és olvasás engedélyezése Wordben, Excelben és PowerPointban, Publisher, Access, Visio és Project.
- Több dokumentum megnyitása és létrehozása ugyanazon ablak új lapjain, mint új ablakokban.
- 50% -kal növeli a termelékenységet, és naponta több száz kattintással csökkenti az egér kattintását!
