Hogyan lehet elrejteni vagy elrejteni az oszlopokat az Excel legördülő listaválasztása alapján?
Az Excel használata közben elrejtheti vagy elrejtheti az adott oszlopokat a legördülő lista kiválasztása alapján. Például, ha a Nem lehetőséget választja a legördülő listában, a C – I oszlopok el lesznek rejtve, de ha az Igen lehetőséget választja, a rejtett C – I oszlopok nem jelennek meg. Lásd az alábbi képernyőképet.
Ebben a cikkben egy VBA-módszert mutatunk be az oszlopok elrejtésére vagy elrejtésére az Excel legördülő listaválasztása alapján.
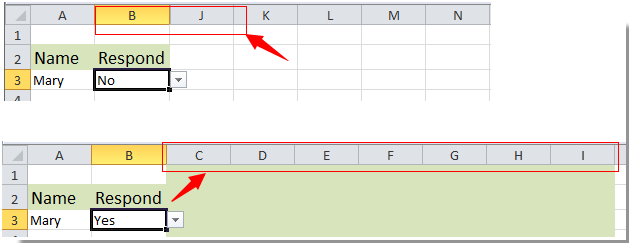
Oszlopok elrejtése vagy elrejtése az Excel legördülő listaválasztása alapján
Oszlopok elrejtése vagy elrejtése az Excel legördülő listaválasztása alapján
A fenti példa szerint a C – I oszlopok elrejtéséhez vagy elrejtéséhez a legördülő lista kiválasztása alapján tegye a következőket.
1. Először hozza létre a legördülő listát az Igen és a Nem elemekkel, amelyekre szüksége van.
2. Ezután nyomja meg a gombot más + F11 megnyitni Microsoft Visual Basic alkalmazásokhoz ablak.
3. Kattintson duplán az aktuális nyitott lap nevére a VBAProject szakaszban nyissa meg a Kódszerkesztőt.
4. Ezután másolja és illessze be a VBA kód alatt a Code szerkesztőbe.

VBA kód: oszlopok elrejtése vagy elrejtése a legördülő lista kiválasztása alapján
Private Sub Worksheet_Change(ByVal Target As Range)
'Updated by Extendoffice 20180822
If Target.Column = 2 And Target.Row = 3 Then
If Target.Value = "No" Then
Application.Columns("C:I").Select
Application.Selection.EntireColumn.Hidden = True
ElseIf Target.Value = "Yes" Then
Application.Columns("C:I").Select
Application.Selection.EntireColumn.Hidden = False
End If
End If
End SubMegjegyzések: A fenti kódban az Oszlop = 2 és a Sor = 3 a legördülő lista cellahivatkozása, a C: I tartomány pedig azok az oszlopok, amelyeket el akar rejteni vagy elrejteni.
5. nyomja meg más + Q gombok egyszerre a Microsoft Visual Basic alkalmazásokhoz ablak.
Mostantól, amikor a legördülő listában a Nem lehetőséget választja, az összes megadott oszlop elrejtésre kerül.

De ha az Igen lehetőséget választja a legördülő listában, akkor az összes rejtett oszlop azonnal megjelenik.

Kapcsolódó cikkek:
- Hogyan lehet automatikusan feltölteni a többi cellát, amikor kiválasztja az értékeket az Excel legördülő listában?
- Hogyan lehet automatikusan kitölteni, amikor beírja az Excel legördülő listát?
- Hogyan hozhatunk létre legördülő listás naptárt az Excelben?
- Hogyan hozzunk létre kereshető legördülő listát az Excelben?
- Hogyan hozhatunk létre legördülő listát több választással vagy értékkel az Excelben?
A legjobb irodai hatékonyságnövelő eszközök
Töltsd fel Excel-készségeidet a Kutools for Excel segítségével, és tapasztald meg a még soha nem látott hatékonyságot. A Kutools for Excel több mint 300 speciális funkciót kínál a termelékenység fokozásához és az időmegtakarításhoz. Kattintson ide, hogy megszerezze a leginkább szükséges funkciót...

Az Office lap füles felületet hoz az Office-ba, és sokkal könnyebbé teszi a munkáját
- Füles szerkesztés és olvasás engedélyezése Wordben, Excelben és PowerPointban, Publisher, Access, Visio és Project.
- Több dokumentum megnyitása és létrehozása ugyanazon ablak új lapjain, mint új ablakokban.
- 50% -kal növeli a termelékenységet, és naponta több száz kattintással csökkenti az egér kattintását!
