Hogyan lehet összefűzni a tartományt idézőjelek hozzáadásával / beillesztésével az Excelben?
Ez a cikk néhány módszert gyűjt össze a tartomány összefűzéséhez idézőjelek hozzáadásával vagy beszúrásával az Excel cellatartalma körül.
Összekapcsolja a tartományt idézőjelek hozzáadásával képlet alapján
A tartomány összefűzése idézőjelek hozzáadásával a Kutools for Excel Szöveg hozzáadása segédprogramjával
A tartomány összefűzése idézőjelek hozzáadásával a Kutools for Excel Combine segédprogramjával
A köteg több cellát / sort / oszlopot kombinál az adatok és a dátum / szám formátum elvesztése nélkül
Általában a cellák összevonása az Excel Egyesítés funkciójával eltávolítja az összes cellatartalmat, kivéve az első cella tartalmát. Azonban a Kutools for Excel segítségével Kombinálás (sorok és oszlopok) segédprogrammal, könnyedén kötegelhet több cellát / sort / oszlopot az adatok elvesztése nélkül. Sőt, ez a segédprogram a kombinált eredményekben támogatja a fennmaradó eredeti dátum- és számformátumokat is.
 Összekapcsolja a tartományt idézőjelek hozzáadásával képlet alapján
Összekapcsolja a tartományt idézőjelek hozzáadásával képlet alapján
Ez a módszer a leggyakoribb módszert vezeti be - a CONCATENATE függvény segítségével összefűzhet egy tartományt idézőjelek hozzáadásával az Excel-ben.
1. Jelölje ki azt az üres cellát, ahová az összefűzési eredményt be fogja tölteni, és írja be a képletet =CONCATENATE(CHAR(34),A2,CHAR(34)," ", CHAR(34),B2,CHAR(34)," ",CHAR(34),C2,CHAR(34)," ",CHAR(34),D2,CHAR(34)) bele, és nyomja meg a gombot belép kulcs.

2. Folyamatosan válassza ki az összefűzési eredmény celláját, és húzza az AutoFill fogantyút a kívánt tartományba.
És akkor látni fogja, hogy az egyes sorok összefűzve minden cellatartalmat idézőjelek vesznek körül. Lásd a képernyőképet:

Megjegyzések: A fenti képletben A2, B2, C2 és D2 sejtek, amelyeket összefűz, a Char (34) idézőjelet jelent. Ha további cellákat (például Cell E2) kell összefűznie idézőjelek hozzáadásával, hozzáadhatja , "", CHAR (34), E2, CHAR (34) az utolsó jobb zárójel előtt, például =CONCATENATE(CHAR(34),A2,CHAR(34)," ", CHAR(34),B2,CHAR(34)," ",CHAR(34),C2,CHAR(34)," ",CHAR(34),D2,CHAR(34), "", CHAR (34), E2, CHAR (34)).
 A tartomány összefűzése idézőjelek hozzáadásával a Kutools for Excel Szöveg hozzáadása segédprogramjával
A tartomány összefűzése idézőjelek hozzáadásával a Kutools for Excel Szöveg hozzáadása segédprogramjával
Megzavarhatja a CHAR(34) ismételt hozzáadása a fenti képlethez. Ez a módszer bemutatja a Kutools for Excel alkalmazást Szöveg hozzáadása segédprogram idézőjelek hozzáadásával az egyes cellatartalmak körbefogása előtt az összefűzés előtt, majd ezeket a cellákat képlettel összefűzve.
Kutools az Excel számára - Tele van több mint 300 alapvető Excel-eszközzel. Élvezze a teljes funkcionalitású 30 napos INGYENES próbaverziót hitelkártya nélkül! Letöltés most!
1. Válassza ki a összefűzendő cellákat, majd kattintson Kutools > szöveg > Szöveg hozzáadása. Lásd a képernyőképet:

2. A megnyíló Szöveg hozzáadása párbeszédpanelen tegye a következőket:
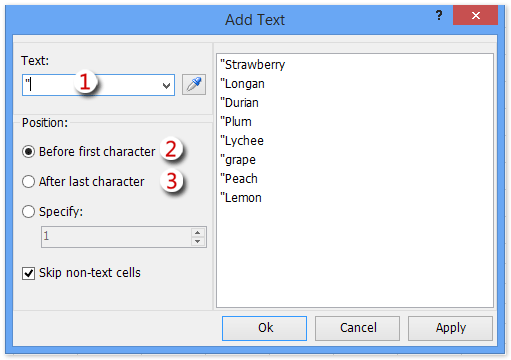
(1) Írja be az idézőjelet a „ szöveg doboz;
(2) Ellenőrizze a Az első karakter előtt opciót, és kattintson a alkalmaz gomb;
(3) Ellenőrizze a Utolsó karakter után opciót, és kattintson a Ok gombot.
Megjegyzések: A A nem szöveges cellák kihagyása opció megakadályozza az idézőjelek hozzáadását nem szöveges cellákba, például dátum cellákba, szám cellákba, képlet cellákba stb.
Kutools az Excel számára - Töltse fel az Excelt több mint 300 alapvető eszközzel. Élvezze a teljes funkcionalitású 30 napos INGYENES próbaverziót hitelkártya nélkül! Szerezd meg most
És akkor látni fogja, hogy az egyes cellatartalmak idézőjelekkel vannak körülvéve. Lásd a képernyőképet:

3. Jelöljön ki egy üres cellát, ahová az összefűzési eredményt adja, írja be a képletet = CONCATENATE (A2: H2 & "")Válassza ki a A2: H2 és "" a képletben, és nyomja meg a F9 kulcs a cellahivatkozások cellatartalommal való helyettesítésére, ezután távolítsa el a göndör zárójeleket { és a } a képletből, és végül nyomja meg a belép kulcs. Lásd a képernyőképet:

Bemutató: Összevonva idézőjelek hozzáadásával a Szöveg hozzáadása segédprogrammal
 A tartomány összefűzése idézőjelek hozzáadásával a Kutools for Excel Combine segédprogramjával
A tartomány összefűzése idézőjelek hozzáadásával a Kutools for Excel Combine segédprogramjával
Ez a módszer bemutatja a Kutools for Excel alkalmazást Kombájn segédprogram a tartomány gyors összefűzéséhez idézőjelek hozzáadásával az Excel programban.
Kutools az Excel számára - Tele van több mint 300 alapvető Excel-eszközzel. Élvezze a teljes funkcionalitású 30 napos INGYENES próbaverziót hitelkártya nélkül! Letöltés most!
1. Válassza ki a összefűzendő tartományt, majd kattintson a gombra Kutools > Kombájn.
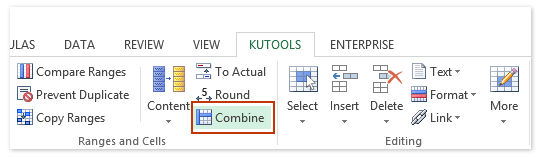
2. Az Oszlopok vagy sorok kombinálása párbeszédpanelen tegye a következőket:

(1) Adjon meg egy kombinációs opciót a A kijelölt cellák egyesítése a következő lehetőségek szerint szakasz. Esetünkben ellenőrizzük a Oszlopok egyesítése választási lehetőség;
(2) A Adjon meg elválasztót szakasz, ellenőrizze a Egyéb elválasztó opciót, és írja be a „“ mezőt a következő mezőbe;
(3) Adja meg azt a cellát, ahová a kombinációs eredményt be fogja helyezni Helyezze az eredményeket ide: legördülő lista;
(4) A Opciók szakaszban ellenőrizze az egyik lehetőséget az Ön igényei szerint. Esetünkben ellenőrizzük a A kombinált cellák tartalmának törlése opciót.
(5) Kattintson a gombra Ok gombot.
Megjegyzések: A Használjon formázott értékeket opció marad bármilyen dátumformátum és számformátum, például pénznem, százalék, tizedesjegy stb. kombináció után.
Kutools az Excel számára - Töltse fel az Excelt több mint 300 alapvető eszközzel. Élvezze a teljes funkcionalitású 30 napos INGYENES próbaverziót hitelkártya nélkül! Szerezd meg most
És akkor látni fogja, hogy az egyes sorok összefűzve minden cellatartalmat idézőjelek vettek körül. Az első cellatartalomhoz tartozó bal göndör zárójelet, az utolsó cellatartalomhoz pedig a jobb göndör zárójelet nem adta hozzá. Lásd a képernyőképet:

3. Folyamatosan válassza ki a kombináció eredményeit, majd kattintson Kutools > szöveg > Szöveg hozzáadása nyissa meg a Szöveg hozzáadása párbeszédpanelt, majd tegye a következőket:

(1) Írja be az idézőjelet a „ szöveg doboz;
(2) Ellenőrizze a Az első karakter előtt opciót, és kattintson a alkalmaz gomb;
(3) Ellenőrizze a Utolsó karakter után opciót, és kattintson a Ok gombot.
És akkor látni fogja, hogy az elveszett idézőjelek hozzáadódnak a kombinációs eredményekhez, az alábbi képernyőképen:

Bemutató: Idézd idézőjelekkel a Combine segédprogrammal
 Kapcsolódó cikkek:
Kapcsolódó cikkek:
Összevonva tartva a szám / dátum formázást az Excelben
Összekapcsolja a tartományt / cellákat vesszővel, szóközzel, sortöréssel az Excelben
Összevonja a nevek / cellák első betűit az Excelben
Összekapcsolja a cellákat egy másik lapból / különböző lapokból az Excel programban
A legjobb irodai hatékonyságnövelő eszközök
Töltsd fel Excel-készségeidet a Kutools for Excel segítségével, és tapasztald meg a még soha nem látott hatékonyságot. A Kutools for Excel több mint 300 speciális funkciót kínál a termelékenység fokozásához és az időmegtakarításhoz. Kattintson ide, hogy megszerezze a leginkább szükséges funkciót...

Az Office lap füles felületet hoz az Office-ba, és sokkal könnyebbé teszi a munkáját
- Füles szerkesztés és olvasás engedélyezése Wordben, Excelben és PowerPointban, Publisher, Access, Visio és Project.
- Több dokumentum megnyitása és létrehozása ugyanazon ablak új lapjain, mint új ablakokban.
- 50% -kal növeli a termelékenységet, és naponta több száz kattintással csökkenti az egér kattintását!


