Hogyan lehet több mint 8 sort megjeleníteni / megjeleníteni az Excel adatellenőrzési listájában?
Alapértelmezés szerint az adatok ellenőrzése legördülő listában csak 8 elem jelenik meg a listában, amikor a legördülő nyílra kattint. Tehát le kell húznia a gördítősávot, ha további értékeket szeretne megtekinteni a listában. Valójában a Combo mező segítségével több mint 8 sort jeleníthet meg egy legördülő listában. Kérjük, tegye a következőket.
Több mint 8 sort jelenítsen meg az adatok ellenőrzési listájában a Combo mezővel
Több mint 8 sort jelenítsen meg az adatok ellenőrzési listájában a Combo mezővel
A Kombinálás mező segít több mint 8 sor megjelenítésében az Excel legördülő listájában.
1. Engedélyezze a Fejlesztő lapot, majd kattintson a gombra betétlap > Combo doboz. Lásd a képernyőképet:
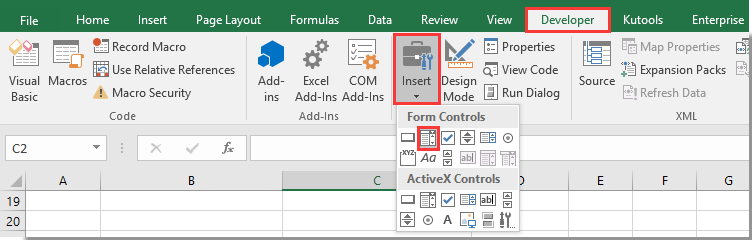
Kattints itt tudni, hogyan lehet engedélyezni a Fejlesztő fül az Excel-ben.
2. Rajzoljon egy Combo mezőt a munkalapjára, és kattintson rá a jobb egérgombbal. Ezután válassza ki Formátum vezérlés a jobb egérgombbal kattintva.
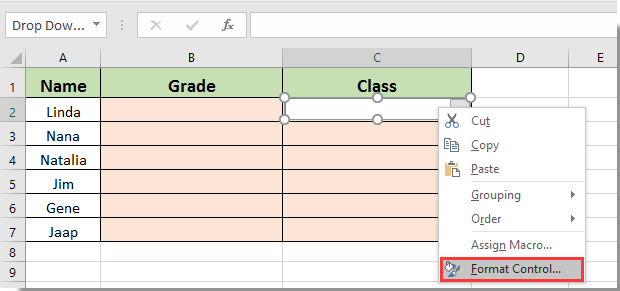
3. Ban,-ben Formázza az objektumot párbeszédpanelen kattintson a Ellenőrzés fülre, és hajtsa végre a következő műveleteket:
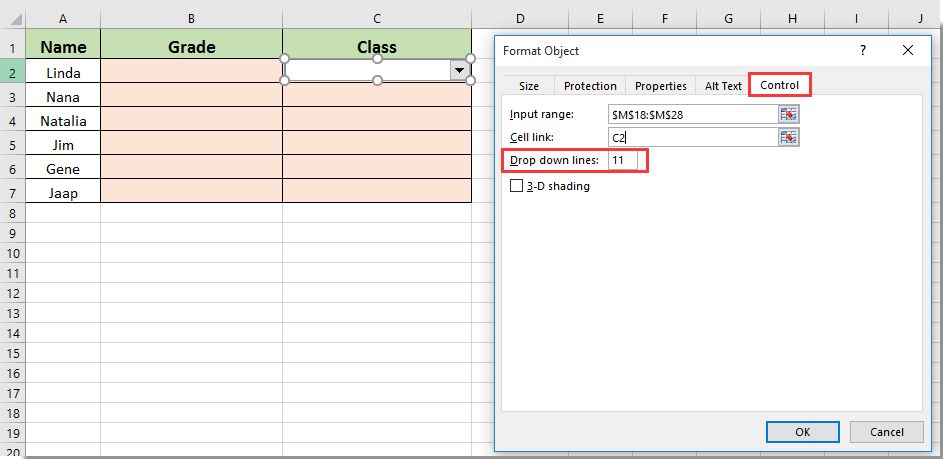
Láthatja, hogy több mint 8 sor (a megadott legördülő sorok száma) jelenik meg a legördülő listában, az alábbi képernyőképen.
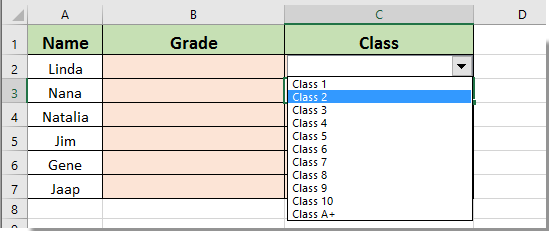
Kapcsolódó cikkek:
- Hogyan lehet automatikusan kitölteni, amikor beírja az Excel legördülő listát?
- Hogyan hozhatunk létre legördülő listás naptárt az Excelben?
- Hogyan hozzunk létre kereshető legördülő listát az Excelben?
- Hogyan hozhatunk létre legördülő listát több választással vagy értékkel az Excelben?
- Hogyan lehet automatikusan feltölteni a többi cellát, amikor kiválasztja az értékeket az Excel legördülő listában?
A legjobb irodai hatékonyságnövelő eszközök
Töltsd fel Excel-készségeidet a Kutools for Excel segítségével, és tapasztald meg a még soha nem látott hatékonyságot. A Kutools for Excel több mint 300 speciális funkciót kínál a termelékenység fokozásához és az időmegtakarításhoz. Kattintson ide, hogy megszerezze a leginkább szükséges funkciót...

Az Office lap füles felületet hoz az Office-ba, és sokkal könnyebbé teszi a munkáját
- Füles szerkesztés és olvasás engedélyezése Wordben, Excelben és PowerPointban, Publisher, Access, Visio és Project.
- Több dokumentum megnyitása és létrehozása ugyanazon ablak új lapjain, mint új ablakokban.
- 50% -kal növeli a termelékenységet, és naponta több száz kattintással csökkenti az egér kattintását!
