Hogyan hozhatunk létre kört az Excel kördiagramján belül?
Próbált már valaha kört létrehozni a kördiagramon belül, az alábbi képernyőképen? Ez a cikk megosztja a kör létrehozásának részletes lépéseit az Excel kördiagramján belül.
Hozzon létre egy kört az Excel körtábláján belül

Hozzon létre egy kört az Excel körtábláján belül
Kövesse az alábbi lépéseket egy kör létrehozásához az Excel körtábláján belül.
1. Módosítsa a forrásadatokat. Kérjük, illesszen be két új oszlopot a forrásadatokba, nevezze el az első oszlopot X-nek, és írja be a 2. oszlopot ennek az oszlopnak minden cellájába, a következő oszlopot pedig Y-nak, majd írja be az 5. oszlopot ennek az oszlopnak minden cellájába. Lásd a képernyőképet:
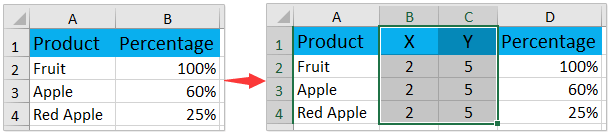
2. kérem kattintson Insert > Insert Scatter (X, Y) or Bubble Chart (or Other Charts) > Bubble közvetlenül a forrásadatok kiválasztása nélkül. Lásd a képernyőképet:

3. Most egy üres diagram jön létre. Kattintson jobb gombbal az üres diagramra, majd kattintson a gombra Adatok kiválasztása a jobb egérgombbal kattintva. Lásd a képernyőképet:

4. Az Adatforrás kiválasztása párbeszédpanelen kattintson a gombra Add gomb. Lásd a képernyőképet:
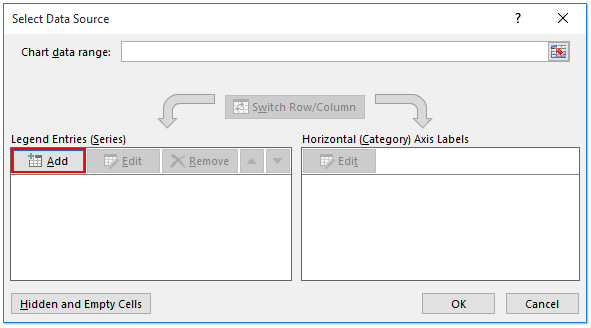
5. Kérjük, a Sorozat szerkesztése párbeszédpanelen (1) adja meg az első terméket sorozatnévként; (2) adja meg az X oszlop első értékét X sorozat értékként; (3) adja meg az Y oszlop első értékét Y sorozat értékeként; (4) adja meg az első százalékot a sorozat buborékméreteként; és végül (5) kattintson a OK gomb. Lásd a képernyőképet:

6. Ismételje meg a fenti 4-5. Lépést, ha további termékeket szeretne felvenni egyedi legendákként, majd kattintson a gombra OK gombra az Adatforrás kiválasztása párbeszédpanelen.

Most létrejön a kördiagramon belüli kör. Megváltoztathatja a kör helyzetét a körön belül, törölheti a rácsvonalakat, és további diagramelemeket adhat hozzá, hogy a diagram szép legyen.
7. Kattintson a jobb gombbal az Y tengelyre, majd kattintson Formátum tengely a jobb egérgombbal a menüben.

8. A tengely formázása ablaktáblába írja be a 10-et (= 2x5) a Maximum mezőbe.
Megjegyzések: Ha az Excel 2010 vagy 2007 programot használja, megnyílik a Tengely formázása párbeszédpanel. Kérjük, engedélyezze Tengely opciók a bal sávban adja meg a maximális tengelyértéket rögzített és egyenlő 10, majd zárja be a párbeszédpanelt. Lásd a képernyőképet:
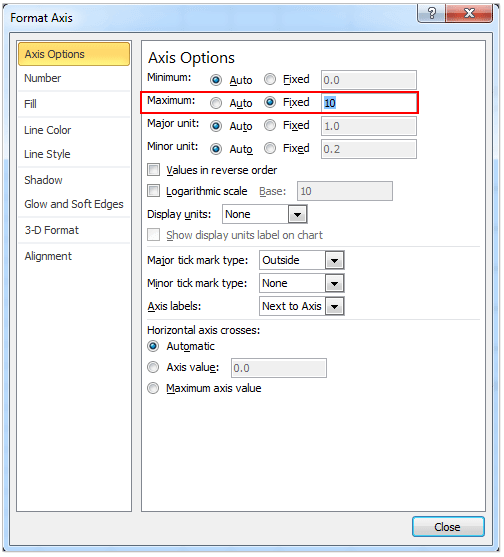
9. Kérjük, ismételje meg a 7-8. Lépést, hogy az X tengely maximális értékét 4-re (= 2x2).
10. Kattintson a rácsvonalakra a diagram területén, majd nyomja meg az gombot töröl gombot a törléshez.
11. Alatt Chart Tools, Click Design > Add Chart Element > Legend > Right/Top/Bottom legenda nevek hozzáadásához.
Megjegyzések: Ha Excel 2010 vagy 2007 rendszert használ, kattintson a gombra Layout > Legend > Show Legend a right/Top/Bottom alatt Diagrameszközök.
Most befejezte a kört a kördiagramon belül, az alábbi képernyőképen.

Kapcsolódó cikkek:
A legjobb irodai hatékonyságnövelő eszközök
Töltsd fel Excel-készségeidet a Kutools for Excel segítségével, és tapasztald meg a még soha nem látott hatékonyságot. A Kutools for Excel több mint 300 speciális funkciót kínál a termelékenység fokozásához és az időmegtakarításhoz. Kattintson ide, hogy megszerezze a leginkább szükséges funkciót...

Az Office lap füles felületet hoz az Office-ba, és sokkal könnyebbé teszi a munkáját
- Füles szerkesztés és olvasás engedélyezése Wordben, Excelben és PowerPointban, Publisher, Access, Visio és Project.
- Több dokumentum megnyitása és létrehozása ugyanazon ablak új lapjain, mint új ablakokban.
- 50% -kal növeli a termelékenységet, és naponta több száz kattintással csökkenti az egér kattintását!

