Az Excel elsajátítása: Végső útmutató az összes vagy több munkalap egyszerű felfedéséhez
Az Excel robusztussága nemcsak összetett képleteiben és pivot tábláiban rejlik, hanem abban is, hogy képes hatékonyan rendszerezni és bemutatni az adatokat. Ennek a szervezetnek elengedhetetlen része a lapok szükség szerinti elrejtésének és felfedésének képessége. Akár kezdő felhasználó, aki egyszerűsíteni szeretné munkafüzetét, akár haladó, összetett adathalmazokat kezel, ez az útmutató felvértezi azokat a tudást, amelyek segítségével könnyedén felfedheti a lapokat az Excelben.

Manuálisan egyesével jelenítse meg a lapokat
A lapok elrejtésének legegyszerűbb módja az Excelben, ha manuálisan hajtja végre, ami akkor működik a legjobban, ha kis számú lappal dolgozik.
1. Az Excel-munkafüzetben kattintson jobb gombbal bármely látható lapfülön az Excel-munkafüzet alján.

2. választ felfedése a helyi menüből.

3. A felfedése párbeszédpanel jelenik meg, amely felsorolja az összes rejtett lapot. Válassza ki az elrejteni kívánt lapot, és kattintson rá OK.

4. Ekkor megjelenik a kiválasztott rejtett lap. Ismételje meg a fenti 3 lépést a további rejtett munkalapok egyenkénti felfedéséhez.

Megjegyzések:
- A jobb egérgombos helyi menü mellett az Elrejtés párbeszédpanel a szalagról vagy a rövid billentyűvel is elérhető:
- Hozzáférés a szalagról:
Menj a Kezdőlap fülre, és a Cellák csoport, kattintson kialakított > Elrejtés és elrejtés > Fedezze fel a lapot megnyitni felfedése párbeszéd. - Hozzáférés az Excel gyorsbillentyűjével:
nyomja meg ALT + H + O + U + H billentyűk megnyitásához felfedése párbeszéd.

- A nem Microsoft 365 felhasználók, Az Excel felfedése opciója egyszerre csak egy munkalap kijelölését teszi lehetővé. Több vagy az összes lap elrejtéséhez a fenti lépéseket minden munkalapnál külön-külön meg kell ismételnie.
- Ha azonban Ön a Microsoft 365 felhasználó, egyszerre több Excel-lap elrejtését is megjelenítheti az Elrejtés párbeszédpanelen.
- Több lap kiválasztásához tegye a következők egyikét:
- nyomja meg és tartsa Ctrl gombot, majd kattintson az elemekre a kiválasztásához.
- nyomja meg és tartsa műszak gombot, majd a fel és le nyílbillentyűkkel állítsa be a kijelölést.
- Ha Ön nem Microsoft 365 felhasználó, de gyorsan el szeretne rejteni több vagy az összes lapot, használja a következő módszereket ( Kutools for Excel módszer , VBA módszerés Egyéni nézet módszere ) legközelebb bemutatjuk.

🌟 Azonnal kapcsolja át az összes rejtett lapot láthatóra vagy láthatatlanra! 🌟
Takarítson meg időt és erőfeszítést ezzel Kutools az Excel számára's Rejtett munkalap láthatóságának váltása funkció! 🚀
A praktikus Rejtett munkalap láthatóságának váltása a Kutools for Excel által biztosított gombot, használhatja egy kattintás az összes rejtett munkalap megjelenítéséhez az aktív munkafüzetben, és kattintson rá ismét az összes rejtett munkalap láthatatlanná tételéhez. Olyan gyors, mint a villám! ⚡

📊 Kutools az Excel számára: Töltse fel az Excelt 300 felett nélkülözhetetlen eszközök. Élvezze a teljes funkcionalitású 30 napos INGYENES próbaverziót hitelkártya nélkül! 🚀
Töltse le mostEgy kattintás az összes lap elrejtéséhez egy hatékony funkcióval – Kutools for Excel
Tapasztalja meg az egykattintásos kényelmet Kutools az Excel számárahatalmas Az összes rejtett lap elrejtése funkció. Ez a figyelemre méltó eszköz lehetővé teszi, hogy minden rejtett lapot könnyedén, egyetlen kattintással felfedjen, megkerülve az Excel alapértelmezett Unhide opciója által megkövetelt fárasztó folyamatot, amely egyszerre csak egy lap felfedését teszi lehetővé. Mondjon búcsút a lépések fárasztó ismétlésének minden munkalapon, és üdvözölje az Excel-dokumentumok hatékonyabb, időtakarékosabb kezelését a Kutools for Excel segítségével.
Után a Kutools for Excel telepítésekettyenés Kutools > Megnézem > Az összes rejtett lap elrejtése hogy minden rejtett lap látható legyen.

Megjegyzések: A szöveg (11 lap) A függvény mellett látható a munkafüzetben lévő rejtett munkalapok teljes számát jelenti. Ha nincs rejtett munkalap, a függvény szürkén jelenik meg.
Eredmény
Az összes rejtett lap egyszerre jelenik meg.

- A funkció használatához telepítenie kell Kutools az Excel számára először, kérem kattintson a letöltéshez, és 30 napos ingyenes próbaverziót kap most.
- A munkafüzetek és munkalapok kezelésének testreszabott megközelítéséhez, mint pl adott munkalapok szelektív megjelenítése az összes helyett, Kutools az Excel számára kínálja a haladókat Munkafüzetek és munkalapok elrejtése / elrejtése hasznosság. Ez a funkció rugalmasságot biztosít a munkafüzetek és munkalapok csoportjainak egyszerű megjelenítéséhez vagy elrejtéséhez az Ön egyedi igényei szerint.

A lapok elrejtésének megjelenítése a VBA segítségével
A haladó Excel-felhasználók vagy azok, akik ismerik az Excel programozási képességeit, használhatják a VBA-t a lapok elrejtésére. Ez a módszer rugalmasságot biztosít, és testreszabható a különféle igényeknek megfelelően, például az összes lap, több munkalap vagy a névben meghatározott szöveget tartalmazó lapok elrejtésének felfedése.
Ebben a részben három VBA-szkriptet vizsgálunk meg, amelyeket úgy terveztek, hogy megfeleljenek a lapok felfedésére vonatkozó három külön követelménynek.
Az összes lap elrejtésének felfedése
Ez a VBA-szkript láthatóvá teszi a munkafüzet összes lapját.
1. lépés: Nyissa meg a VBA-modul szerkesztőjét, és másolja ki a kódot
- Tartsa lenyomva a ALT + F11 kulcsokat az Excelben, és megnyitja a Microsoft Visual Basic for Applications ablak.
- Kattints betétlap > Modulok és illessze be a következő kódot a Modulok Ablak.
- VBA-kód: Az összes munkalap felfedése
Sub UnhideAllSheets() 'Updateby Extendoffice Dim ws As Worksheet For Each ws In ThisWorkbook.Worksheets ws.Visible = xlSheetVisible Next ws End Sub
2. lépés: Futtassa le a kódot az eredmény eléréséhez
A kód beillesztése után nyomja meg a gombot F5 kulcs a kód futtatásához. És az összes rejtett lap egyszerre megjelenik.

Több munkalap elrejtése (meghatározott munkalapok)
Ez a VBA-szkript lehetővé teszi a megadott lapok listájának elrejtését.
1. lépés: Nyissa meg a VBA-modul szerkesztőjét, és másolja ki a kódot
- Tartsa lenyomva a ALT + F11 kulcsokat az Excelben, és megnyitja a Microsoft Visual Basic for Applications ablak.
- Kattints betétlap > Modulok és illessze be a következő kódot a Modulok Ablak.
- VBA-kód: A megadott lapok elrejtésének megjelenítése
Sub UnhideSelectedSheets() 'Updateby Extendoffice Dim sheetNames As Variant sheetNames = Array("Sheet5", "Sheet6") ' Customize the list with your sheet names Dim name As Variant For Each name In sheetNames Sheets(name).Visible = xlSheetVisible Next name End Sub
Megjegyzések: Ebben az esetben, Sheet5 és a Sheet6 rejtett lesz. A listát testreszabhatja a lapnevek kódjában: sheetNames = Tömb("Sheet5", "Sheet6") helyettesítésével "5. lap", "6. lap" más lapnevekkel.
2. lépés: Futtassa le a kódot az eredmény eléréséhez
A kód beillesztése után nyomja meg a gombot F5 kulcs a kód futtatásához. És a megadott rejtett lapok (Sheet5 és a Sheet6) egyszerre jelenik meg.

A lapnévben meghatározott szöveget tartalmazó munkalapok elrejtésének megjelenítése
A nevükben szereplő konkrét szöveg alapján a lapok elrejtéséhez használja a következő VBA-szkriptet.
1. lépés: Nyissa meg a VBA-modul szerkesztőjét, és másolja ki a kódot
- Tartsa lenyomva a ALT + F11 kulcsokat az Excelben, és megnyitja a Microsoft Visual Basic for Applications ablak.
- Kattints betétlap > Modulok és illessze be a következő kódot a Modulok Ablak.
- VBA-kód: A lapnévben meghatározott szöveget tartalmazó lapok elrejtésének megjelenítése
Sub UnhideSheetsWithSpecificText() 'Updateby Extendoffice Dim ws As Worksheet For Each ws In ThisWorkbook.Worksheets If InStr(ws.Name, "Excel") > 0 Then ws.Visible = xlSheetVisible End If Next ws End Sub
Megjegyzések: Ebben az esetben a következőt tartalmazó lapok Excel a névben jelenik meg. Az olyan munkalapok elrejtéséhez, amelyek nevében más szöveg található, módosíthatja a megadott kódot Ha InStr(ws.Name, "Excel") > 0 Akkor helyettesítésével "Excel" a kívánt szöveggel.
2. lépés: Futtassa le a kódot az eredmény eléréséhez
A kód beillesztése után nyomja meg a gombot F5 kulcs a kód futtatásához. És a rejtett lapok a szöveggel Excel a névben azonnal megjelenik.

Minden lap elrejtésének felfedése az egyéni nézetben
Az Excel Egyéni nézetei segítségével megkerülheti a lapok egyenkénti felfedésével kapcsolatos gondokat, mivel lehetővé teszi a munkafüzet egy nézetének mentését, amikor az összes lap látható. Lényegében pillanatképet kell készítenie a munkafüzetről, amikor minden látható. Ezután, ha elrejti valamelyik lapot, könnyen visszatérhet abba a kezdeti állapotba, ahol az összes lap egy kattintással látható. Tehát a legjobb eredmény elérése érdekében állítsa be ezt az egyéni nézetet a munka elején, mielőtt elrejti a lapokat.
1. lépés: Győződjön meg arról, hogy minden lap látható
Mielőtt egyéni nézetet hozhatna létre az összes lap elrejtésének feloldásához, először meg kell győződnie arról, hogy a munkafüzet összes lapja látható.
Megjegyzések: Ha nem tudja, hogy vannak-e rejtett lapok a munkafüzetben, tekintse meg ezt az útmutatót a szakasz végén: Hogyan ellenőrizhető, hogy egy munkafüzet tartalmaz-e rejtett lapokat?
2. lépés: Lépjen az Egyéni nézetekre
Menj a Megnézem fül a szalagon. Ban,-ben Munkafüzet nézetek csoport, kattintson a gombra Egyéni nézetek.

3. lépés: Hozzon létre egy új egyéni nézetet
- A Egyéni nézetek párbeszédpanelen kattintson a hozzáad gombot.
- A Nézet hozzáadása párbeszédpanelen adja meg az egyéni nézet nevét, például Minden munkalap látható. Kattints OK.
- Kattintson a jobb gombbal az Excel ablak alján látható lapfülek bármelyikén. Ez a művelet egy helyi menüt jelenít meg.
- Ebben a menüben irányítsa a figyelmét a felfedése opciót.
- Ha a felfedése opció aktív (azaz nincs kiszürkítve), ez jelzi a rejtett lapok jelenlétét a munkafüzetben. Ha rákattint, megtekintheti és kiválaszthatja a láthatóvá tenni kívánt rejtett lapokat.
- Ezzel szemben, ha a felfedése opció inaktív (szürkén van), megerősíti, hogy a munkafüzet mentes a rejtett lapoktól.


4. lépés: Az egyéni nézet használata
Amikor fel kell tüntetnie a munkafüzet összes lapját, egyszerűen visszatérhet a Megnézem fülre kattintva Egyéni nézetek, válassza ki a létrehozott nézetet (pl. Minden munkalap látható), majd kattintson a gombra Előadás. Ezzel azonnal visszaállítja a munkafüzetet az összes lap látható állapotába.

Hogyan ellenőrizhető, hogy egy munkafüzet tartalmaz-e rejtett lapokat?
Az Excel-munkafüzet rejtett lapjainak gyors azonosításához kövesse az alábbi egyszerűsített lépéseket:

Ez a módszer a legközvetlenebb módja annak, hogy gyorsan megbizonyosodjon arról, hogy a munkafüzet nem rejt-e el lapokat. Ez a módszer azonban nem mutatja nagyon rejtett lapok. Hogy megtekintheti és felfedheti a nagyon rejtett lapokat, használja a következő módszert.
Könnyen elrejtheti az összes nagyon rejtett lapot a Kutools for Excel segítségével
A következőként beállított lapok megtekintéséhez és felfedéséhez nagyon rejtett Excelben – ez az állapot elérhetetlenné teszi őket a szokásos Excel felületen keresztül –Kutools az Excel számára hatékony megoldást kínál. A Munkafüzetek és munkalapok elrejtése / elrejtése A funkció lehetővé teszi a szabványos rejtett beállításoknál mélyebben elrejtett lapok kezelését anélkül, hogy bonyolult VBA-szkriptekre lenne szükség. Lehetővé teszi, hogy erőfeszítés nélkül felfedje az összes rejtett lapot, beleértve a nagyon rejtettként jelölteket is, és lehetőségeket kínál vagy csak a rejtett lapokat jelenítse meg, vagy csak a nagyon rejtett lapokat. Így lehet felfedni az összes nagyon rejtett lapot a Kutools segítségével.
Után a Kutools for Excel telepítéseválassza Kutools > Megnézem > Munkafüzetek és munkalapok elrejtése / elrejtése. Az Munkafüzetek és munkalapok elrejtése / elrejtése párbeszédpanelen jelölje be az egyes jelölőnégyzeteket Nagyon rejtett lapokat a Munkalap listában a megjelenítésükhöz.
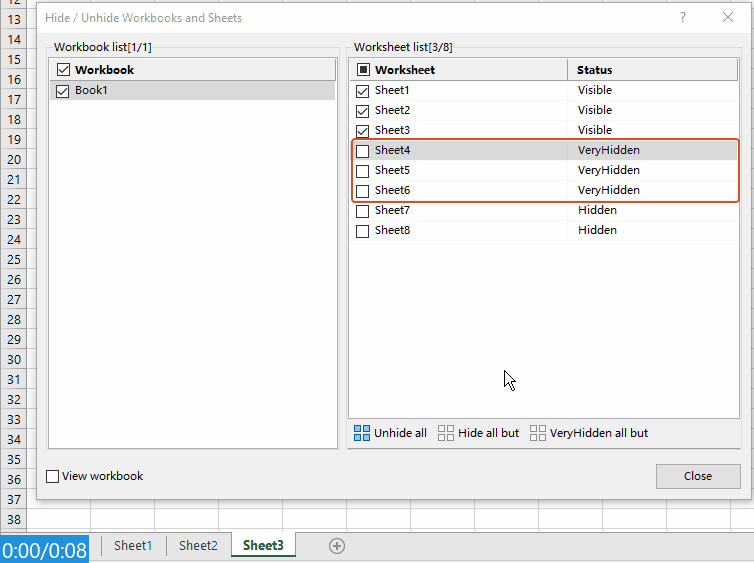
Láthatja, hogy a nagyon rejtett lapok azonnal megjelennek. Zárja be a párbeszédpanelt, ha szükséges.
Megjegyzések: Nak nek az összes lap felfedése, beleértve a rejtett és a nagyon rejtett lapokat is, csak rá kell kattintania a Az összes elrejtése gombot a Munkafüzetek és munkalapok elrejtése / elrejtése párbeszédablak. Ezután az összes lap egy menetben megjelenik!
típus: A funkció használatához telepítenie kell Kutools az Excel számára először, kérem kattintson a letöltéshez, és 30 napos ingyenes próbaverziót kap most.
Miért nem tudod elrejteni a lapokat? - Problémák és megoldások
Bosszantó lehet, ha problémákba ütközik a lapok elrejtésének kísérlete során az Excelben. Ezek a problémák általában néhány gyakori forgatókönyvből adódnak. E problémák és megoldásaik megértése segíthet az Excel-munkafüzetek hatékony kezelésében. Íme a gyakori problémák és megoldásaik részletezése:
1. Nagyon rejtett lapok
Probléma:
Az Excel lehetővé teszi a lapok beállítását Nagyon rejtett, ami azt jelenti, hogy ezeket nem lehet feloldani a szokásos Excel interfész opciókkal.
Megoldás:
Használhatja VBA e lapok láthatósági állapotának módosításához. Nyissa meg a VBA-szerkesztőt a gomb megnyomásával ALT + F11 gombokat, keresse meg a kérdéses munkafüzetet és lapot, és állítsa be a lapokat Látható tulajdonhoz xlSheetVisible. Alternatív megoldásként olyan eszközöket, mint Kutools az Excel számára ajánlat felhasználóbarátabb módja a nagyon rejtett lapok elrejtésének anélkül, hogy kódot kellene írnia.
2. Munkafüzet védelme
Probléma:
Ha a munkafüzet védett, előfordulhat, hogy nem tud módosításokat végrehajtani, beleértve a lapok felfedését.
Megoldás:
El kell távolítania a munkafüzet védelmét. Ehhez általában a munkafüzet védelméhez használt jelszó szükséges. Ha nincs védelem, akkor képesnek kell lennie a lapok elrejtésének normál módon történő megjelenítésére. Ha nem ismeri a jelszót, kérjük, olvassa el: Hogyan lehet feloldani az összes védett lap védelmét jelszó nélkül a munkafüzetben?
3. A lapok valójában nincsenek elrejtve
Probléma:
Néha úgy tűnhet, hogy a lapok el vannak rejtve, ha valójában nincsenek is a munkafüzetben.
Megoldás:
Ha meg szeretné tudni, hogy vannak-e rejtett lapok a munkafüzetben, tekintse meg a cikkben található útmutatót: Hogyan ellenőrizhető, hogy egy munkafüzet tartalmaz-e rejtett lapokat?
4. Excel verzió és kompatibilitási problémák
Probléma:
Az Excel régebbi verziói vagy a különböző kiadások közötti kompatibilitási problémák befolyásolhatják a lapok elrejtésének lehetőségét.
Megoldás:
Győződjön meg arról, hogy az Excel olyan verzióját használja, amely támogatja a munkafüzet szolgáltatásait. Ha kompatibilitási módban dolgozik egy régebbi verzióhoz, fontolja meg a frissítést és a fájl újabb formátumban való mentését. Győződjön meg arról, hogy minden felhasználó, akinek szüksége van a munkafüzetre, hozzáférjen az Excel frissített verziójához a funkcionalitás és a kompatibilitás fenntartása érdekében.
Végezetül számos módot megvizsgáltunk a lapok elrejtésének felfedésére az Excelben, a kézi lépésektől a Kutools for Excel és a VBA szkriptek használatáig... Ezekkel az eszközökkel a rendelkezésére állhat, hogy táblázatai rendezve maradjanak, és adatai mindig elérhetőek legyenek. Ha további Excel-tippeket és trükköket szeretne felfedezni, kérem kattintson ide több ezer oktatóanyagból álló kiterjedt gyűjteményünk eléréséhez.
Kapcsolódó cikkek
Oszlopok elrejtésének gyors megjelenítése az Excelben – lépésenkénti útmutató
Ebben az oktatóanyagban bemutatunk néhány trükköt az összes oszlop, az egyes oszlopok, az első oszlop és egyebek felfedéséhez.
Hogyan lehet elrejteni vagy elrejteni egy adott munkalapot egy másik lap cellája alapján?
Például, amikor beírom az „Igen” szöveget a Sheet1 G2 cellájába, azt szeretném, hogy a Munkalap1 rejtve legyen, és amikor beírom a „Nem”-et, a Munkalap1 azonnal megjelenjen. Hogyan tudnám megoldani ezt a problémát Excelben?
Hogyan használhatja a jelölőnégyzetet az Excel munkalapjának elrejtéséhez vagy elrejtéséhez?
A jelölőnégyzet az Excel hasznos szolgáltatása. Itt megmutatom, hogyan használhat egy jelölőnégyzetet egy adott munkalap elrejtésére vagy elrejtésére az Excelben.
Hogyan lehet elrejteni vagy elrejteni az oszlopokat az Excel legördülő listaválasztása alapján?
Ebben a cikkben egy VBA-módszert mutatunk be az oszlopok elrejtésére vagy elrejtésére az Excel legördülő listaválasztása alapján.
A legjobb irodai hatékonyságnövelő eszközök
Töltsd fel Excel-készségeidet a Kutools for Excel segítségével, és tapasztald meg a még soha nem látott hatékonyságot. A Kutools for Excel több mint 300 speciális funkciót kínál a termelékenység fokozásához és az időmegtakarításhoz. Kattintson ide, hogy megszerezze a leginkább szükséges funkciót...

Az Office lap füles felületet hoz az Office-ba, és sokkal könnyebbé teszi a munkáját
- Füles szerkesztés és olvasás engedélyezése Wordben, Excelben és PowerPointban, Publisher, Access, Visio és Project.
- Több dokumentum megnyitása és létrehozása ugyanazon ablak új lapjain, mint új ablakokban.
- 50% -kal növeli a termelékenységet, és naponta több száz kattintással csökkenti az egér kattintását!

Tartalomjegyzék
- Manuálisan egyesével jelenítse meg a lapokat
- Egy kattintás az összes lap elrejtéséhez egy hatékony funkcióval – Kutools for Excel
- A lapok elrejtésének megjelenítése a VBA segítségével
- Az összes lap elrejtésének felfedése
- Több munkalap elrejtése (meghatározott munkalapok)
- A lapnévben meghatározott szöveget tartalmazó munkalapok elrejtésének megjelenítése
- Minden lap elrejtésének felfedése az egyéni nézetben
- Könnyen elrejtheti az összes nagyon rejtett lapot a Kutools for Excel segítségével
- Miért nem tudod elrejteni a lapokat? - Problémák és megoldások
- Kapcsolódó cikkek
- A legjobb irodai termelékenységi eszközök
- Hozzászólások
