Hogyan készítsünk piktogramot (diagram képekkel) az Excel-ben?
Normál esetben, amikor grafikont készít az Excel programban, akkor a képek segítségével objektumokat ábrázolhat sávok vagy vonalak helyett, hogy a grafikon érthetőbb legyen. Ez az oktatóanyag lépésről lépésre nyújt segítséget a piktogram Excel-ben történő egyszerű létrehozásához.
Készítsen piktogramot az Excel programban
További bemutató diagramokhoz…
Készítsen piktogramot az Excel programban
Kérjük, tegye a következőket, hogy piktogramot készítsen az Excel programban.
1. A piktográf készítése előtt el kell mentenie a megfelelő képeket a számítógépen lévő objektumok ábrázolásához.
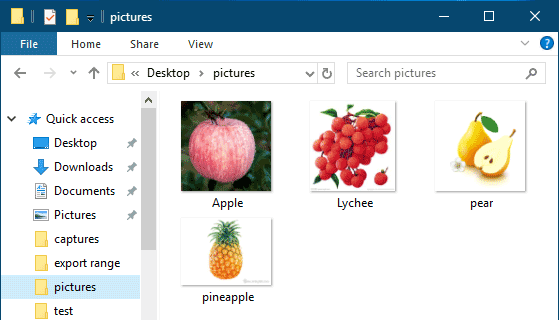
2. Válassza ki azt az adattartományt, amely alapján létrehozza a grafikont, menjen a betétlap fülön, majd kattintson a gombra Oszlop vagy oszlopdiagram beszúrása > Fürtözött oszlop. Lásd screenshot:
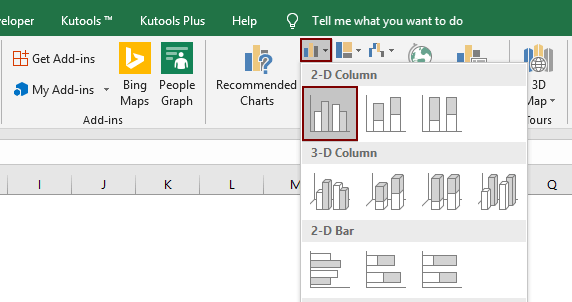
3. Válasszon ki egy adatsávot a diagramból (itt választom ki az Apple sorozatot), kattintson rá a jobb egérgombbal, és válassza ki Formátum adatsor a jobb egérgombbal kattintva.
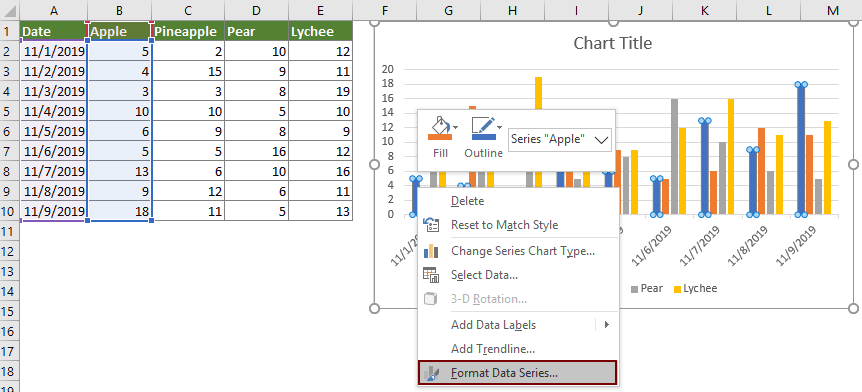
4. Ban,-ben Formátum adatsor ablaktáblán az alábbiak szerint kell konfigurálnia.
- 4.1 Lépjen a Fill & Line fül;
- 4.2 Bontsa ki a Tölt szakaszban válassza a Kép vagy textúra kitöltése választási lehetőség;
- 4.3 Kattintson a gombra betétlap gomb. Lásd a képernyőképet:

5. Ban,-ben Képek beszúrása párbeszédpanelen kattintson a gombra Fájlból.

6. A következőkben Kép beszúrása ablakban keresse meg és válassza ki az 1. lépésben elmentett képet, majd kattintson a gombra betétlap gombot.

7. Kattintson a gombra a kiválasztásához Verem és méretarány val vel lehetőség a Formátum adatsor ablaktábla.

Most a megadott adatsor megfelelő képekkel van kitöltve, ahogy az alábbi képernyőképen látható.
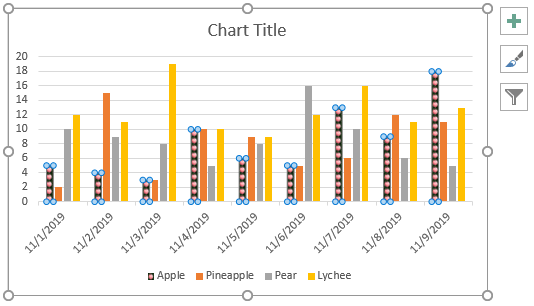
8. Ismételje meg a fenti 3–7. Lépéseket, amíg az összes adatsort képpel ábrázolja. És akkor megkapja az eredményt, amire szüksége van, lásd a képernyőképet:

Relatív cikkek:
Gyorsan létrehozhat buborékdiagramot az Excelben
Az Excelben a Bubble diagram a Scatter diagram variációja, és az adatai buborékként vannak jelölve. Ha pedig mindegyik sorozatnak három adata van, akkor a Bubble diagram létrehozása jó választás lesz az adatsorok élénk megjelenítésére. Ez az oktatóanyag bemutatja a buborékdiagram létrehozásának módszereit az Excelben.
Hozzon létre dinamikus interaktív diagramokat az Excel programban
Ez a cikk kétféle interaktív diagramot mutat be: Interaktív diagramok a legördülő menüvel és az Interaktív diagramok az Option gombokkal.
Hozzon létre haranggörbe diagram sablont az Excelben
A statisztikákban normál valószínűség-eloszlásoknak nevezett haranggörbe-diagram általában a valószínű események bemutatására készül, a haranggörbe teteje pedig a legvalószínűbb eseményt jelöli. Ez a cikk arra ösztönöz, hogy hozzon létre egy haranggörbe diagramot a saját adataival, és mentse a munkafüzetet sablonként az Excel programba.
Tölcsérdiagram létrehozása az Excelben
Szeretett volna már létrehozni egy tölcsértáblát az adatok emelkedő vagy csökkenő megjelenítéséhez az Excelben? Az Excel programban nincs közvetlen módja a tölcsérdiagram létrehozásának, de ez az oktatóprogram körkörös módszert mutat be a tölcsértábla létrehozására az Excelben.
Hozzon létre sebességmérő / nyomtáv diagramot az Excel programban
Próbáltál már sebességmérő táblázatot készíteni az Excel programban? Ez az oktatóanyag két módszert kínál a sebességmérő diagram Excelben történő létrehozásához.
A legjobb irodai hatékonyságnövelő eszközök
Töltsd fel Excel-készségeidet a Kutools for Excel segítségével, és tapasztald meg a még soha nem látott hatékonyságot. A Kutools for Excel több mint 300 speciális funkciót kínál a termelékenység fokozásához és az időmegtakarításhoz. Kattintson ide, hogy megszerezze a leginkább szükséges funkciót...

Az Office lap füles felületet hoz az Office-ba, és sokkal könnyebbé teszi a munkáját
- Füles szerkesztés és olvasás engedélyezése Wordben, Excelben és PowerPointban, Publisher, Access, Visio és Project.
- Több dokumentum megnyitása és létrehozása ugyanazon ablak új lapjain, mint új ablakokban.
- 50% -kal növeli a termelékenységet, és naponta több száz kattintással csökkenti az egér kattintását!
