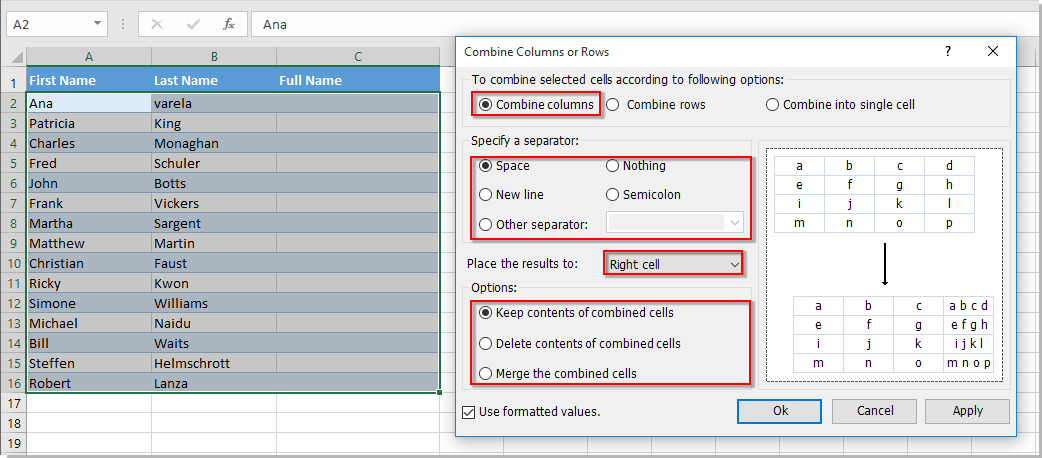Hogyan kombinálható több cella tartalma az adatok elvesztése nélkül az Excelben?
A cellákat és azok tartalmát gyakran kombinálhatjuk a Microsoft Excel programban. Megtudja azonban a sejtek tartalmának kombinálásának legegyszerűbb módját? Itt arról fogunk beszélni, hogyan lehet egyszerűen és gyorsan kombinálni az Excel cellatartalmait.
Egyesítsen több cellát egy cellába VBA kóddal
Kombináljon több cellát egyetlen cellává a Kutools for Excel segítségével adatvesztés nélkül
Egyesítsen több cellát egy cellába VBA kóddal
A következő VBA-kód segíthet több cellát egyetlen cellába egyesíteni, és a kódot a következő lépésekkel alkalmazhatja:
1. Kattints Fejlesztő > Visual Basic, egy új Microsoft Visual Basic alkalmazásokhoz ablak jelenik meg, kattintson a gombra betétlap > Modulok, és írja be a következő kódot a modulba:
Sub MergeOneCell()
'Updateby20140128
Dim Rng As Range
Dim WorkRng As Range
Dim Sigh As String
On Error Resume Next
xTitleId = "KutoolsforExcel"
Set WorkRng = Application.Selection
Set WorkRng = Application.InputBox("Range", xTitleId, WorkRng.Address, Type:=8)
Sigh = Application.InputBox("Symbol merge", xTitleId, "", Type:=2)
xOut = ""
Application.DisplayAlerts = False
For Each Rng In WorkRng
xOut = xOut & Rng.Value & Sigh
Next
With WorkRng
.Merge
.Value = VBA.Left(xOut, VBA.Len(xOut) - 1)
End With
Application.DisplayAlerts = True
End Sub
2. Ezután kattintson ![]() gombot a kód végrehajtásához. Megjelenik egy párbeszédpanel, amelyen kiválaszthatja a VBA használatához szükséges tartományt. Képernyőképek megtekintése:
gombot a kód végrehajtásához. Megjelenik egy párbeszédpanel, amelyen kiválaszthatja a VBA használatához szükséges tartományt. Képernyőképek megtekintése:
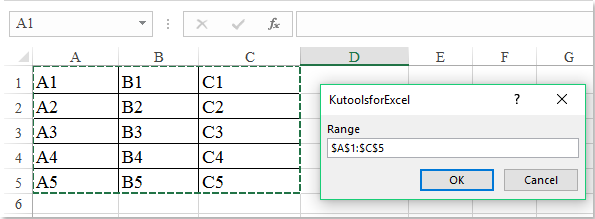
3. Kattints Ok, megjelenik egy másik párbeszédpanel az elválasztó megadásához. Lásd a képernyőképet:
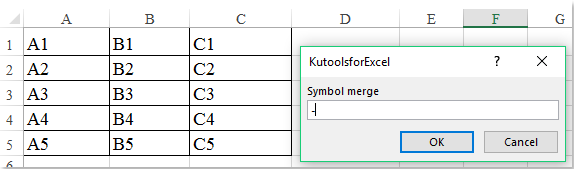
4. Kattints Ok, majd a kiválasztott tartományban lévő cellatartalmakat cellává egyesítik. Lásd a képernyőképet:

Kombináljon több cellát egyetlen cellává a Kutools for Excel segítségével adatvesztés nélkül
Ha van Kutools az Excel számára telepítve több képlet nélkül kombinálhatja több oszlop vagy sor cellatartalmát.
1. Válassza ki az adatokat egyesíteni kívánt cellákat. Kattintson erre a segédprogramra kattintva Kutools > Egyesítés és felosztás > Kombinálja a sorokat, oszlopokat vagy cellákat adatok elvesztése nélkül.
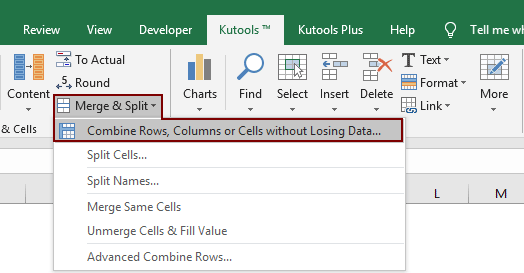
2. Az Kombinálja az oszlopokat vagy a sorokat párbeszédpanelen adja meg a szükséges beállításokat. Lásd a képernyőképet:
- (1.) Válassza ki Egyesítsd egyetlen cellába alatt A kijelölt cellák egyesítése a következő lehetőségek szerint;
- (2.) Adjon meg elválasztót az egyesített adatokhoz. Minden tartalmat elkülöníthet szóközzel, semmivel, pontosvesszővel vagy meghatározott szöveggel. És az egyesített tartalmat új sorban is megjelenítheti.

3. Ezután kattintson OK or alkalmaz, a több cellában lévő összes adatot egy cellába egyesítettük. Lásd a képernyőképet:

Megjegyzés: Ez a segédprogram segít a kiválasztott oszlopok celláinak egyesítésében is. Kombinálhatja az utónevet és a vezetéknevet egyetlen teljes névcellába, az alábbi képernyőképen.
Ezután láthatja, hogy az utónevek és a vezetéknevek egyesülnek, és a teljes név cellákban találhatók.
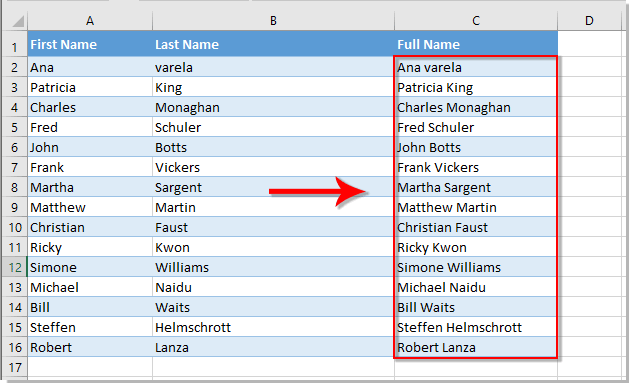
Ha ingyenes (30 napos) próbaverziót szeretne kapni a segédprogramról, kattintson a letöltéshez, majd lépjen a művelet végrehajtására a fenti lépések szerint.
Kapcsolódó cikkek
- Hogyan lehet oszlopokat egyesíteni adatok elvesztése nélkül az Excelben?
- Hogyan lehet egyesíteni a sorokat az adatok elvesztése nélkül az Excelben?
Bemutató: Egyesítsen / egyesítsen több cellát egybe adatveszteség nélkül
A legjobb irodai hatékonyságnövelő eszközök
Töltsd fel Excel-készségeidet a Kutools for Excel segítségével, és tapasztald meg a még soha nem látott hatékonyságot. A Kutools for Excel több mint 300 speciális funkciót kínál a termelékenység fokozásához és az időmegtakarításhoz. Kattintson ide, hogy megszerezze a leginkább szükséges funkciót...

Az Office lap füles felületet hoz az Office-ba, és sokkal könnyebbé teszi a munkáját
- Füles szerkesztés és olvasás engedélyezése Wordben, Excelben és PowerPointban, Publisher, Access, Visio és Project.
- Több dokumentum megnyitása és létrehozása ugyanazon ablak új lapjain, mint új ablakokban.
- 50% -kal növeli a termelékenységet, és naponta több száz kattintással csökkenti az egér kattintását!