Az Excel Format Painter végső útmutatója (3 példa)
A Microsoft Excel Format Painter egy hatékony eszköz, amelyet a termelékenység növelésére és a táblázatok konzisztenciájának biztosítására terveztek. Lehetővé teszi egy adott cella vagy cellatartomány formátumának másolását és alkalmazását egy másik cellára vagy tartományra. Ez magában foglalja az összes formázási űrlapot, például a betűméretet és -színt, a cellaszegélyeket, az igazítási beállításokat és a feltételes formázási szabályokat. Az eszközt egy ecset ikon jelzi ![]() az Excel menüszalag Kezdőlap lapján. Merüljünk el a Format Painter hatékony használatában, és fedezzünk fel néhány gyakorlati példát az alkalmazására.
az Excel menüszalag Kezdőlap lapján. Merüljünk el a Format Painter hatékony használatában, és fedezzünk fel néhány gyakorlati példát az alkalmazására.
Hogyan kell használni a Format Paintert?
- A Format Painter alkalmazása egyetlen cellára vagy tartományra
- A Format Painter alkalmazása több tartományra
- A Format Painter alkalmazása más munkalapokra vagy munkafüzetekre
Példák a Format Painter használatára
- Formátumok másolása és beillesztése betűtípus- és igazítási csoportokba (betűméret, jellemzők, színek, szöveg tördelése…)
- Formátumok másolása és beillesztése számcsoportba (dátum, pénznem, idő, százalék…)
- Feltételes formázás másolása és beillesztése
Másolja a formázás egyes részeit egyik cellából más cellákba a Kutools for Excel segítségével
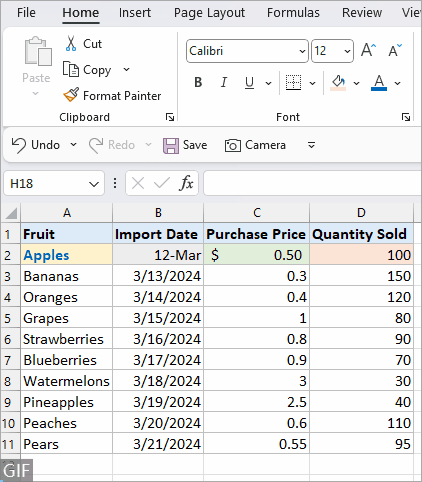
Videó: Format Painter Excelben
A Format Painter használata
Ebben a részben három forgatókönyvet kínál a Format Painter szolgáltatás alapvető használatának ismertetésére.
A Format Painter alkalmazása egyetlen cellára vagy tartományra
1. lépés: Válassza ki azt a cellát vagy cellákat, amelyek formázását másolni szeretné
Itt kiválasztjuk az A2 cellát, amely félkövér és sárga háttérrel formázott.

2. lépés: Kattintson a Format Painter ikonra a Kezdőlap lapon

3. lépés: Jelölje ki azt a célcellát vagy cellatartományt, ahol alkalmazni szeretné a formázást.
Itt kiválasztjuk az A7 cellát, majd a másolt formázást azonnal alkalmazzuk.

A Format Painter alkalmazása több tartományra
1. lépés: Válassza ki azt a cellát vagy cellákat, amelyek formázását másolni szeretné
Itt kiválasztunk egy A2:B2 tartományt.

2. lépés: Kattintson duplán a Format Painter ikonra a Kezdőlap lapon, hogy aktív maradjon

3. lépés: Válasszon ki több céltartományt egymás után
Itt egymás után jelöljük ki az A4, A7 és A9 cellákat, majd menet közben mindegyikre alkalmazzuk a formázást.

4. lépés: Nyomja meg az Esc billentyűt, vagy kattintson ismét a Format Painter ikonra a kikapcsoláshoz
A Format Painter alkalmazása más munkalapokra vagy munkafüzetekre
1. lépés: Válassza ki a kívánt formázást, ahogyan egyetlen munkalapon tenné

2. lépés: Kattintson a Formátumfestő elemre a Kezdőlap lapon az aktiváláshoz

3. lépés: Váltson a célmunkalapra vagy munkafüzetre
4. lépés: Jelölje ki azt a cellát vagy tartományt, amelyre a formázást alkalmazni szeretné

Az Excel újradefiniálva: Engedd szabadjára a mesterséges intelligenciát a Kutools AI Aide segítségével!
Alakítsa át az Excelt ezzel Kutools AI Aide - ahol az AI találkozik a táblázatokkal. Merüljön el az összetett elemzésben, kódgenerálásban és egyéni képletekben, mindezt egyszerű természetes nyelven keresztül. Növelje Excel-élményét még ma!

Példák a Format Painter használatára
A Format Painter használható különféle formázási feladatok egyszerűsítésére az Excel-dokumentumokban. Íme néhány példa, hogy jobban megtudja, miben segíthet a Format Painter.
Formátumok másolása és beillesztése betűtípus- és igazítási csoportokba (betűméret, jellemzők, színek, szöveg tördelése…)
Legyen szó a betűméret beállításáról, a félkövér vagy dőlt karakterek használatáról, a betűszín megváltoztatásáról, a szöveg igazításáról vagy a behúzás módosításáról, a Format Painter egyetlen kattintással lemásolja a kívánt betűtípust.

Formátumok másolása és beillesztése számcsoportba (dátum, pénznem, idő, százalék…)
A Format Painter segít a dátumok, pénznemek, százalékok vagy más numerikus formátumok egységes megjelenítésében, így az adatok könnyebben olvashatók és érthetők.

Feltételes formázás másolása és beillesztése
A Format Painter egyik leghatékonyabb alkalmazása a feltételes formázási szabályok egyik cellából vagy tartományból a másikba való másolásának képessége, amely lehetővé teszi összetett adatmegjelenítési stratégiák gyors alkalmazását a munkafüzetben.
Tegyük fel, hogy a D2:D11 tartományban van egy feltételes formázási szabály (amely kiemeli az elemek felső 30%-át piros háttérszínnel). Most átmásoljuk ezt a feltételes formázást, és alkalmazzuk a C2:C11 tartományra.

Másolja a formázás egyes részeit egyik cellából más cellákba a Kutools for Excel segítségével
<p></p> Kutools az Excel számára's "Cella formázás másolása" funkció segítségével a formázás egyes részeit szelektíven másolhatja egy cellából, és alkalmazhatja azokat másokra. Ez az eszköz rugalmas módot biztosít a formázás megkettőzésére a szabványos másolás-beillesztés módszer használata nélkül, amely az összes formázást másolja. Ezt a következőképpen teheti meg:
1. lépés: Kattintson annak a cellának a kiválasztásához, amelynek formázását másolni szeretné (ez a forráscella.)
2. lépés: Indítsa el a Copy Cell Formatting Toolt
A Kutools fülre kattintva Cella formázás másolása a kialakított legördülő menü.
3. lépés: Adja meg a formázási beállításokat
A Cella formázás másolása párbeszédpanelen számos formázási szempontot láthat, mint pl Számformátum, Alignment, betűtípus, Határés Tölt.
Jelölje be a másolni kívánt formázási részek melletti négyzeteket. Több formázási lehetőséget is kiválaszthat.
Itt csak a Kategória, Méretés tű jelölőnégyzeteket. Kattintson OK.

4. lépés: Válassza ki a célcellákat, és illessze be
Jelöljön ki egy cellát vagy tartományt a formázás beillesztéséhez, ha több tartományt szeretne kijelölni, tartsa lenyomva a gombot Ctrl gombbal válassza ki őket egyenként.

Eredmény
Most a formázás részei átmentek.

A Format Painter az Excelben felbecsülhetetlen értékű eszköz mindazok számára, akik időt takarítanak meg, miközben biztosítják a táblázatok következetességét. A Format Painter megértésével és hatékony használatával javíthatja dokumentumai vizuális vonzerejét, ésszerűsítheti a munkafolyamatot, és hatékonyabban jelenítheti meg adatait. Akár egyetlen lapon, akár több dokumentumon dolgozik, a Format Painter olyan funkció, amely jelentősen növelheti az Excel termelékenységét.
Ha többet szeretne megtudni az Excel-stratégiák megváltoztatásáról, amelyek javíthatják az adatkezelést, böngésszen tovább itt..
Tartalomjegyzék
- Videó: Format Painter Excelben
- Hogyan kell használni a Format Paintert?
- A Format Painter alkalmazása egyetlen cellára vagy tartományra
- A Format Painter alkalmazása több tartományra
- A Format Painter alkalmazása más munkalapokra vagy munkafüzetekre
- Példák a Format Painter használatára
- Formátumok másolása és beillesztése a betűtípus- és igazítási csoportokban
- Formátumok másolása és beillesztése számcsoportba
- Feltételes formázás másolása és beillesztése
- Másolja a formázás egyes részeit egyik cellából más cellákba a Kutools for Excel segítségével
- Kapcsolódó cikkek
- A legjobb irodai hatékonyságnövelő eszközök
- Hozzászólások
A legjobb irodai termelékenységi eszközök
Kutools for Excel - segít kitűnni a tömegből
A Kutools for Excel több mint 300 funkcióval büszkélkedhet, Győződjön meg arról, hogy amire szüksége van, csak egy kattintásnyira van...

Office lap – A lapos olvasás és szerkesztés engedélyezése a Microsoft Office programban (beleértve az Excelt is)
- Egy másodperc a tucatnyi nyitott dokumentum közötti váltáshoz!
- Csökkentse az egérkattintások százait az Ön számára minden nap, búcsút mondjon az egér kezének.
- 50% -kal növeli a termelékenységet több dokumentum megtekintésekor és szerkesztésekor.
- Hatékony lapokat hoz az Office-ba (beleértve az Excelt is), akárcsak a Chrome, az Edge és a Firefox.
