Hogyan konfigurálhatjuk a levélszemét-szűrő beállításait az Outlookban?
Az Outlook elindításakor minden nap mindenféle zavaró hirdetési levelet kapunk, amelyeket spam üzeneteknek hívunk, miközben hasznos információkat kapunk. Manuálisan törölnünk kell a spam-et a beérkező levelek mappából. Hogyan kerülhetjük el őket? Szerencsére az Outlook biztosítja a levélszemét-szűrő funkcióját, amely szűrheti a zavaró leveleket a levélszemét mappába. Ezenkívül az igényeinek megfelelően konfigurálhatja a levélszemét beállításait. Kérjük, olvassa el az alábbi utasításokat.
Konfigurálja a levélszemét-szűrő beállításait a Levélszemét-beállítások segítségével
Konfigurálja a kéretlen e-mailek szűrő beállításait a Kutools for Outlook segítségével
Konfigurálja a levélszemét-szűrő beállításait a Levélszemét-beállítások segítségével
Állítsa be a levélszemétszűrő szintjét
Az Outlook levélszemétszűrője alapértelmezés szerint be van kapcsolva, és a védelmi szintje értéke Nincs automatikus szűrés. Ha úgy érzi, hogy az Outlook túl sok bejövő üzenetet, vagy túl keveset helyez át a Levélszemét mappába, az alábbi lépéseket teheti az Outlook szűrőérzékenységének beállításához:
1. Az Outlook 2010 és újabb verzióiban kattintson a gombra Kezdőlap > Junk > Levélszemét-beállítások.
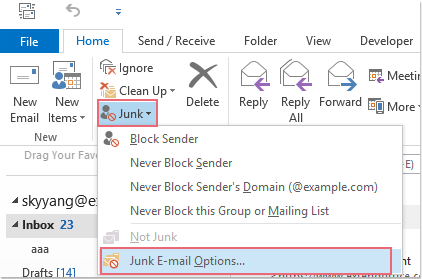
Megjegyzések: Az Outlook 2007 alkalmazásban: kattintson Hozzászólások > Kéretlen e-mail > Levélszemét-beállítások.
2 Az Levélszemét-beállítások Ekkor megjelenik a párbeszédpanel. A levélszemétszűrő beállításainak négy különböző szintje van, válassza ki a kívánt szintet, és kattintson OK.
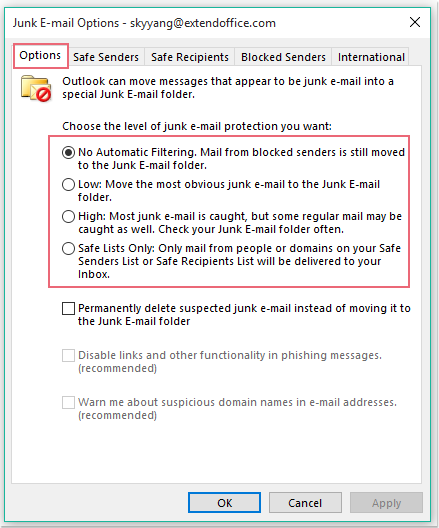
Megjegyzések:
- • Nincs automatikus szűrés: Ez az opció letilthatja a címhez hozzáadott címek üzeneteit Letiltott feladók lista.
- • Elő/Utó: Ez a szint csak a legkézenfekvőbb szemetet szűri.
- • Magas: Az összes levélszemétnek feltételezett üzenetet kiszűri.
- • Csak biztonságos listák: Bármely üzenet, amelyet olyan személy küldött, amely nem szerepel a Biztonságos küldők listára vagy az Ön levelezőlistájára Biztonságos címzettek A listát automatikusan levélszemétnek tekintik.
Hozzon létre levélszemét-szűrő listákat
Öt különböző levélszemét-szűrő lista található a Levélszemét-beállítások ez meghatározhatja, hogy az e-mailek átkerülnek-e a levélszemét mappába vagy sem.
- Biztonságos küldők listája: Az ebben a listában szereplő küldők e-mail címeit és domainneveit soha nem kezelik levélszemétként.
- Biztonságos címzettek listája: A levelezőlistákból és a terjesztési listákból hozzáadhat címeket és domainneveket ehhez a listához, így soha nem lesznek spamként megjelölve.
- Letiltott küldők listája: Ha e-mail címet vagy domaint ad hozzá ehhez a listához, az üzenetek automatikusan a Levélszemét mappába kerülnek.
- Letiltott legfelső szintű domainek listája: Ország / régió kódokat adhat hozzá ehhez a listához, hogy blokkolhassa egy másik ország vagy régió üzeneteit.
- Letiltott kódolások: A speciális kódolást vagy karakterkészletet tartalmazó üzenetek blokkolásához kódolásokat adhat hozzá ehhez a listához.
Ezeknek a levélszemétszűrő listáknak a beállításához a következőket teheti:
1. Kattints Kezdőlap > Junk > Levélszemét-beállítások az Outlook 2010 és újabb verzióiban, majd kattintson a gombra Hozzászólások > Kéretlen e-mail > Levélszemét-beállítások az Outlook 2007-ben.
2. A felugró ablakban Levélszemét-beállítások párbeszédpanelen kattintson a gombra Biztonságos küldők lapot, és kattintson a gombra hozzáad gombra kattintva hozzáadhatja azt a címet vagy domaint, amelyet nem szeretne spamként kezelni. Lásd a képernyőképet:
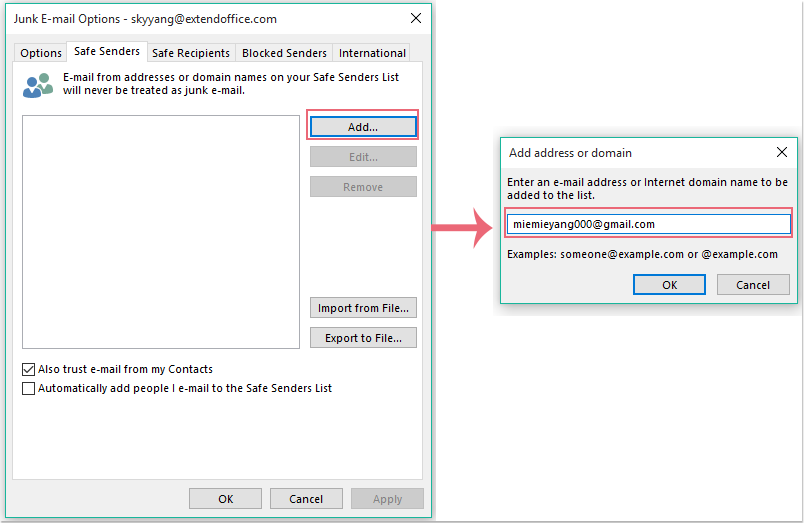
Megjegyzések:
(1.) A fenti lépésként megadhatja a címet vagy a tartományt a Biztonságos címzett or Letiltott feladók listákat is.
(2.) A Nemzetközi fülre kattintva ellenőrizheti az ország / régió kódokat Letiltott legfelső szintű domainek listája gombot, és válassza ki a kódolásokat a Letiltott kódolási lista. Lásd a képernyőképet:
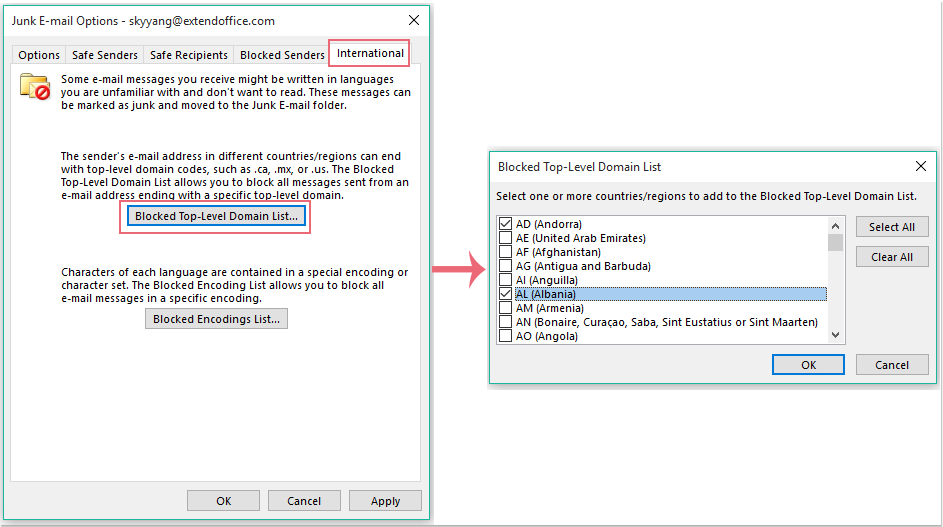
3. Ezután kattintson OK az előző párbeszédpanelre való ugráshoz, és a megadott cím vagy tartomány hozzá lett adva a Biztonságos küldők lista. Lásd a képernyőképet:
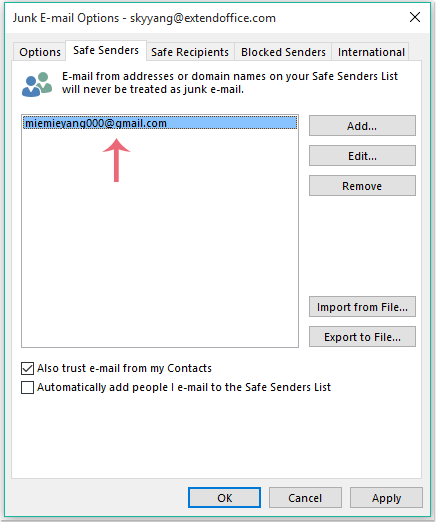
4. Kattintson a gombra OK a beállítások befejezéséhez. Az Outlook az Ön által beállított levélszemét-szabályokkal szűri az e-maileket levélszemét mappába.
Másrészt hozzáadhatja a címeket vagy domaineket a biztonságos vagy letiltott feladók listájához:
1. Kattintson a jobb gombbal egy üzenetre a levelezőlistán.
2. Menj Junk a helyi menüből, és válassza ki a következő lehetőségek egyikét:
- Feladó letiltása
- Soha ne blokkolja a küldőt
- Soha ne blokkolja a küldő domainjét (@ example.com)
- Soha ne blokkolja ezt a csoportot vagy levelezőlistát
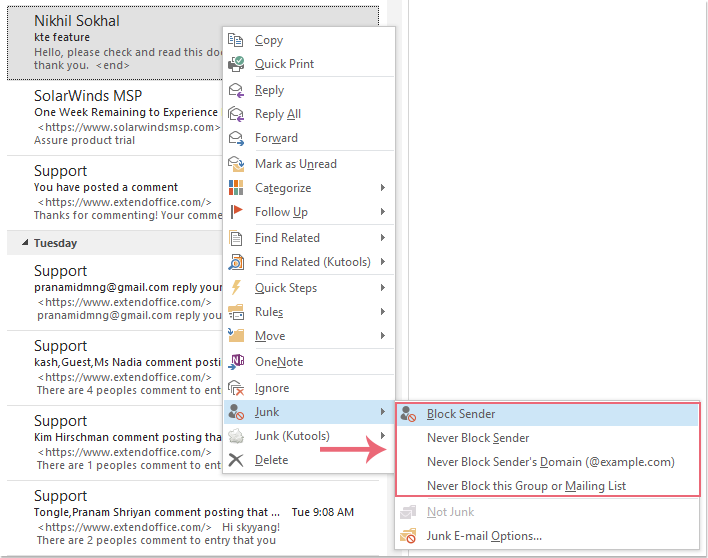
És a megadott cím vagy tartomány felkerül a megfelelő listájukra.
Konfigurálja a kéretlen e-mailek szűrő beállításait a Kutools for Outlook segítségével
A Levélszemét-beállítások funkcióval egyszerűen létrehozhatja a szűrési feltételek „vagy” kapcsolatát, ebben az esetben néhány használni kívánt e-mailt áthelyez a levélszemét mappába.
Például blokkolni akarom azokat az üzeneteket, amelyek címe és az alany tartalmazza leárazva, és a test tartalmaz csekk vagy pénzutalvány. Ha a Szűrési feltételeket a Levélszemét-beállításokkal hozza létre, akkor a fenti feltételeknek megfelelő e-maileket spamnek tekintjük. Ez kibővíti a spamek körét.
Hogyan kezeljük ezt a problémát, íme egy multifunkcionális eszköz-Kutools az Outlook számára, ennek az eszköznek a segítségével tetszőleges feltételeket állíthat be a spamekhez.
| Kutools az Outlook számára : több mint 100 praktikus Excel-bővítménnyel, ingyenesen, korlátozás nélkül, 60 nap alatt kipróbálható. |
Ha telepítette a Kutools for Outlook programot, tegye a következőket:
Adja hozzá a küldőket / domaineket / tárgyakat / testeket külön a blokkolt vagy soha nem blokkolt listához
1. Kattints Kutools > Junk > Engedélyezze a levélszemétszűrőt bekapcsolni Junk funkció. Lásd a képernyőképet:
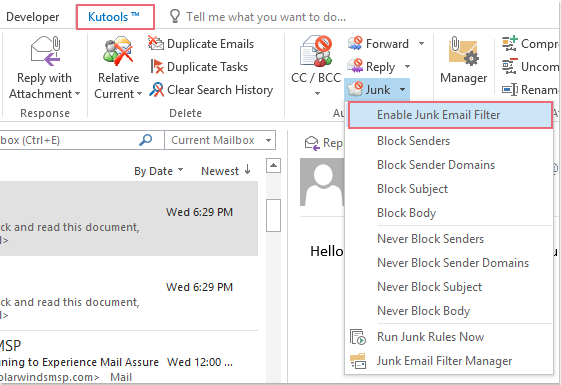
2. Ezután válassza ki a levelezőlistáról azokat az üzeneteket, amelyekkel alkalmazni szeretné ezt a funkciót, majd kattintson a gombra Levélszemét-szűrő legördülő listából válassza ki azokat a lehetőségeket, amelyekkel felveheti a szükséges feladókat, domaint, tárgyat vagy testet a letiltott vagy soha nem blokkolt listához.

3. Miután hozzáadta őket a szükséges listához, az összes szűrési feltétel felsorolásra kerül a Levélszemétszűrő -kezelő. Lásd a képernyőképet:
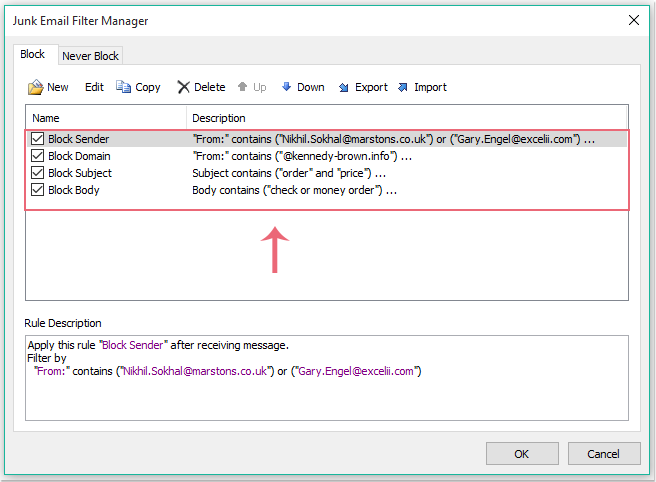
És az üzeneteket a Junk mappába szűrjük, amíg az megfelel a meghatározott kritériumok egyikének.
Adja hozzá a vegyes feltételeket (küldő és domain, tárgy, törzs és…) a letiltott vagy soha nem blokkolt listához
1. A. Aktiválása után Levélszemét-szűrő funkcióra, kattintson a gombra Junk > Levélszemétszűrő -kezelő megnyitni Levélszemétszűrő -kezelő párbeszédpanelt, majd kattintson a gombra Új.
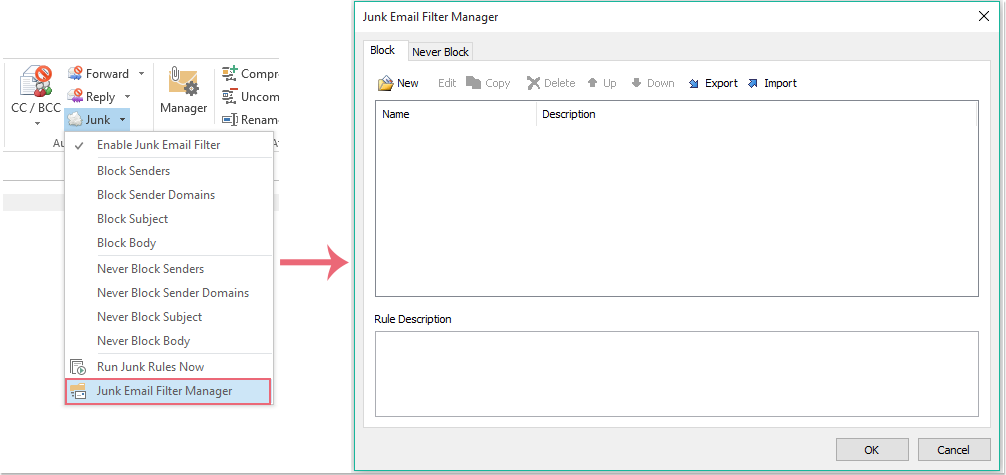
2. Az Junk párbeszédpanelen ellenőrizze az opciókat Szűrő szakasz, amelybe be akarja állítani a feltételeket. Például megnézem Számla, Majd kattintson a ![]() gomb megnyomásával A szöveg tartalmazza párbeszédpanelen válassza ki azt a fiókot, amelyikkel alkalmazni szeretné ezt a funkciót Fiók párbeszédablak. Lásd a képernyőképet:
gomb megnyomásával A szöveg tartalmazza párbeszédpanelen válassza ki azt a fiókot, amelyikkel alkalmazni szeretné ezt a funkciót Fiók párbeszédablak. Lásd a képernyőképet:
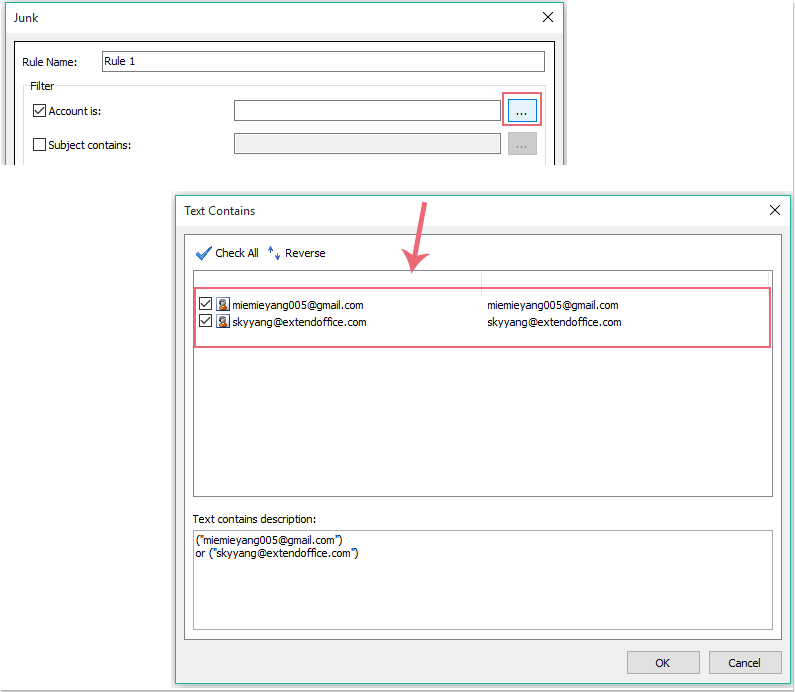
3. Ezután kattintson OK visszatérni a Junk párbeszédpanelt, és a megadott fiók hozzá lett adva a Számla szövegdoboz. Lásd a képernyőképet:
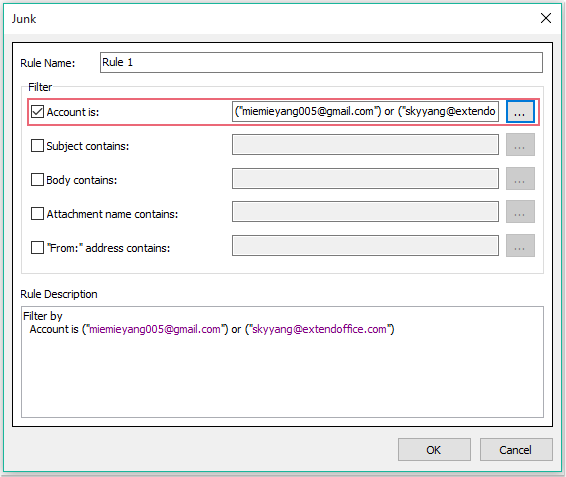
4. Ezen lépésekként hozzáadhatom az adott témát a A tárgy tartalmazza szövegdoboz:
- (1.) Ellenőrizze a A tárgy tartalmazza opciót, és kattintson rá
 gomb megnyomásával A szöveg tartalmazza kattintson a gombra Új.
gomb megnyomásával A szöveg tartalmazza kattintson a gombra Új. - (2.) A Keresés a szövegben párbeszédpanelen írja be a szöveget, amelyet szűrni szeretne, a Új keresési szöveg doboz. Ezután kattintson hozzáad gombra, a szöveg hozzáadódik a Keresési lista doboz.
- (3.) Kattintson OK > OK visszatérni a Junk párbeszédpanelt, és a megadott tárgy hozzáadódott a A tárgy tartalmazza szövegdoboz. Képernyőképek megtekintése:

5. Ezeknek a lépéseknek az ismétléséhez megadhatja a törzset, a mellékletet és a feladó címét is.
6. A szükséges kritériumok hozzáadása után kattintson a gombra OK a Junk párbeszédpanelt, és visszatér a főoldalra Levélszemétszűrő -kezelő párbeszédablak. Az összes kritérium hozzáadódik a Blokk lista, és a kritériumok kapcsolata „és”. Lásd a képernyőképet:
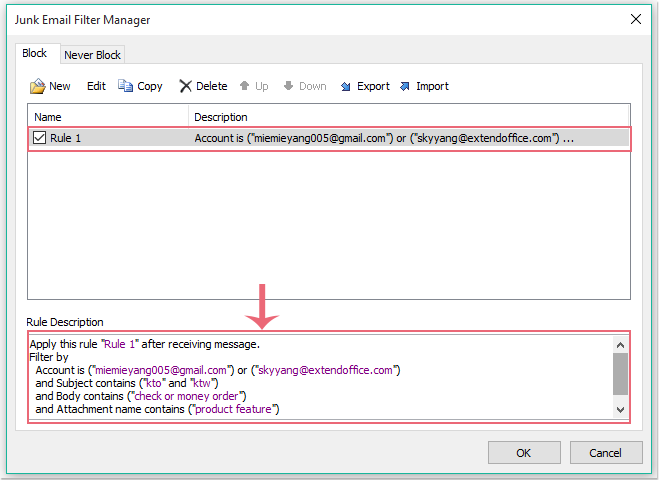
7. Ezután kattintson OK a beállítások befejezéséhez. Az üzenetek nem kívánt e-mailként kerülnek besorolásra, ha megfelelnek a fenti feltételeknek.
Megjegyzések: Hozzáadhat néhány kritériumot a soha nem blokkolták lista, amikor ezt a függvényt futtatja, a soha nem blokkolt listában szereplő kritériumok megelőzik a blokkolt listában szereplő feltételeket.
Kattintson a Kutools for Outlook letöltéséhez és az ingyenes próbaverzióhoz most!
Bemutató: Konfigurálja a levélszemét-szűrő beállításait az Outlookban gyorsan és egyszerűen
A legjobb irodai hatékonyságnövelő eszközök
Kutools az Outlook számára - Több mint 100 hatékony funkció az Outlook feltöltéséhez
???? E-mail automatizálás: Hivatalon kívül (POP és IMAP esetén elérhető) / Ütemezze az e-mailek küldését / Automatikus CC/BCC szabályok szerint e-mail küldésekor / Automatikus továbbítás (Speciális szabályok) / Automatikus üdvözlet hozzáadása / A több címzettnek szóló e-mailek automatikus felosztása egyedi üzenetekre ...
📨 Email Management: Könnyen visszahívhatja az e-maileket / Blokkolja az alanyok és mások átverő e-mailjeit / Törölje az ismétlődő e-maileket / Részletes keresés / Mappák összevonása ...
📁 Attachments Pro: Kötegelt mentés / Batch Detach / Batch tömörítés / Automatikus mentés / Automatikus leválasztás / Automatikus tömörítés ...
🌟 Interface Magic: 😊További szép és menő hangulatjelek / Növelje Outlook termelékenységét a füles nézetekkel / Minimalizálja az Outlookot a bezárás helyett ...
👍 Csodák egy kattintással: Válasz mindenkinek a bejövő mellékletekkel / Adathalászat elleni e-mailek / 🕘A feladó időzónájának megjelenítése ...
👩🏼🤝👩🏻 Névjegyek és naptár: Névjegyek kötegelt hozzáadása a kiválasztott e-mailekből / Egy kapcsolattartó csoport felosztása egyéni csoportokra / Távolítsa el a születésnapi emlékeztetőket ...
Több, mint 100 Jellemzők Várja felfedezését! Kattintson ide, ha többet szeretne megtudni.

