Hogyan lehet automatikusan másolni az összes Outlookban küldött e-mailt?
Amikor e-mailt küld, és állandó titkos címzettje van, de nem szeretné, ha a többi címzett meglátná a címét, akkor használja a Titkos másolat funkciót. De amikor a másolat másolatát meg kell adnunk, manuálisan meg kell mutatnunk a másolat másolat mezőt, és ki kell választanunk hozzá egy névjegyet. A manuális műveletek elkerülése érdekében a következő cikk bemutatja, hogyan módosíthatja az Outlook-ot úgy, hogy az összes küldött e-mail címről automatikusan másoljon e-mailt.
- Alapértelmezett automatikus másolat az Outlookban a VBA használatával
- Automatikus titkos másolat az Outlookban a Kutools for Outlook használatával
Alapértelmezett automatikus másolat az Outlookban a VBA használatával
A VBA-kód alatt alkalmazhatja az automatikus másolatszabály konfigurálását az Outlookban. Kérjük, tegye a következőket:
1. megnyomni a más + F11 gombokat egyidejűleg a Microsoft Visual Basic for Applications ablak megnyitásához.
2. Kattintson duplán a ThisOutlookSessiona Projekt ablaktáblán, majd illessze be a VBA kód alá a nyitó ablakba. Lásd az alábbi képernyőképet:
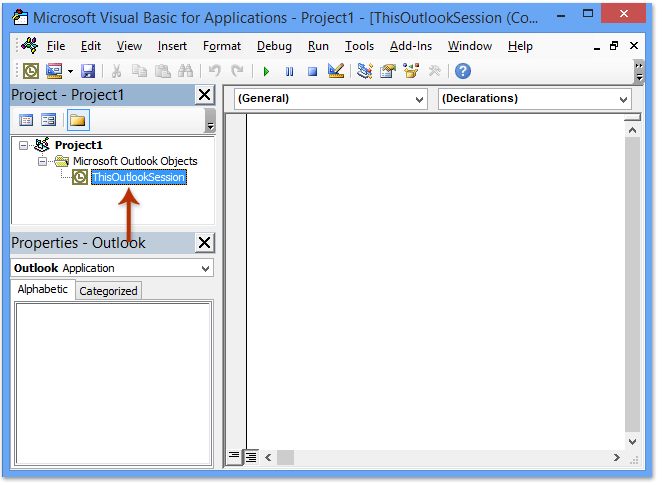
VBA kód: Automatikus titkos másolat az összes e-mail küldésénél
Private Sub Application_ItemSend(ByVal Item As Object, Cancel As Boolean)
Dim objRecip As Recipient
Dim strMsg As String
Dim res As Integer
Dim strBcc As String
On Error Resume Next
' #### USER OPTIONS ####
' address for Bcc -- must be SMTP address or resolvable
' to a name in the address book
strBcc = ""
Set objRecip = Item.Recipients.Add(strBcc)
objRecip.Type = olBCC
If Not objRecip.Resolve Then
strMsg = "Could not resolve the Bcc recipient. " & _
"Do you want still to send the message?"
res = MsgBox(strMsg, vbYesNo + vbDefaultButton1, _
"Could Not Resolve Bcc Recipient")
If res = vbNo Then
Cancel = True
End If
End If
Set objRecip = Nothing
End Sub
Jegyzet: Kérjük, cserélje ki "" a fenti kódban, azzal az e-mail címmel, amelyre másolatot kap.
3. Mentse el a VBA kódot, és zárja be a Microsoft Visual Basic for Applications ablakot.
Mostantól nem kell kitölteni a címet a Titkos másolat mezőben. Amikor e-mailt küld az Outlook-ból, az automatikusan megkapja a kívánt címzett számára a VBA-kód végrehajtása közben.
Automatikus titkos másolat az Outlookban a Kutools for Outlook használatával
A fenti VBA-kód nehéz és problémás nekünk kezdőknek, itt van egy egyszerű és gyors eszköz - Kutools az Outlook számára az Outlook és az Outlook által küldött összes e-mail automatikus másolása.
Kutools az Outlook számára: Ultimate Outlook eszköztár több mint 100 praktikus eszközzel. Próbálja ki INGYENESEN 60 napig, korlátozások nélkül, semmi gond! Tovább ... Kezdje el az ingyenes próbaverziót most!
A Kutools for Outlook telepítése után tegye a következőket:
1. Kattints Kutools > Automatikus CC / BCC > Szabálykezelő, lásd a képernyőképet:
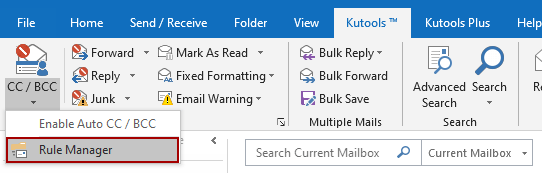
2. Az Automatikus CC / BCC Manager párbeszédpanelen kattintson a gombra Új gombot.

3. A Szabály varázslóban adja meg azokat a feltételeket, amelyek alapján szűrni fogja az e-maileket. Esetemben pipálom a konkrét szavakkal a testben opciót, majd kattintson a. aláhúzott szövegére konkrét szavak szerkeszteni.
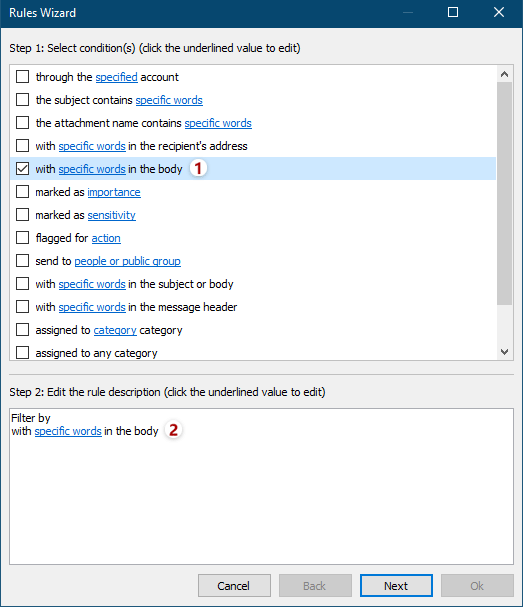
4. A Szöveget tartalmazó párbeszédpanelen kattintson a gombra Új gombra új szavak hozzáadásához.

5. A Szöveg keresése párbeszédpanelen írjon be egy szót a Új keresési szöveg jelölje be a ikont hozzáad majd kattintson a gombra OK gombot.
tippek: Több szó egyidejű hozzáadásához be kell írnia egy szót a Új keresési szöveg négyzetet, és kattintson a gombra hozzáad gombra, majd ismételje meg ezt a műveletet más szavak hozzáadásához, majd kattintson a gombra OK gombot.
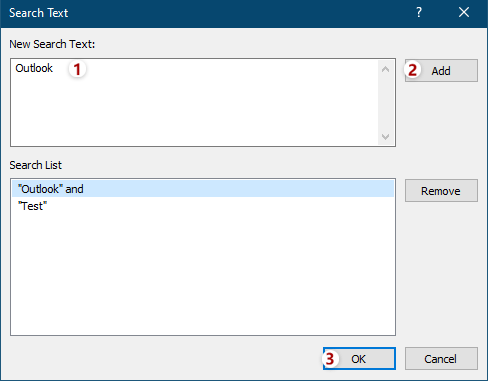
6. Most visszatér a Szöveget tartalmazó párbeszédpanelre. Ha szükséges, folytathatja a Új gombra kattintva további szavakat adhat hozzá, ha szükséges, majd kattintson az OK gombra a szavak mentéséhez.
Tippek: Ha egyszerre több szót is felvesz ugyanabba a keresési szövegmezőbe, akkor a szavak közötti kapcsolat "ÉSMsgstr "" "Ha több szót ad hozzá a" "gombra kattintva Új gomb egymás után, a kapcsolat ezek között a szavak közöttOR".

7. Ezután visszatér a Szabály varázslóhoz, szükség szerint adjon meg más feltételeket, majd kattintson a gombra Következő gombot.
8. A második Szabály varázslóban adjon meg kivételeket, vagy ne ellenőrizze a kívánt kivételeket, majd kattintson a gombra Következő gombot.
9. A harmadik Szabály varázslóba írja be az új Titkos másolatszabály nevét a Szabály címe mezőbe írja be a szabály leírását a Szabályjegyzetek jelölje be a ikont Befogadó gombra a Másolat vagy Titkos másolat címzettek hozzáadásához, jelölje be a futási lehetőségeket a Szabálybeállítások megadása szakaszban, és kattintson a OK gombot.

10. Az Auto CC / BCC Manager alkalmazásban ellenőrizze, hogy be van-e jelölve az új Másolatkezelés / Titkos másolat szabály, és a párbeszéd bezárásához nyomja meg az OK gombot.
11. Kattintson a Kutools> CC / BCC> Automatikus CC / BCC engedélyezése elemre az Outlook fő felületén a szabály engedélyezéséhez.
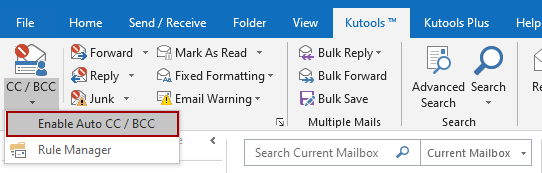
És kattintson a gombra OK gombot az előugró megerősítő párbeszédpanelen.
Eddig létrehozták a titkos másolat szabályt, amikor e-mailt küld, ugyanaz az üzenet egyszerre fog elküldeni a másolat másolat címzettjének is.
Megjegyzések:
(1) Ezzel a funkcióval beállíthatja a mindig CC szabályok is.
(2) Ennek az eszköznek a segítségével szükség szerint több szabályt is létrehozhat.
(3) Ha le szeretné zárni a szabályokat, kattintson a gombra Engedélyezze az Auto CC / BCC funkciót, és az összes szabály nem fog működni. Azt is törölheti a szabályok nevét a Automatikus CC / BCC Manager párbeszédpanel néhány megadott szabály letiltásához.
Kapcsolódó cikk:
Hogyan lehet automatikusan másolni magam az Outlook-ban?
A legjobb irodai hatékonyságnövelő eszközök
Kutools az Outlook számára - Több mint 100 hatékony funkció az Outlook feltöltéséhez
???? E-mail automatizálás: Hivatalon kívül (POP és IMAP esetén elérhető) / Ütemezze az e-mailek küldését / Automatikus CC/BCC szabályok szerint e-mail küldésekor / Automatikus továbbítás (Speciális szabályok) / Automatikus üdvözlet hozzáadása / A több címzettnek szóló e-mailek automatikus felosztása egyedi üzenetekre ...
📨 Email Management: Könnyen visszahívhatja az e-maileket / Blokkolja az alanyok és mások átverő e-mailjeit / Törölje az ismétlődő e-maileket / Részletes keresés / Mappák összevonása ...
📁 Attachments Pro: Kötegelt mentés / Batch Detach / Batch tömörítés / Automatikus mentés / Automatikus leválasztás / Automatikus tömörítés ...
🌟 Interface Magic: 😊További szép és menő hangulatjelek / Növelje Outlook termelékenységét a füles nézetekkel / Minimalizálja az Outlookot a bezárás helyett ...
👍 Csodák egy kattintással: Válasz mindenkinek a bejövő mellékletekkel / Adathalászat elleni e-mailek / 🕘A feladó időzónájának megjelenítése ...
👩🏼🤝👩🏻 Névjegyek és naptár: Névjegyek kötegelt hozzáadása a kiválasztott e-mailekből / Egy kapcsolattartó csoport felosztása egyéni csoportokra / Távolítsa el a születésnapi emlékeztetőket ...
Több, mint 100 Jellemzők Várja felfedezését! Kattintson ide, ha többet szeretne megtudni.

