Hogyan lehet megváltoztatni az alapértelmezett mellékletmentési helyet az Outlookban?
Elegem van abból, hogy megtalálja az Outlook indításakor minden egyes alkalommal megadott mellékletet? Ebben az oktatóanyagban megmutatjuk, hogyan lehet megváltoztatni az alapértelmezett csatolási helyet. Ezt követően a megadott mellékletmentő mappa automatikusan megnyílik a mellékletek mentésekor, annak ellenére, hogy újraindítja az Outlook programot.
Az Outlook alapértelmezett mellékletmentési helyének módosítása
 Az Outlook alapértelmezett csatolási helyének módosítása
Az Outlook alapértelmezett csatolási helyének módosítása
Kérjük, tegye a következőket az Outlook alapértelmezett mellékletének megváltoztatásához.
1. Zárja be az Outlook alkalmazást.
2. Először létre kell hoznia egy mappát, és el kell mentenie azt egy meghatározott helyre. Például létrehozok egy „mellékletek” nevű mappát, és elmentem a C lemezre.
3. Ezután nyomja meg a gombot Windows + R gombokat egyidejűleg a Futtatás párbeszédpanel megnyitásához.
4. Ban,-ben futás írja be a következő szót:regedit”Elemet a Megnyitás mezőben, majd kattintson a gombra OK gomb. Lásd a képernyőképet:
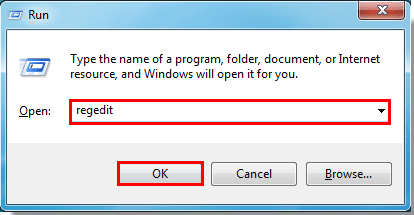
5. Ezután a User Account Control megjelenik a párbeszédpanel, kattintson a gombra OK gombot.
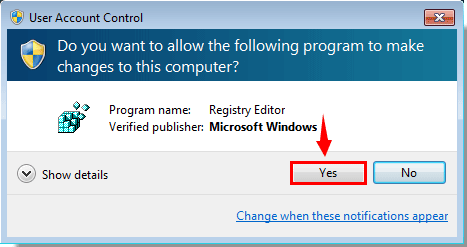
6. Ban,-ben registry szerkesztő párbeszédpanelen a következőket kell tennie.
1). Az Outlook 2016/2019 programban kattintson duplán a kibontáshoz KEY_CURRENT_USER > szoftver > microsoft > Office > 16.0 > Outlook;
2). Az Outlook 2013 alkalmazásban kattintson duplán a KEY_CURRENT_USER > szoftver > microsoft > Office > 15.0 > Outlook;
3). Az Outlook 2010 alkalmazásban kattintson duplán a KEY_CURRENT_USER > szoftver > microsoft > Office > 14.0 > Outlook;
4). Az Outlook 2007 alkalmazásban kattintson duplán a KEY_CURRENT_USER > szoftver > microsoft > Office > 12.0 > Outlook.
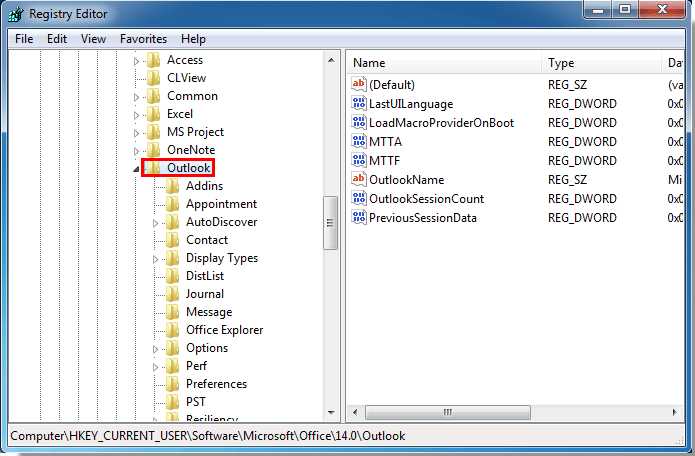
7. Ezután kattintson a gombra Opciók mappát a bal oldali ablaktáblán. Kattintson a jobb gombbal a jobb oldali ablaktábla üres helyére, és válassza a lehetőséget Új > String érték. Lásd a képernyőképet:
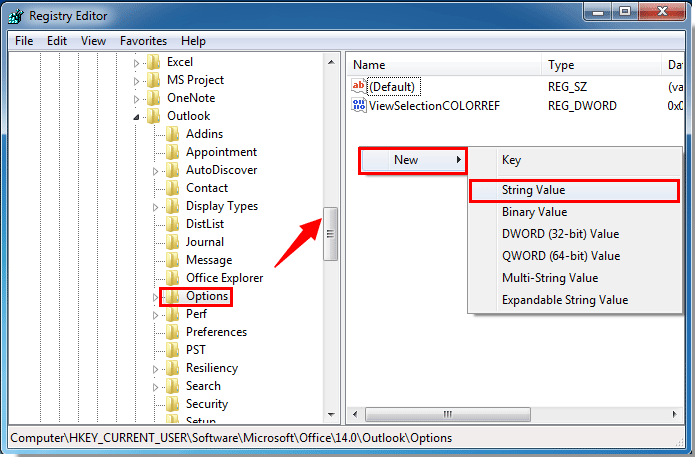
8. Nevezze át a karakterlánc értékét DefaultPath.
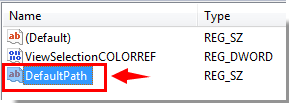
9. Kattintson duplán a DefaultPath. Az Karakterlánc szerkesztése párbeszédpanelen írja be a mappa elérési útját, amelyet a Értéknap doboz. És kattintson a gombra OK gombot.
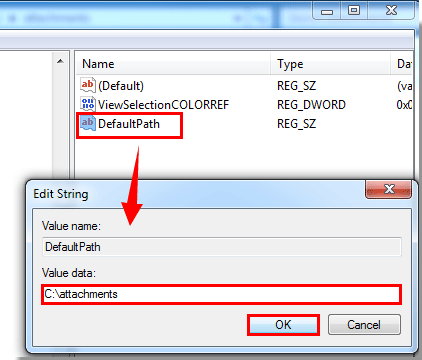
10. Csukja be a registry szerkesztő párbeszédablak.
Mostantól kezdve, amikor az Outlook alkalmazás minden indításakor és a mellékletek mentésekor a megadott mappa automatikusan megnyílik.
Megjegyzések: Ezt a módszert csak akkor alkalmazzák, amikor e-mailekből csatolja a mellékleteket. Amikor mellékletet illeszt be egy új létrehozott e-mailbe, az előző alapértelmezett elérési út automatikusan megnyílik.
 Módosítsa gyorsan és egyszerűen a mellékletek alapértelmezett mentési helyét a Kutools for Excel segítségével
Módosítsa gyorsan és egyszerűen a mellékletek alapértelmezett mentési helyét a Kutools for Excel segítségével
A fenti módszer sok lépése bosszanthatja, itt bemutathatok egy egyszerű és praktikus eszközt -Kutools az Outlook számára, Annak Alapértelmezett mappa a mellékletek mentéséhez segédprogram segítségével gyorsan megváltoztathatja az alapértelmezett mappát a kapott mellékletek mentéséhez.
| Kutools az Outlook számára : több mint 100 praktikus Outlook-bővítménnyel, 60 nap alatt szabadon kipróbálható korlátozás nélkül. |
Telepítése után Kutools az Outlook számára, kérjük, tegye a következőket :(Töltse le a Kutools for Outlook alkalmazást most!)
1. Indítsa el az Outlook alkalmazást, majd kattintson a gombra Kutools > Opciók, lásd a képernyőképet:

2. Az Opciók párbeszédpanelen kattintson a gombra Egyéb lapot, és kattintson a gombra  gomb a Alapértelmezett mappa a mellékletek mentéséhez opció az S megnyitásáhozmegválasztani Mappa párbeszédpanelt, majd adjon meg egy mappát a mellékletek mentéséhez, lásd a képernyőképeket:
gomb a Alapértelmezett mappa a mellékletek mentéséhez opció az S megnyitásáhozmegválasztani Mappa párbeszédpanelt, majd adjon meg egy mappát a mellékletek mentéséhez, lásd a képernyőképeket:
 |
 |
 |
3. Ezután kattintson Válassza ki a Mappa az eredeti párbeszédpanelre való visszatéréshez kattintson a gombra OK gombra, megjelenik egy gyors üzenet, amely emlékezteti Önt az Outlook újraindítására a beállítási hatás eléréséhez, lásd a képernyőképet:
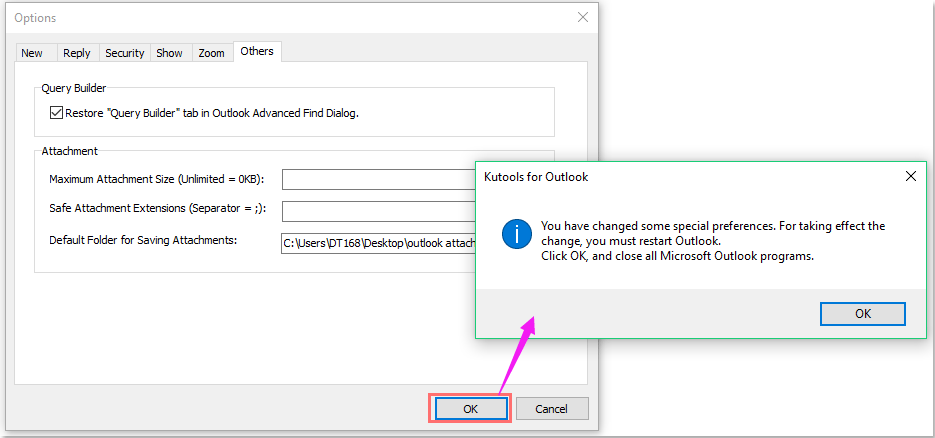
4. Kattints OK és indítsa újra az Outlook programot, a beérkezett mellékletek a mellékletek mentésekor kiválasztott mappába kerülnek.
Kérjük, töltse le ingyenesen a Kutools for Outlook programot, és próbálja ki most!
A legjobb irodai hatékonyságnövelő eszközök
Kutools az Outlook számára - Több mint 100 hatékony funkció az Outlook feltöltéséhez
???? E-mail automatizálás: Hivatalon kívül (POP és IMAP esetén elérhető) / Ütemezze az e-mailek küldését / Automatikus CC/BCC szabályok szerint e-mail küldésekor / Automatikus továbbítás (Speciális szabályok) / Automatikus üdvözlet hozzáadása / A több címzettnek szóló e-mailek automatikus felosztása egyedi üzenetekre ...
📨 Email Management: Könnyen visszahívhatja az e-maileket / Blokkolja az alanyok és mások átverő e-mailjeit / Törölje az ismétlődő e-maileket / Részletes keresés / Mappák összevonása ...
📁 Attachments Pro: Kötegelt mentés / Batch Detach / Batch tömörítés / Automatikus mentés / Automatikus leválasztás / Automatikus tömörítés ...
🌟 Interface Magic: 😊További szép és menő hangulatjelek / Növelje Outlook termelékenységét a füles nézetekkel / Minimalizálja az Outlookot a bezárás helyett ...
👍 Csodák egy kattintással: Válasz mindenkinek a bejövő mellékletekkel / Adathalászat elleni e-mailek / 🕘A feladó időzónájának megjelenítése ...
👩🏼🤝👩🏻 Névjegyek és naptár: Névjegyek kötegelt hozzáadása a kiválasztott e-mailekből / Egy kapcsolattartó csoport felosztása egyéni csoportokra / Távolítsa el a születésnapi emlékeztetőket ...
Több, mint 100 Jellemzők Várja felfedezését! Kattintson ide, ha többet szeretne megtudni.

