Hogyan lehet exportálni és kinyomtatni az összes mappa és almappa listáját az Outlook programban?
Általánosságban elmondható, hogy megnyomhatja Ctrl + 6 gombokkal megtekintheti az összes mappa listáját a Navigációs ablaktáblán az Outlook programban. A mappák listáját azonban nem tudja kinyomtatni. Ez a cikk két VBA-parancsfájlt mutat be az összes mappa és almappájuk listájának exportálásához és kinyomtatásához az Outlook programban.
- Exportálja és nyomtassa ki az összes Outlook mappát és almappáját az új e-mailben
- Exportálja és kinyomtatja a Jegyzettömb összes Outlook mappájának listáját és almappáit
Exportálja és nyomtassa ki az összes Outlook mappát és almappáját az új e-mailben
Ez a módszer bevezet egy VBA-t az összes mappa és almappájuk listájának exportálására egy adott e-mail fiókban egy új e-mailbe az Outlook programban, majd könnyedén kinyomtathatja a mappák listáját.
1. nyomja meg más + F11 gombokkal nyissa meg a Microsoft Visual Basic for Applications ablakot.
2. kettyenés betétlap > Modulok, majd illessze be a VBA kód alá az új modul ablakba.
VBA: Exportálja a mappák és almappák listáját egy új e-mailben az Outlook programban
Public gFolders As String
Public Sub GetFolderNames()
Dim oSession As Outlook.NameSpace
Dim oFolder As Outlook.MAPIFolder
Dim oNewMail As Outlook.mailItem
Set oSession = Outlook.Application.GetNamespace("MAPI")
Set oFolder = oSession.PickFolder
If (oFolder Is Nothing) Then Exit Sub
ProcessFolder oFolder
Set oNewMail = Application.CreateItem(olMailItem)
oNewMail.Body = gFolders
oNewMail.Display
gFolders = ""
End Sub
Sub ProcessFolder(CurrentFolder As Outlook.MAPIFolder)
Dim i As Long
Dim oSubFolder As Outlook.MAPIFolder
Dim oFolder As Outlook.MAPIFolder
Dim sFolderPaths As String
For i = CurrentFolder.Folders.Count To 1 Step -1
Set oFolder = CurrentFolder.Folders(i)
sFolderPaths = oFolder.FolderPath
gFolders = gFolders & vbCrLf & sFolderPaths & " " & oFolder.Items.Count
Next
For Each oSubFolder In CurrentFolder.Folders
If oSubFolder.Name <> "Deleted Items" Then
ProcessFolder oSubFolder
End If
Next
End Sub3. nyomja meg F5 kulcs a VBA futtatásához.
4. A felbukkanó Mappa kiválasztása párbeszédpanelen válassza ki azt az e-mail fiókot, amelynek mappák listáját ki szeretné nyomtatni, majd kattintson a OK gomb. Lásd a képernyőképet:

5. És most a megadott e-mail fiók mappalistája átmásolódik egy új e-mailbe az alábbi képernyőképen. kérem kattintson filé > a mappák másolt listájának kinyomtatásához.

6. Nyomtatás után zárja be az új e-mailt mentés nélkül.
Exportálja és kinyomtatja a Jegyzettömb összes Outlook mappájának listáját és almappáit
Ez a módszer bevezet egy VBA-t, amely az összes mappát és almappájukat egy megadott e-mail fiókban exportálja az Outlookból a Jegyzettömbbe, majd könnyen kinyomtathatja az Outlook mappák listáját a Jegyzettömbben.
1. nyomja meg más + F11 gombokkal nyissa meg a Microsoft Visual Basic for Applications ablakot.
2. kettyenés betétlap > Modulok, majd illessze be a VBA kód alá az új modul ablakba.
VBA: Exportálja az összes Outlook mappát és almappát az Outlookból a Jegyzettömbbe
Dim gFileName, gCreateTree, gBase
Public Sub ExportFolderTree()
Dim objOutlook
Dim F, Folders
Dim Result
Set objOutlook = CreateObject("Outlook.Application")
Set F = objOutlook.Session.PickFolder
If Not F Is Nothing Then
Set Folders = F.Folders
Result = MsgBox("Do you want to create tree?", vbYesNo + vbDefaultButton2 + vbApplicationModal, "Output Folder Tree")
If Result = 6 Then
gCreateTree = True
Else
gCreateTree = False
End If
gFileName = GetDesktopFolder() & "\Outlook-Folders.txt"
gBase = Len(F.FolderPath) - Len(Replace(F.FolderPath, "\", "")) + 1
WriteToATextFile (CreateFolderTree(F.FolderPath, F.Name))
LoopFolders Folders
Set F = Nothing
Set Folders = Nothing
Set objOutlook = Nothing
End If
End Sub
Private Function GetDesktopFolder()
Dim objShell
Set objShell = CreateObject("WScript.Shell")
GetDesktopFolder = objShell.SpecialFolders("Desktop")
Set objShell = Nothing
End Function
Private Sub LoopFolders(Folders)
Dim F
For Each F In Folders
WriteToATextFile (CreateFolderTree(F.FolderPath, F.Name))
LoopFolders F.Folders
Next
End Sub
Private Sub WriteToATextFile(OLKfoldername)
Dim objFSO, objTextFile
Set objFSO = CreateObject("Scripting.FileSystemObject")
Set objTextFile = objFSO.OpenTextFile(gFileName, 8, True)
objTextFile.WriteLine (OLKfoldername)
objTextFile.Close
Set objFSO = Nothing
Set objTextFile = Nothing
End Sub
Private Function CreateFolderTree(OLKfolderpath, OLKfoldername)
If gCreateTree = False Then
CreateFolderTree = Mid(OLKfolderpath, 3)
Else
Dim i, x, OLKprefix
i = Len(OLKfolderpath) - Len(Replace(OLKfolderpath, "\", ""))
For x = gBase To i
OLKprefix = OLKprefix & "-"
Next
CreateFolderTree = OLKprefix & OLKfoldername
End If
End Function3. nyomja meg F5 kulcs a VBA futtatásához. Ezután a megnyíló Mappa kiválasztása párbeszédpanelen válassza ki azt az e-mail fiókot, amelynek mappalistáját exportálni és nyomtatni szeretné, majd kattintson a gombra OK gomb. Lásd a képernyőképet:

4. Ezután megjelenik a Kimeneti mappafa párbeszédpanel. Kattintson a gombra Igen gombot vagy Nem gombot, amire szüksége van.

És most egy Text nevű fájl Outlook-mappák létrehozása és mentése az asztalra az alábbi képernyőképen látható.

5. Kattintson duplán az új szövegfájl megnyitásához, majd kattintson a gombra filé > az Outlook mappák exportált listájának kinyomtatásához.
Egy kattintás az elemek összes számának megjelenítéséhez az Outlook navigációs ablaktábláján
Általában az Outlook megjeleníti a navigációs ablakban lévő egyes mappákban lévő olvasatlan elemek számát. De Kutools for Outlook's Minden mappa az elemek összes számát mutatja funkció segítségével egyetlen kattintással megjelenítheti az összes mappa összes elemét.
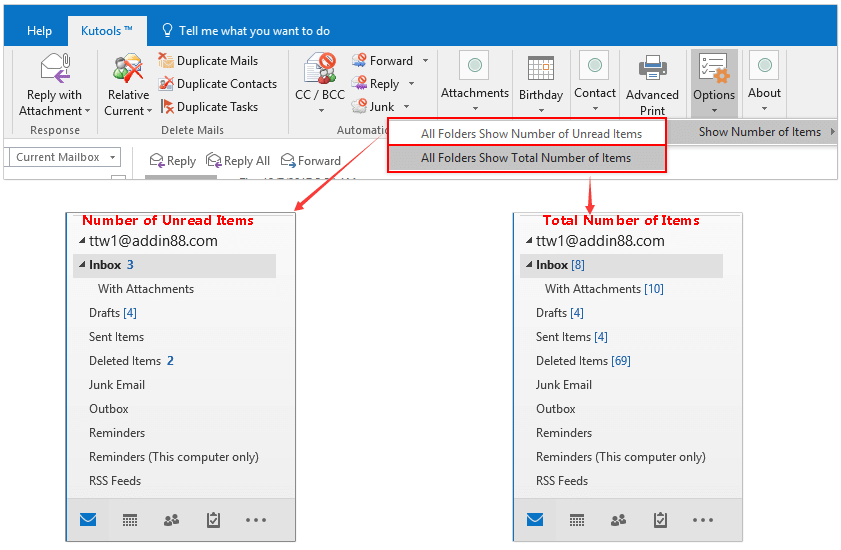
Kapcsolódó cikkek
A legjobb irodai hatékonyságnövelő eszközök
Kutools az Outlook számára - Több mint 100 hatékony funkció az Outlook feltöltéséhez
???? E-mail automatizálás: Hivatalon kívül (POP és IMAP esetén elérhető) / Ütemezze az e-mailek küldését / Automatikus CC/BCC szabályok szerint e-mail küldésekor / Automatikus továbbítás (Speciális szabályok) / Automatikus üdvözlet hozzáadása / A több címzettnek szóló e-mailek automatikus felosztása egyedi üzenetekre ...
📨 Email Management: Könnyen visszahívhatja az e-maileket / Blokkolja az alanyok és mások átverő e-mailjeit / Törölje az ismétlődő e-maileket / Részletes keresés / Mappák összevonása ...
📁 Attachments Pro: Kötegelt mentés / Batch Detach / Batch tömörítés / Automatikus mentés / Automatikus leválasztás / Automatikus tömörítés ...
🌟 Interface Magic: 😊További szép és menő hangulatjelek / Növelje Outlook termelékenységét a füles nézetekkel / Minimalizálja az Outlookot a bezárás helyett ...
👍 Csodák egy kattintással: Válasz mindenkinek a bejövő mellékletekkel / Adathalászat elleni e-mailek / 🕘A feladó időzónájának megjelenítése ...
👩🏼🤝👩🏻 Névjegyek és naptár: Névjegyek kötegelt hozzáadása a kiválasztott e-mailekből / Egy kapcsolattartó csoport felosztása egyéni csoportokra / Távolítsa el a születésnapi emlékeztetőket ...
Több, mint 100 Jellemzők Várja felfedezését! Kattintson ide, ha többet szeretne megtudni.

