Hogyan lehet megváltoztatni az ismétlődő találkozási időt az Outlook naptárban?
Amikor egy eseményt megnyit egy ismétlődő találkozó sorozatában az Outlook programban, könnyen megváltoztathatja ennek az értekezletnek az idejét normál értekezletként. Ha azonban megnyitja az ismétlődő találkozók teljes sorozatát, a Kezdés ideje és a Vége idő mezők eltűnnek! Hogyan változtathatná meg az egész ismétlődő találkozó idejét? Az alábbi megoldások megkönnyítik munkáját:
- Idő módosítása az Outlook naptárban ismétlődő találkozók egyik előfordulásához
- Idő módosítása az Outlook naptárban ismétlődő találkozók teljes sorozatához
Idő módosítása az Outlook naptárban ismétlődő találkozók egyik előfordulásához
Az Outlook naptárában egy ismétlődő találkozó csak egy előfordulásának idejének módosításához tegye a következőket:
1. Az Naptár nézetben kattintson duplán az ismétlődő találkozó meghatározott előfordulásának megnyitásához.
2. A felbukkanó Ismétlődő elem megnyitása párbeszédpanelen kattintson a gombra Csak ezt opció (vagy Nyissa meg ezt az eseményt opció), és kattintson a gombra OK gombot.
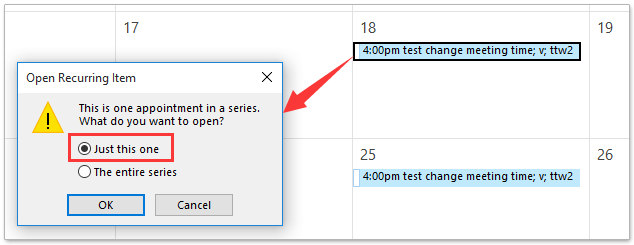
3. Most megnyílik az esemény a Találkozó előfordulása ablakban, kérjük, módosítsa a kezdési és a befejezési időt, majd kattintson a Frissítés küldése gomb. Lásd a képernyőképet:
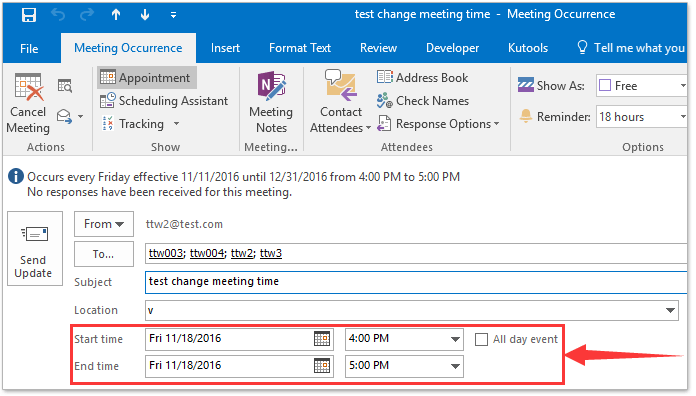
4. Az előugró Microsoft Outlook párbeszédpanelen kattintson az Igen gombra a folytatáshoz.
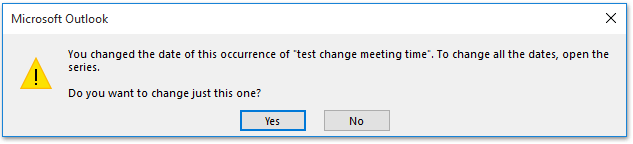
Idő módosítása az Outlook naptárban ismétlődő találkozók teljes sorozatához
Az Outlook naptárában egy ismétlődő találkozó teljes sorozatának idejének módosításához tegye a következőket:
1. Az Naptár nézetben kattintson duplán az ismétlődő találkozó megnyitásához, amelynek időpontját megváltoztatja.
2. Az Előugró visszatérő elem megnyitása párbeszédpanelen ellenőrizze Az egész sorozat opció (vagy Nyissa meg a sorozatot opció), és kattintson a gombra OK gomb. Lásd a képernyőképet:
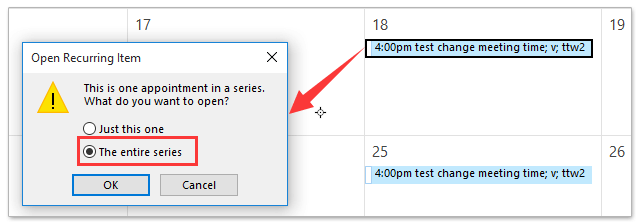
3. Most megnyílik az ismétlődő értekezlet a Meeting Series ablakban, kattintson a gombra Találkozó sorozat > Ismétlődés. Lásd a képernyőképet:
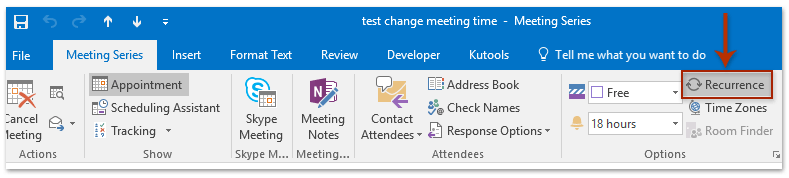
4. A megnyíló Találkozó megismétlődése párbeszédpanelen változtassa meg a találkozó időpontját, megismétlődési mintázatát vagy megismétlődésének tartományát szükség szerint, majd kattintson a OK gomb. Lásd a képernyőképet:
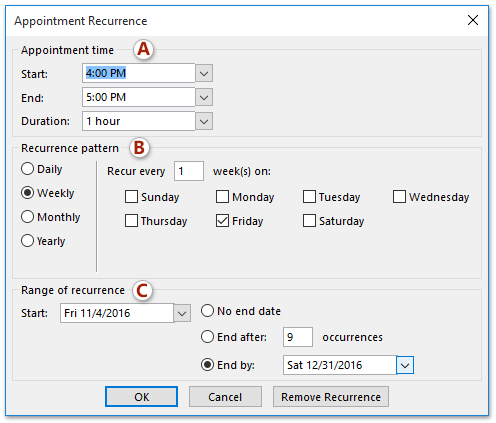
5. Visszatér a Találkozó sorozat ablakába, kérjük, hajtson végre minden szükséges módosítást, majd kattintson a gombra Frissítés küldése gombot.
Gyorsan megkeresheti és törölheti az ismétlődő e-maileket az Outlook alkalmazásban
A Kutools for Outlook programmal Ismétlődő e-mailek funkcióval gyorsan megtalálhatja és törölheti őket több e-mail mappából, vagy megkeresheti és törölheti az összes duplikátumot a kiválasztottból két kattintással az Outlook programban.

Kapcsolódó cikkek
Hozzon létre ismétlődő értekezletet / találkozót az Outlook különböző időpontjaiban
Hozzon létre ismétlődő találkozót minden második héten az Outlook programban
A legjobb irodai hatékonyságnövelő eszközök
Kutools az Outlook számára - Több mint 100 hatékony funkció az Outlook feltöltéséhez
???? E-mail automatizálás: Hivatalon kívül (POP és IMAP esetén elérhető) / Ütemezze az e-mailek küldését / Automatikus CC/BCC szabályok szerint e-mail küldésekor / Automatikus továbbítás (Speciális szabályok) / Automatikus üdvözlet hozzáadása / A több címzettnek szóló e-mailek automatikus felosztása egyedi üzenetekre ...
📨 Email Management: Könnyen visszahívhatja az e-maileket / Blokkolja az alanyok és mások átverő e-mailjeit / Törölje az ismétlődő e-maileket / Részletes keresés / Mappák összevonása ...
📁 Attachments Pro: Kötegelt mentés / Batch Detach / Batch tömörítés / Automatikus mentés / Automatikus leválasztás / Automatikus tömörítés ...
🌟 Interface Magic: 😊További szép és menő hangulatjelek / Növelje Outlook termelékenységét a füles nézetekkel / Minimalizálja az Outlookot a bezárás helyett ...
👍 Csodák egy kattintással: Válasz mindenkinek a bejövő mellékletekkel / Adathalászat elleni e-mailek / 🕘A feladó időzónájának megjelenítése ...
👩🏼🤝👩🏻 Névjegyek és naptár: Névjegyek kötegelt hozzáadása a kiválasztott e-mailekből / Egy kapcsolattartó csoport felosztása egyéni csoportokra / Távolítsa el a születésnapi emlékeztetőket ...
Több, mint 100 Jellemzők Várja felfedezését! Kattintson ide, ha többet szeretne megtudni.

