Hogyan lehet képeket beszúrni az Outlook automatikus válaszába?
A Automatikus válaszok Az Outlook funkció akkor hasznos, ha irodán kívül vagyunk, vagy nem tudunk azonnal válaszolni az e-mail üzenetekre. De az Outlook nem támogatja képek beszúrása amikor megírja az automatikus válaszüzenetet az Automatikus válaszok párbeszédpanelen. Vagy még ha másol és illeszt be egy képet az Automatic Relies-be, a kép nem nyitható meg vagy tekinthető meg. Tehát mit tegyünk, ha valóban képet kell beszúrnunk az automatikus válaszba? Ebben az oktatóanyagban bemutatunk két módszert a képek automatikus válaszba való beillesztésére.
Megjegyzés: Itt tart Microsoft Outlook 365 példaként a lépések és leírások eltéréseket mutathatnak az Outlook más verzióitól.
Szúrjon be képeket egy automatikus válaszhoz egy adott üzenet használatával
1. Engedélyezze az Outlookot, kattintson a filé fület. Ezután kattintson a gombra Szabályok és figyelmeztetések kezelése a Info szakasz.
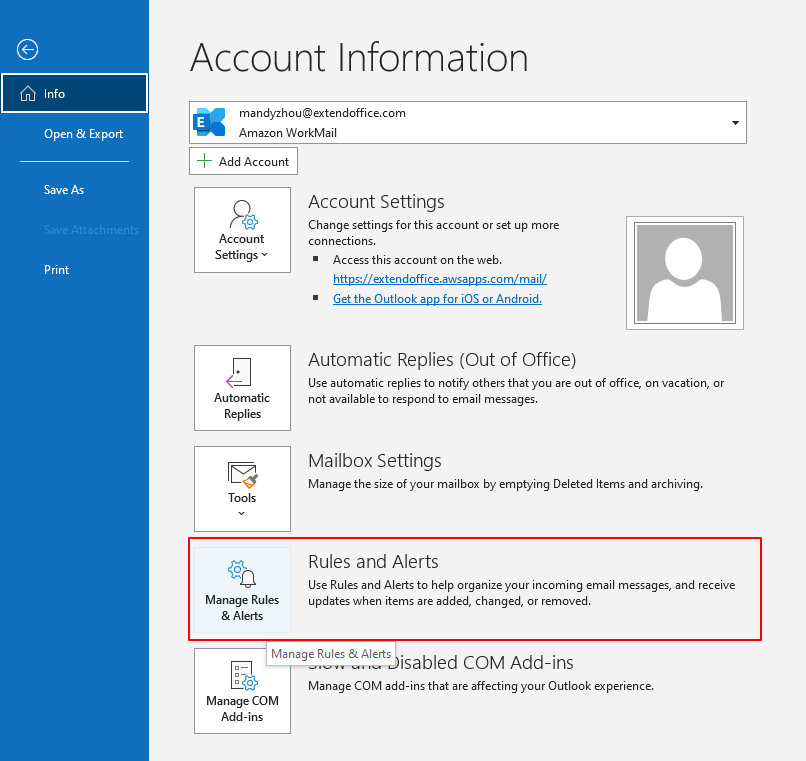
2. Ban,-ben Szabályok és riasztások párbeszédpanelen kattintson a gombra Új szabály alatt a E-mail szabályok szakasz.

3. Ban,-ben Szabály varázsló párbeszédpanelen válassza ki Alkalmazz szabályt a fogadott üzenetekreMajd kattintson a Következő Gomb.

4. A következőkben Szabály varázsló párbeszédpanelen válassza ki csak nekem küldött feltételként, majd kattintson a gombra Következő gombot.

5. A következőkben Szabály varázsló párbeszédpanelen válassza ki a szerver egy adott üzenettel válaszol in 1. lépés: Művelet (ek) kiválasztása, és kattintson rá egy konkrét üzenet a Szerkessze a szabályleíró mezőt a 2. lépésben.
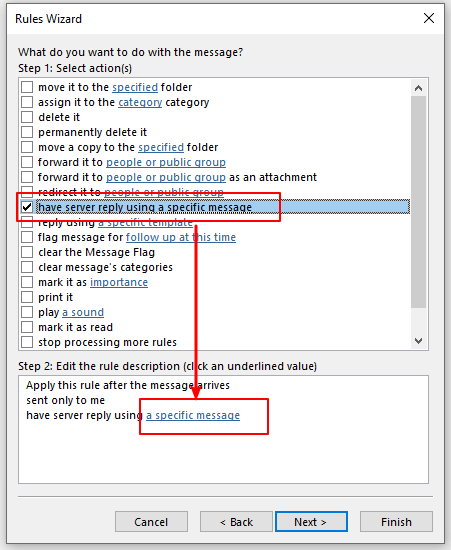
6. Egy üres üzenetíró oldal jelenik meg; megadhatja a tárgyat és szerkesztheti az üzenetet. Menj a betétlap lapot és kattintson képek kép beszúrásához.
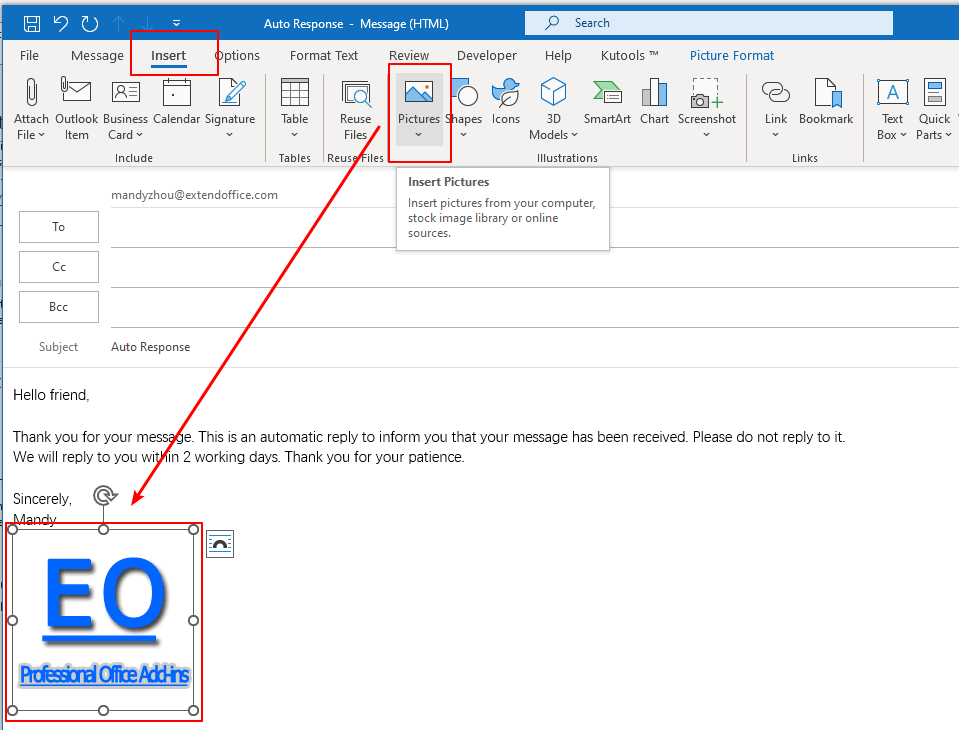
7. kettyenés Mentés és bezárás az automatikus válaszüzenet mentéséhez és az ablak bezárásához.
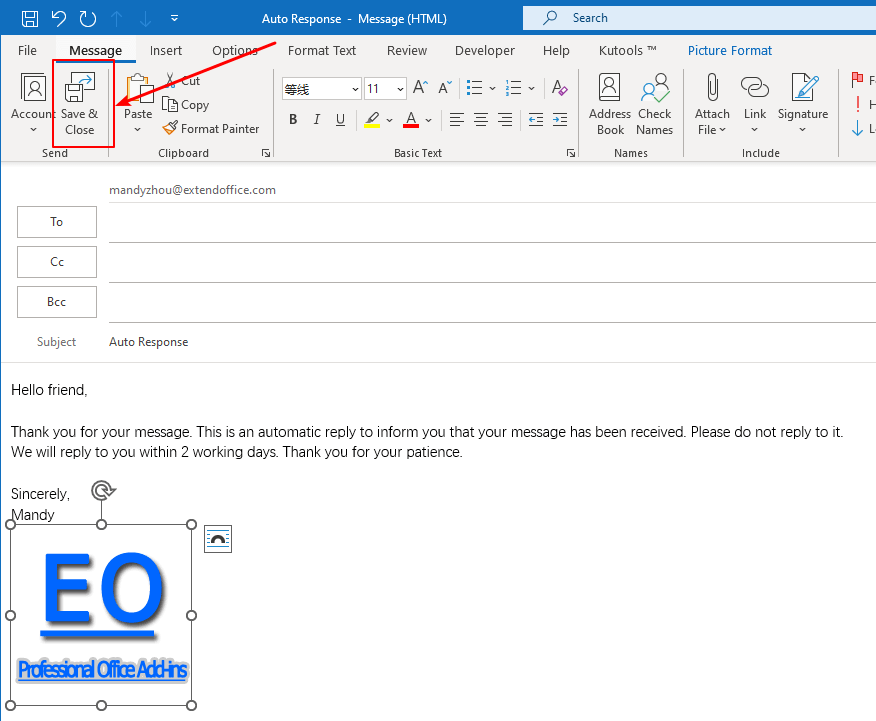
8. Vissza a Szabály varázsló párbeszédpanelen láthatja, hogy az adott üzenet neve most Automatikus válasz, a mentett üzenet tárgya. Ezután kattintson a Következő gombot.
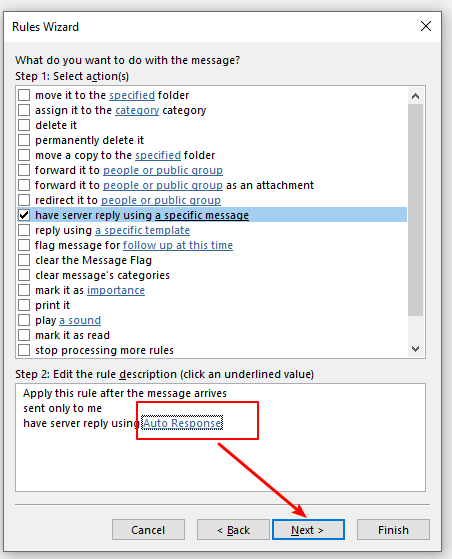
9. A következőben Szabály varázsló párbeszédpanelen kattintson a Következő gomb kivétel nélkül.
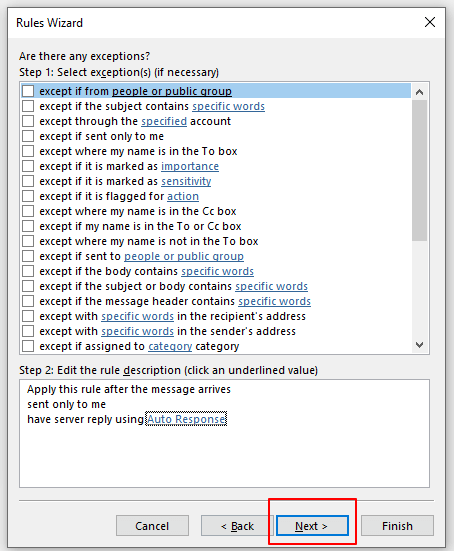
10. A következőben Szabály varázsló párbeszédpanelen adja meg az automatikus válaszszabály nevét a 1. lépés: Adjon nevet ennek a szabálynak doboz. Ezután kattintson a befejez gombot.
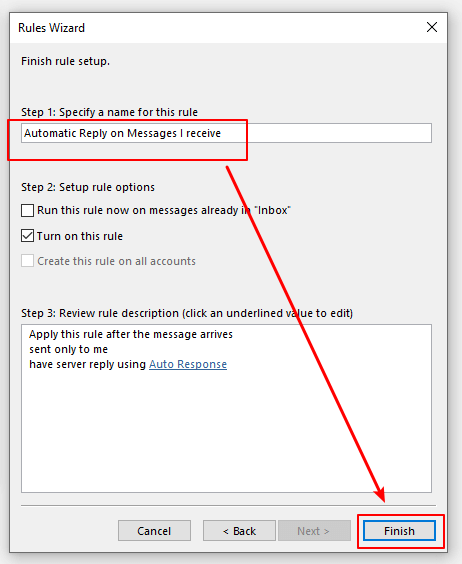
11. Ezután visszatér a Szabályok és riasztások párbeszédpanelhez, kattintson a OK gombot a beállítás befejezéséhez.
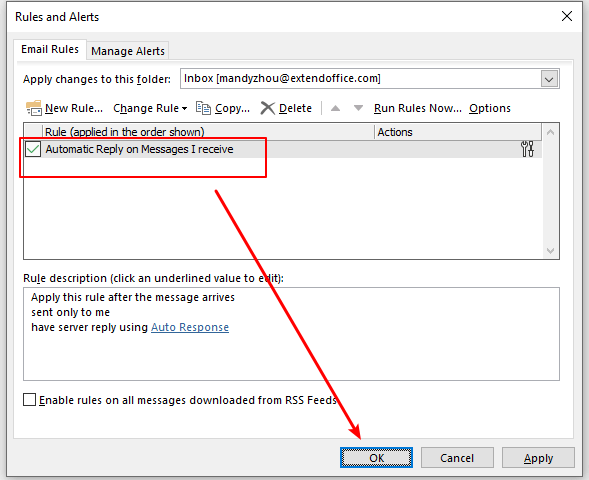
Mostantól, amikor az Exchange-fiókja üzenetet kap, egy képpel ellátott automatikus válaszüzenet kerül elküldésre a feladónak.
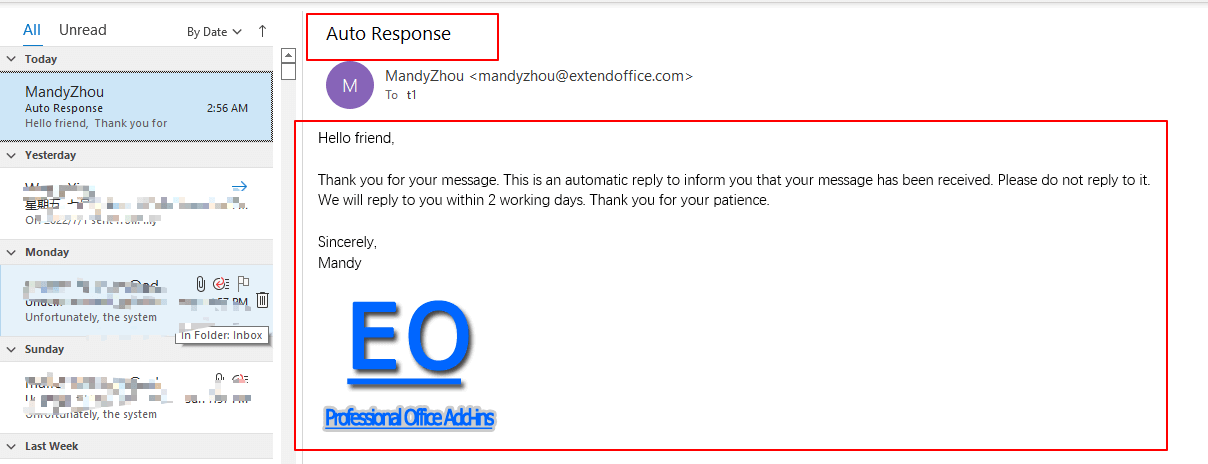
Szúrjon be képeket egy automatikus válaszhoz egy adott sablon használatával
1. kettyenés Kezdőlap > Az új E-mail új üzenet létrehozásához. Ezután írja be a tárgyat és az üzenetet. Menj a betétlap lapot és kattintson képek kép beszúrásához.

2. kettyenés filé > Mentés másként az üzenet automatikus válaszsablonként való mentéséhez.
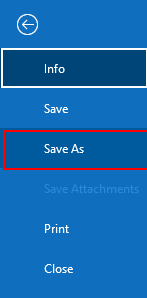
3. Ban,-ben Mentés másként párbeszédpanelen válassza ki Outlook sablon (* .oft) tól Mentés típus legördülő listát, és kattintson a Megtakarítás gombot.
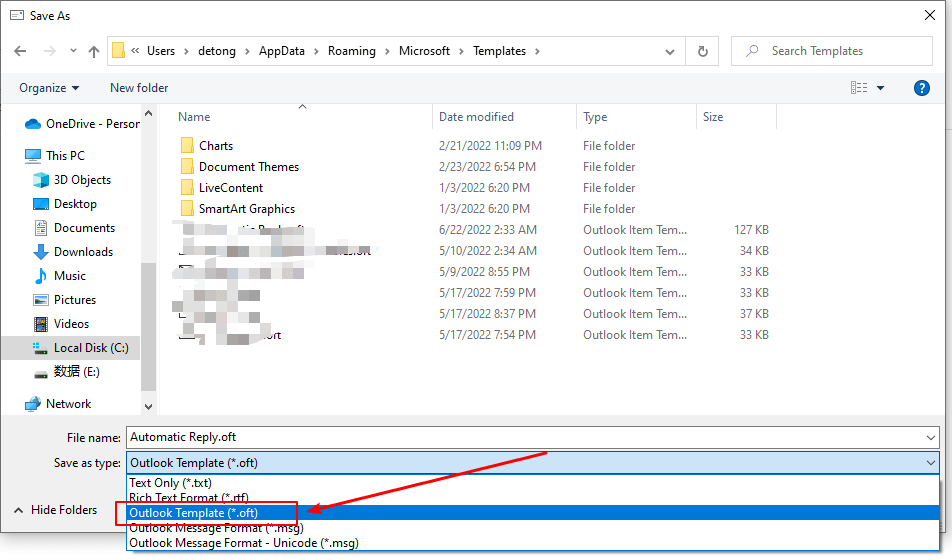
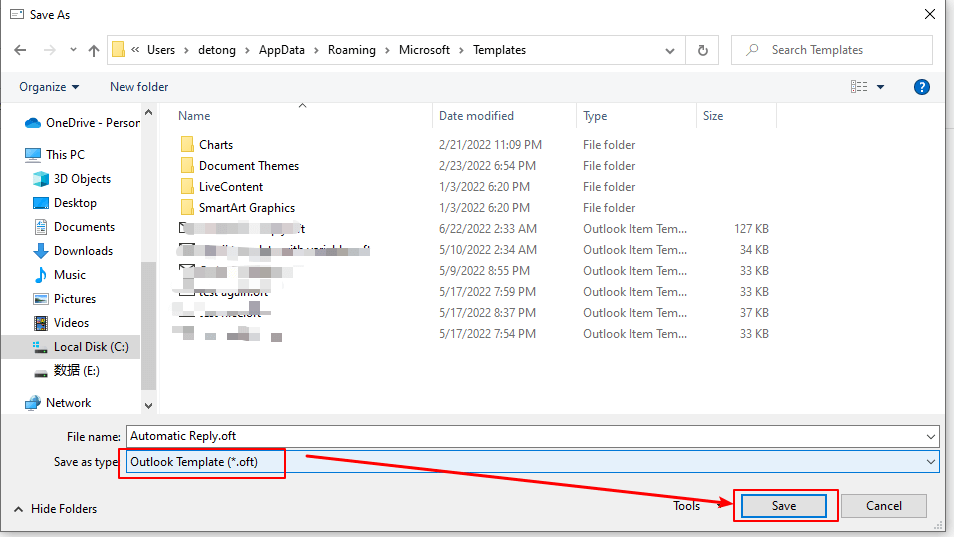
4. Ezután kattintson Kezdőlap > Szabályok > Szabályok és figyelmeztetések kezelése.

5. Ban,-ben Szabályok és riasztások párbeszédpanelen kattintson a gombra Új szabály alatt a E-mail szabályok szakasz.

6. Ban,-ben Szabály varázsló párbeszédpanelen válassza ki Alkalmazz szabályt a fogadott üzenetekreMajd kattintson a Következő Gomb.

7. A következőkben Szabály varázsló párbeszédpanelen válassza ki csak nekem küldött as a feltételt, majd kattintson a gombra Következő gombot.

8. A következőkben Szabály varázsló párbeszédpanelen válassza ki válaszoljon egy adott sablon használatával in 1. lépés: Művelet (ek) kiválasztása, és kattintson rá egy adott sablont a Szerkessze a szabályleíró mezőt a 2. lépésben.
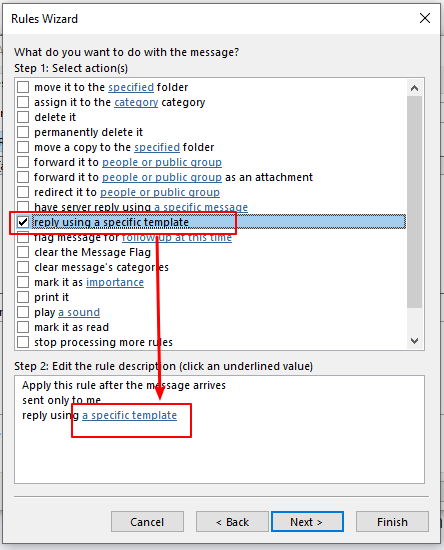
9. Akkor Válasszon egy Válasz sablont párbeszédpanel jelenik meg. Válaszd ki a Felhasználói sablonok a fájlrendszerben tól Benéz legördülő listából válassza ki az imént létrehozott automatikus válaszsablont, majd kattintson a Nyisd ki gombot.
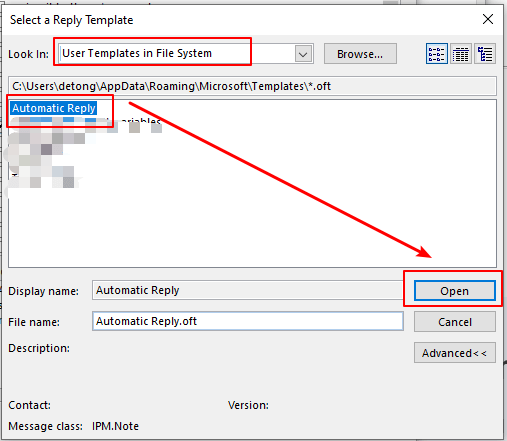
10. Vissza a Szabály varázsló párbeszédpanelen kattintson a Következő gombot.
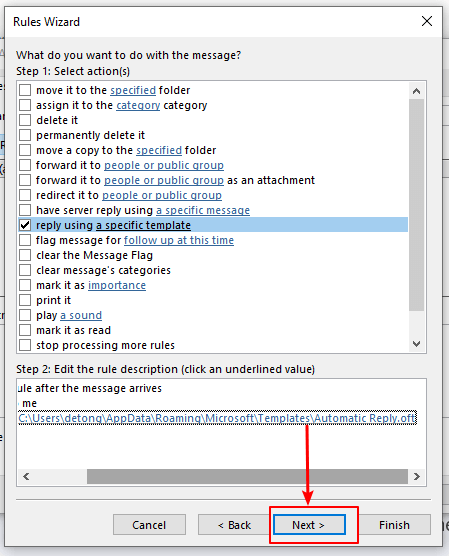
11. A következőben Szabály varázsló párbeszédpanelen kattintson a Következő gomb kivétel nélkül.
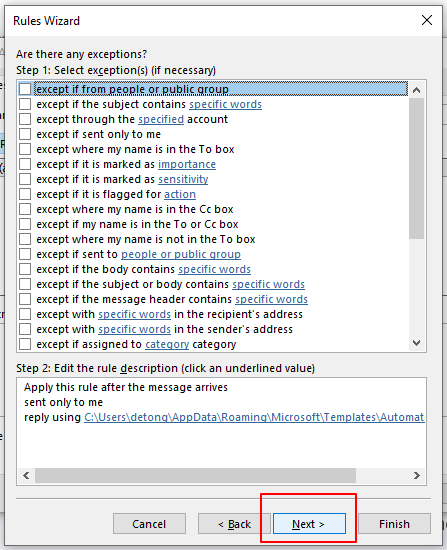
12. A következőben Szabály varázsló párbeszédpanelen adja meg a szabály nevét a 1. lépés: Adjon meg egy nevet ehhez a szabálydobozhoz. Ezután kattintson a befejez gombot.
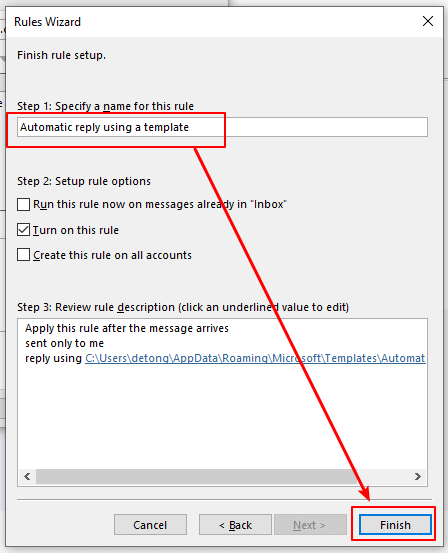
Megjegyzések:
1) A Kapcsolja be ezt a szabályt Az opció alapértelmezés szerint be van jelölve a 2. lépésben: Szabálybeállítások beállítása. Ha ezt a szabályt a már kapott üzenetekre szeretné használni, ellenőrizze a Futtassa ezt a szabályt most a „Beérkezett üzenetek mappában” lévő üzeneteken doboz. És ha ezt a szabályt minden e-mail fiókra alkalmazni szeretné, kérjük, ellenőrizze a Hozza létre ezt a szabályt az összes fióknál doboz.
2) A felhasználók számára Microsoft Outlook Exchange fiók, miután rákattintott a befejez gomb, a Microsoft Outlook párbeszédpanel jelenik meg. Azt mondja "Ez a szabály csak akkor fut le, ha az Outlookban ellenőrzi e-mailjeit. Ha az Outlook nem fut, ez a szabály nem működik az online vagy más eszközről ellenőrzött e-maileknél.". Kattints OK a párbeszéd bezárásához.

13. Ezután visszatér a Szabályok és riasztások párbeszédpanelen kattintson a OK gombot a beállítás befejezéséhez.
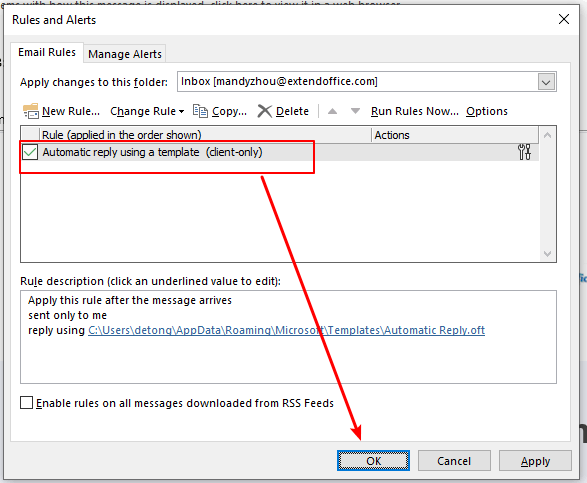
Mostantól, ha üzenetet kap az Outlook programban, a feladó azonnal elküldi a képpel ellátott automatikus válaszüzenetet.
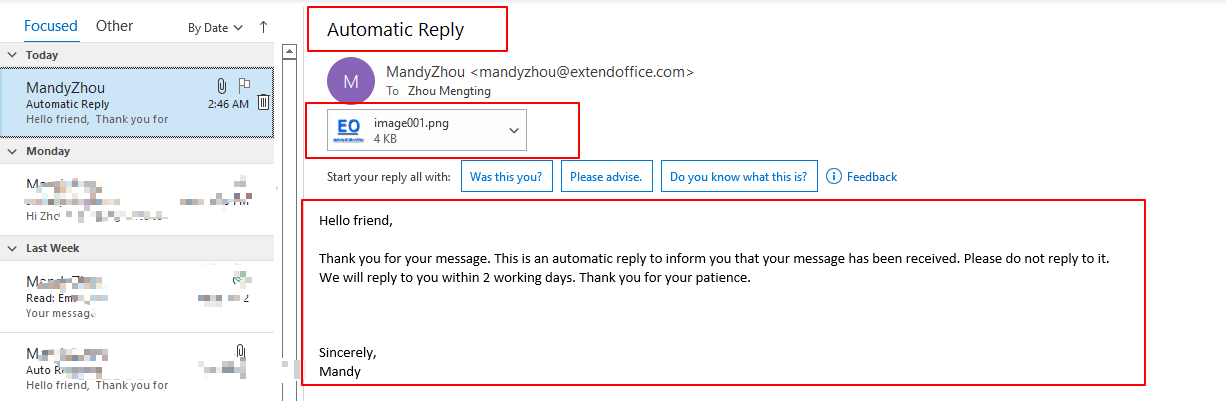
❗ Fontos megjegyzés:
1) Annak érdekében, hogy a szabály automatikus válaszokat küldjön az e-mail üzeneteire, amíg Ön távol van, futni kell az Outlookot.
2) Legyen szó Exchange-fiókról, IMAP- vagy POP3-fiókról, ha egy adott sablonszabállyal rendelkező automatikus választ használ, az automatikus válasz minden feladónak csak egyszer kerül elküldésre egyetlen munkamenet során. Munkamenet minden alkalommal, amikor elindítja az Outlookot, amíg ki nem lép az alkalmazásból. Ez a szabály megakadályozza, hogy az Outlook ismétlődő válaszokat küldjön egyetlen feladónak, amelyhez több üzenetet kapott. A munkamenet során az Outlook nyomon követi a válaszoló felhasználók listáját. Ha azonban kilép, és újraindítja az Outlookot, a rendszer új munkamenetnek tekinti, és az automatikus válaszokat kapó feladók listája alaphelyzetbe áll.
Kapcsolódó cikkek
Hogyan lehet vízjelet hozzáadni / beszúrni az Outlookba?
A következő oktatóanyag végigvezeti a mimikai vízjel beszúrásán a Microsoft Outlook programban.
Hogyan lehet mellékleteket beszúrni az e-mail üzenet törzsébe az Outlook programban?
Itt pedig útmutatást adunk a mellékletek beszúrásához az e-mail üzenetek szövegébe a Microsoft Outlook programban.
Hogyan lehet képet beszúrni a szkennerből az Outlook e-mail üzenetébe?
A következő oktatóanyagból megtudhatja, hogyan illeszthet be képeket szkennerről vagy fényképezőgépről az Outlook e-mail üzenetébe.
A legjobb irodai hatékonyságnövelő eszközök
Kutools az Outlook számára - Több mint 100 hatékony funkció az Outlook feltöltéséhez
???? E-mail automatizálás: Hivatalon kívül (POP és IMAP esetén elérhető) / Ütemezze az e-mailek küldését / Automatikus CC/BCC szabályok szerint e-mail küldésekor / Automatikus továbbítás (Speciális szabályok) / Automatikus üdvözlet hozzáadása / A több címzettnek szóló e-mailek automatikus felosztása egyedi üzenetekre ...
📨 Email Management: Könnyen visszahívhatja az e-maileket / Blokkolja az alanyok és mások átverő e-mailjeit / Törölje az ismétlődő e-maileket / Részletes keresés / Mappák összevonása ...
📁 Attachments Pro: Kötegelt mentés / Batch Detach / Batch tömörítés / Automatikus mentés / Automatikus leválasztás / Automatikus tömörítés ...
🌟 Interface Magic: 😊További szép és menő hangulatjelek / Növelje Outlook termelékenységét a füles nézetekkel / Minimalizálja az Outlookot a bezárás helyett ...
👍 Csodák egy kattintással: Válasz mindenkinek a bejövő mellékletekkel / Adathalászat elleni e-mailek / 🕘A feladó időzónájának megjelenítése ...
👩🏼🤝👩🏻 Névjegyek és naptár: Névjegyek kötegelt hozzáadása a kiválasztott e-mailekből / Egy kapcsolattartó csoport felosztása egyéni csoportokra / Távolítsa el a születésnapi emlékeztetőket ...
Több, mint 100 Jellemzők Várja felfedezését! Kattintson ide, ha többet szeretne megtudni.

