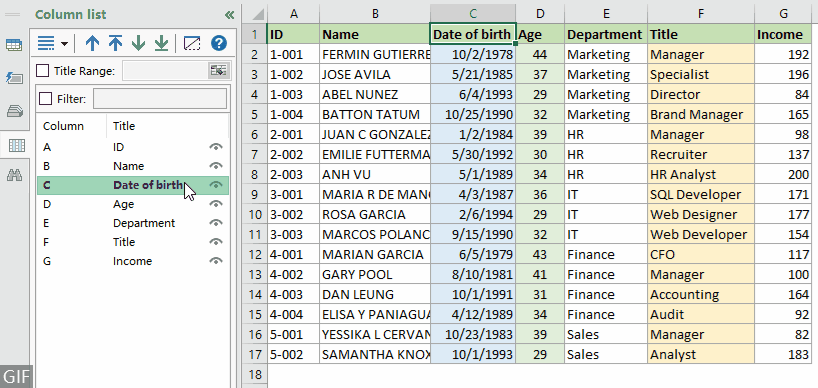Oszlopok elrejtése az Excelben (teljes útmutató 8 módszerrel)
Excel-felhasználóként különféle okok miatt előfordulhat, hogy el kell rejtenie az oszlopokat. Például ideiglenesen el szeretne rejteni néhány oszlopot, hogy leegyszerűsítse a munkalapot, könnyebb legyen az olvasás és a munka, elrejtse az érzékeny adatokat tartalmazó oszlopokat, vagy elrejtsen néhány nem kívánt oszlopot munkalap nyomtatásakor.
Ez az oktatóanyag 8 lépésenkénti módszert kínál az oszlopok egyszerű elrejtéséhez az Excelben. Továbbá, ha el kell rejtenie a sorokat vagy fel kell tüntetnie az oszlopokat az Excelben, a megfelelő módszereket is beszerezheti ebben az oktatóanyagban.

videó
Oszlopok elrejtése az Excelben
Ez a szakasz általános és hasznos módszereket kínál az oszlopok elrejtéséhez az Excelben.
Oszlopok elrejtése a helyi menü Elrejtés opciójával
Az oszlopok elrejtésének leggyakoribb módja az Excelben a elrejt opciót a helyi menüben. Itt lépésről lépésre megmutatom, hogyan használhatja ezt a lehetőséget az oszlopok elrejtésére.
1. lépés: Válassza ki az elrejteni kívánt oszlopokat
- Oszlop elrejtéséhez: Kattintson az oszlop betűjelére a kiválasztásához.
- Több szomszédos oszlop elrejtése: Kattintson az első elrejteni kívánt oszlop oszlopbetűjére, majd tartsa lenyomva és húzza az egeret jobbra a többi oszlop kiválasztásához
(Vagy lenyomva tarthatja a műszak gombot, kattintson az első és az utolsó elrejteni kívánt oszlop oszlopbetűjére). - Több nem szomszédos oszlop elrejtéséhez: Kattintson az oszlop betűjelére egy oszlop kiválasztásához, tartsa lenyomva a gombot Ctrl gombot, majd egyenként jelölje ki a többi szükséges oszlopot.
Ebben az esetben az oszlop betűjére kattintok C a „Születési idő” oszlopot, tartsa lenyomva és húzza az egeret az oszlop betűjére D a szomszédos "Kor” oszlopot, majd tartsa lenyomva a gombot Ctrl gombot, kattintson az oszlop betűjére F a „Cím” oszlopban.

2. lépés: Alkalmazza az Elrejtés opciót a helyi menüben
Kattintson a jobb gombbal a kiválasztott oszlopok bármelyik oszlopának betűjére, majd válassza ki elrejt a jobb egérgombbal kattintva.

Eredmény
A két oszlop közötti kettős vonal azt jelzi, hogy elrejtett egy oszlopot.

Az oszlopok elrejtése egyetlen kattintással a Kutools segítségével
Itt a Oszloplista ablaktáblája Kutools az Excel számára erősen ajánlott Önnek. Ezzel a funkcióval egyszerűen, egyetlen kattintással elrejtheti és felfedheti az oszlopokat anélkül, hogy azokat előzetesen ki kellene jelölnie.
Használat:
- választ Kutools > Navigáció a Kutools navigációs ablakának megnyitásához.
- A navigációs ablakban kattintson erre
 ikon megnyitásához Oszloplista, akkor a ikonra kattintva elrejthet egy oszlopot szem ikonra az oszlop fejlécétől jobbra (kattintson ismét a szem ikonra az oszlop elrejtéséhez).
ikon megnyitásához Oszloplista, akkor a ikonra kattintva elrejthet egy oszlopot szem ikonra az oszlop fejlécétől jobbra (kattintson ismét a szem ikonra az oszlop elrejtéséhez).
Oszlopok elrejtése parancsikonnal
Ez a rész bemutatja, hogyan kell használni a " parancsikontCtrl + 0” a kijelölt oszlopok elrejtéséhez az Excelben.
1. lépés: Válassza ki az elrejteni kívánt oszlopokat
- Oszlop elrejtéséhez: Kattintson az oszlop betűjelére a kiválasztásához.
- Több szomszédos oszlop elrejtése: Kattintson az első elrejteni kívánt oszlop oszlopbetűjére, majd tartsa lenyomva és húzza az egeret jobbra a többi oszlop kiválasztásához
(Vagy lenyomva tarthatja a műszak gombot, kattintson az első és az utolsó elrejteni kívánt oszlop oszlopbetűjére). - Több nem szomszédos oszlop elrejtéséhez: Kattintson az oszlop betűjelére egy oszlop kiválasztásához, tartsa lenyomva a gombot Ctrl gombot, majd egyenként jelölje ki a többi szükséges oszlopot.
2. lépés: Nyomja meg együtt a Ctrl + 0 billentyűket
Ebben az esetben három oszlopot választok ki: "Születési idő","Kor"És"Cím”, Majd nyomja meg a gombot Ctrl + 0 kulcsokat össze, hogy elrejtse őket.

Eredmény
A két oszlop közötti kettős vonal azt jelzi, hogy elrejtett egy oszlopot.

Oszlopok elrejtése a szalag Formázás opciójával
Ha nem szereti a jobb gombbal kattintva menüt használni, alkalmazhatja a Oszlopok elrejtése funkció a kialakított opció a szalagon. Kérjük, tegye a következőket.
1. lépés: Válassza ki az elrejteni kívánt oszlopok bármelyik celláját
Csak válassza ki az elrejteni kívánt oszlopokat vagy az oszlopokon belüli bármely cellát. Itt tartom lenyomva a Ctrl gombbal jelölhet ki egy cellát mindhárom oszlopban "Születési idő","Kor"És"Cím".

2. lépés: Alkalmazza az Oszlopok elrejtése opciót a szalagon
Menj a Kezdőlap fülre kattintva kialakított > Elrejtés és elrejtés > Oszlopok elrejtése a Cellák csoport.

Eredmény
A két oszlop közötti kettős vonal azt jelzi, hogy elrejtett egy oszlopot.

Oszlopok elrejtése pluszjellel (Csoport funkció)
Ha gyakran el kell rejtenie vagy fel kell tüntetnie bizonyos oszlopokat, például a "Születési idő, ""Kor" és "Cím" legtöbbször el kell rejteni, de néha ideiglenesen fel kell fednie őket az adatok ellenőrzéséhez. Ebben az esetben csoportosíthatja az oszlopokat, és a plusz és mínusz jelek segítségével válthatja láthatóságukat.
1. lépés: Válassza ki a „Születési dátum” és az „Életkor” oszlopot
Itt kattintson a C oszlopra, hogy kiválassza a „Születési idő” oszlopot, majd tartsa lenyomva és húzza az egeret az oszlop D betűjére, hogy együtt jelölje ki a szomszédos „Age” oszlopot.

2. lépés: Alkalmazza a Csoport funkciót
Menj a dátum fülre kattintva Csoport > Csoport a Vázlat csoport.

Ekkor a kiválasztott oszlopok felett egy körvonal szimbólum jelenik meg.

3. lépés: Csoportosítsa külön a „Cím” oszlopot
Válassza ki a "Cím” oszlopot, ismételje meg a fenti 1. és 2. lépést az oszlop külön csoportosításához.
Eredmény
A csoport tetején lévő mínusz (-) jelre kattintva elrejtheti a csoporton belüli összes oszlopot. Lásd az alábbi bemutatót.

Oszlopok elrejtése VBA kóddal
Tegyük fel, hogy van egy nagy, sok oszlopot tartalmazó táblázat a munkalapján, és egyszerre több szomszédos és nem szomszédos oszlopot szeretne elrejteni. A VBA-kód futtatásával automatizálhatja az oszlopok elrejtésének folyamatát ahelyett, hogy manuálisan elrejtené őket.
Az alábbi VBA-kód segít elrejteni az oszlopokat C:F, L:N és a Z a munkalapon egyszerre. Kérjük, lépésről lépésre tegye a következőket.
1. lépés: Nyissa meg a Microsoft Visual Basic for Applications ablakot
Az egyes oszlopokat elrejteni kívánt munkalapon nyomja meg a gombot más + F11 billentyűk megnyitásához Microsoft Visual Basic for Applications ablak.
2. lépés: Nyissa meg a Modulkód ablakot, és írja be a kódot
A Microsoft Visual Basic for Applications ablakban kattintson betétlap > Modulok, majd másolja be a következő kódot a Modul (kód) ablak.
VBA-kód: bizonyos oszlopok elrejtése a munkalapon
Sub HideColumns()
'Updated by Extendoffice 20230511
Dim ColumnsToHide As Range
Set ColumnsToHide = Range("C:F,L:N,Z:Z") 'Replace with the range of columns you want to hide
ColumnsToHide.EntireColumn.Hidden = True
End Sub
3. lépés: Nyomja meg az F5 billentyűt a kód futtatásához
Ezután az összes megadott oszlop C:F, L:N és a Z azonnal el vannak rejtve.
A nem használt oszlopok elrejtése az Excelben
Előfordulhat, hogy el kell rejtenie az összes nem használt oszlopot, és csak a munkaterületet kell láthatóvá tennie a munkalapon. A nem használt oszlopok elrejtése a munkalapon megkönnyítheti a munkalapon lévő adatok olvashatóságát. Segíthet a vizuális zűrzavar csökkentésében is, és megkönnyítheti a releváns adatokra való összpontosítást. Ez a rész két módszert mutat be a feladat végrehajtására.

A nem használt oszlopok elrejtése parancsikonnal
Ez a szakasz két parancsikont tartalmaz, amelyek segítenek kiválasztani a nem használt oszlopokat, majd elrejteni a kijelölt oszlopokat. Kérjük, tegye a következőket.
1. lépés: Jelölje ki az összes nem használt oszlopot
Válassza ki az utolsó adatokat tartalmazó oszloptól jobbra lévő oszlopot.
Itt kiválasztom a H oszlopot a H oszlopszámra kattintva. Majd nyomja meg Ctrl + műszak + Jobb nyíl a használt tartománytól jobbra lévő összes nem használt oszlop kijelöléséhez.

2. lépés: Az összes nem használt oszlop elrejtése
Az összes nem használt oszlop kiválasztása után nyomja meg a gombot Ctrl + 0 kulcsokat, hogy egyszerre elrejtse őket.
Eredmény

A fel nem használt oszlopok elrejtése egyetlen kattintással a Kutools segítségével
Az előző módszer megköveteli, hogy emlékezzen a gyorsbillentyűkre. A könnyebbé tétel érdekében erősen javasoljuk a A görgetési terület beállítása jellemzője Kutools az Excel számára. Ezzel a funkcióval egyetlen kattintással elrejtheti az összes nem használt oszlopot. Ehhez kövesse az alábbi lépéseket.
Használat:
- Jelölje ki az adatokat tartalmazó oszlopokat (itt A-tól G-ig jelölöm ki az oszlopokat).
- választ Kutools > Mutat elrejt > A görgetési terület beállítása. Ezután láthatja, hogy az összes fel nem használt oszlop azonnal el van rejtve.

Sorok elrejtése az Excelben
Ez a rész röviden bemutatja, hogyan lehet elrejteni a sorokat a munkalapon a jobb egérgombos menü Elrejtés opciójával.
- Válassza ki az elrejteni kívánt sorokat. Itt az 5-ös sorra kattintok az ötödik oszlop kiválasztásához, tartsa lenyomva a gombot Ctrl gombot, majd kattintson a 8-as sorra a nyolcadik oszlop kiválasztásához.
- Kattintson a jobb gombbal a kiválasztott sorok bármelyik sorszámára, és válassza ki elrejt a jobb egérgombbal kattintva.

Megjegyzések: Megnyomhatja a gombot is Ctrl + 9 gombokat a kijelölt sorok elrejtéséhez.
Oszlopok elrejtésének felfedése az Excelben
Az oszlopok elrejtéséhez a következő módszer segíthet.
Az összes rejtett oszlop felfedése
- Kattintson az Az összes kijelölése gombot (a kis háromszög a munkalap bal felső sarkában) a teljes munkalap kijelöléséhez.

- Kattintson a jobb gombbal bármelyik oszlop betűjére, és válassza a „felfedése” a jobb gombbal kattintó menüből.

Bizonyos rejtett oszlopok felfedése
- Jelölje ki a rejtett oszlopok melletti oszlopokat. Például a C és D oszlop elrejtéséhez válassza ki a B és E oszlopot.

- Kattintson a jobb gombbal a kijelölésre, és válassza ki felfedése a jobb egérgombbal kattintva.

Kapcsolódó cikkek
Az oszlopok automatikus elrejtése dátum alapján az Excelben
Az egyik gyakori probléma az, ha van egy munkalapja, amely több időszak adatait tartalmazza, és csak egy adott időpontra kell összpontosítania. Az oszlopok kézi elrejtése és felfedése a kívánt dátumtartomány megtekintéséhez időigényes és hibás lehet. Ebben a cikkben megvizsgáljuk, hogyan lehet elrejteni az oszlopokat dátum alapján az Excelben.
Oszlopok elrejtése valós időben az Excel felhasználói bevitele alapján
Próbálta már az oszlopokat automatikusan elrejteni bizonyos bemeneti értékek alapján? Például, amikor beírja az „AA” szöveget egy cellába, az A oszlop el van rejtve; amikor beírom a „BB”-t, a B és C oszlop rejtve marad; a „CC” beírásakor a D és E oszlop rejtve marad…. Ez a cikk segít elérni ezt a feladatot VBA-kódokkal.
Oszlopok elrejtése több lapon egy munkafüzetben
Excel-felhasználóként előfordulhat, hogy olyan helyzetekkel találkozott, amikor bizonyos oszlopokat el kell rejtenie a munkafüzet több lapján. Ebben a cikkben bemutatjuk, hogyan automatizálhatja az oszlopok elrejtésének folyamatát több lapon VBA-kóddal.
Oszlopok elrejtése vagy elrejtése az Excel legördülő listaválasztása alapján
Az oszlopok elrejtése vagy felfedése a legördülő listából való kijelölés alapján hasznos technika lehet az Excel-munkalapok dinamikusabbá és felhasználóbarátabbá tételéhez. Ha lehetővé teszi a felhasználók számára, hogy előre meghatározott lehetőségek közül válasszanak, szükségleteiktől és preferenciáiktól függően szabályozhatja, hogy mely oszlopok legyenek láthatók, és melyek legyenek rejtve. Ez a cikk egy VBA-kódot tartalmaz, amely segít a feladat végrehajtásában.
A gombbal megjelenítheti az oszlopok elrejtését az Excelben
Míg az Excel különféle beépített lehetőségeket kínál az oszlopok elrejtésére és felfedésére, a feladat automatizálására szolgáló gombbal időt és erőfeszítést takaríthat meg. Ebben a cikkben végigvezetjük az Excelben egy gomb létrehozásának folyamatán, amely egyetlen kattintással megjeleníthet vagy elrejthet adott oszlopokat.
A legjobb irodai hatékonyságnövelő eszközök
Töltsd fel Excel-készségeidet a Kutools for Excel segítségével, és tapasztald meg a még soha nem látott hatékonyságot. A Kutools for Excel több mint 300 speciális funkciót kínál a termelékenység fokozásához és az időmegtakarításhoz. Kattintson ide, hogy megszerezze a leginkább szükséges funkciót...

Az Office lap füles felületet hoz az Office-ba, és sokkal könnyebbé teszi a munkáját
- Füles szerkesztés és olvasás engedélyezése Wordben, Excelben és PowerPointban, Publisher, Access, Visio és Project.
- Több dokumentum megnyitása és létrehozása ugyanazon ablak új lapjain, mint új ablakokban.
- 50% -kal növeli a termelékenységet, és naponta több száz kattintással csökkenti az egér kattintását!

Tartalomjegyzék
- videó
- Oszlopok elrejtése az Excelben
- A helyi menü Elrejtés opciójával
- Egyetlen kattintással a Kutools használatával
- Parancsikonnal
- A szalagon a Formátum opcióval
- Pluszjellel (Csoport funkció)
- VBA kóddal
- A nem használt oszlopok elrejtése az Excelben
- Parancsikonnal
- Egyetlen kattintással a Kutools használatával
- Sorok elrejtése az Excelben
- Oszlopok elrejtésének felfedése az Excelben
- Az összes oszlop felfedése
- Bizonyos oszlopok elrejtésének felfedése
- Kapcsolódó cikkek
- A legjobb irodai termelékenységi eszközök
- Hozzászólások