Könnyen blokkolhat egyszerre több feladó domaint az Outlookban
Kutools az Outlook számára
Azon kívül, hogy egyszerre csak egy küldődomaint blokkol, szeretne egy gyorsabb módot több küldődomain egyidejű blokkolására az Outlookban? Val vel Kutools az Outlook számára'S Letiltja a küldő domaineket segédprogram segítségével egyszerre nem csak egy feladó tartományt blokkolhat, hanem egyszerre több feladó tartományt is blokkolhat egyetlen kattintással az Outlookban.
Könnyen blokkolhat egyszerre több feladó domaint az Outlookban
Letiltott feladói domainek hozzáadása, szerkesztése vagy törlése
Könnyen blokkolhat egyszerre több feladó domaint az Outlookban
1. Tartsa lenyomva a Ctrl gombot, válassza ki a blokkolni kívánt feladói tartományokat tartalmazó e-maileket, majd kattintson a gombra Kutools > Junk > Letiltja a küldő domaineket.

2. Megjelenik egy párbeszédpanel, amely tájékoztatja a blokkolt feladói tartományokról. Kattintson OK.

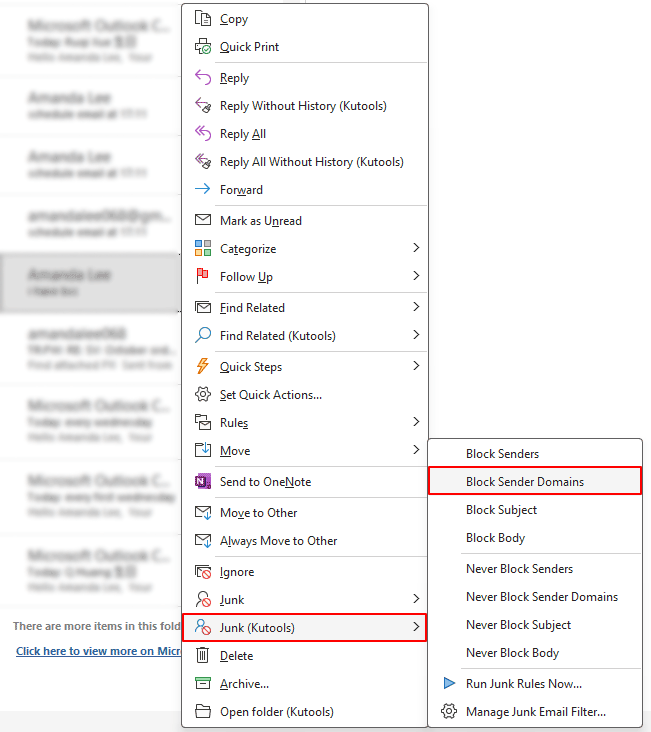
Ezt követően, amikor ezekről a feladói domainekről megérkeznek az e-mailek, azokat spamként kezeljük, és a Junk mappa automatikusan.
Megjegyzések:
- A blokkolt feladói domainek hozzáadódnak a Letiltja a küldő domaineket szabály. Megtekintheti és szerkesztheti a szabályt a címre navigálva Kutools > Junk > Levélszemét-szűrő kezelése.
- A szabály csak a szabály létrehozása után kapott üzenetekre vonatkozik. A szabály meglévő e-maileken való futtatásához kapcsolja be Kutools fülre, kérjük kattintson Junk > Futtassa a szemétszabályokat most.
Letiltott feladói domainek hozzáadása, szerkesztése vagy törlése
A fent leírt módszer utasítja Önt a tartományok blokkolására, aminek eredményeképpen létrejön a Letiltja a küldő domaineket szabály. Ebben a részben bemutatjuk, hogyan kezelheti ezt a szabályt, beleértve a blokkolt domainek hozzáadását, szerkesztését és törlését. Kérjük, járjon el az alábbiak szerint.
1. Kattints Kutools > Junk > Levélszemét-szűrő kezelése megnyitni Junk párbeszédablak.
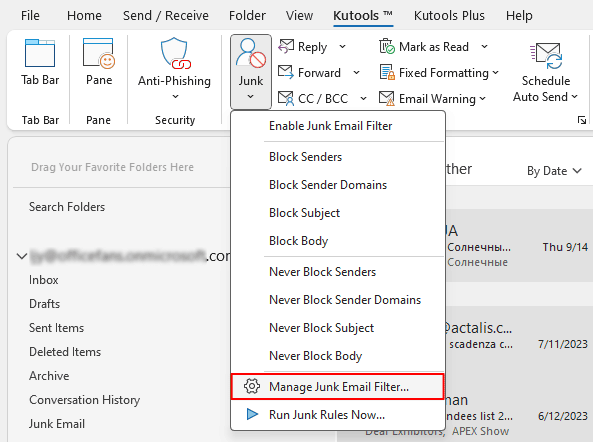
2. Az Junk párbeszédpanelen válassza a ikont Letiltja a küldő domaineket szabályt, és kattintson a kékkel aláhúzott tartományokra.

3. Most a A szöveg tartalmazza párbeszédpanel nyílik meg. Itt hozzáadhat új blokkolni kívánt domaineket, illetve szerkesztheti vagy törölheti a meglévőket. Egyszerűen jelölje be vagy szüntesse meg a listán szereplő domainek bejelölését a blokkoláshoz vagy feloldáshoz. Ha elkészült, kattintson OK a változtatások mentéséhez.

 Kattintson erre a gombra új blokkolandó domain hozzáadásához. Ez a művelet megnyitja a Keresés a szövegben párbeszéd. A párbeszédpanelen belül írjon be egy tartományt a Új keresési szöveg jelölje be a ikont hozzáad majd kattintson a gombra OK. Az új domain ezután felkerül a blokkolni kívánt tartományok listájára.
Kattintson erre a gombra új blokkolandó domain hozzáadásához. Ez a művelet megnyitja a Keresés a szövegben párbeszéd. A párbeszédpanelen belül írjon be egy tartományt a Új keresési szöveg jelölje be a ikont hozzáad majd kattintson a gombra OK. Az új domain ezután felkerül a blokkolni kívánt tartományok listájára.

 Erre a gombra kattintva szerkesztheti az aktuálisan kiválasztott domaint.
Erre a gombra kattintva szerkesztheti az aktuálisan kiválasztott domaint. Erre a gombra kattintva eltávolíthatja az aktuálisan kiválasztott domaint.
Erre a gombra kattintva eltávolíthatja az aktuálisan kiválasztott domaint. Kattintson erre a gombra az összes blokkolt domain eltávolításához.
Kattintson erre a gombra az összes blokkolt domain eltávolításához.
4. Most visszatértünk a Levélszemét-szűrő kezelése párbeszéd. A frissített blokkolt feladó domaineket láthatjuk a A szabály leírása doboz. Kattints OK a párbeszéd bezárásához.
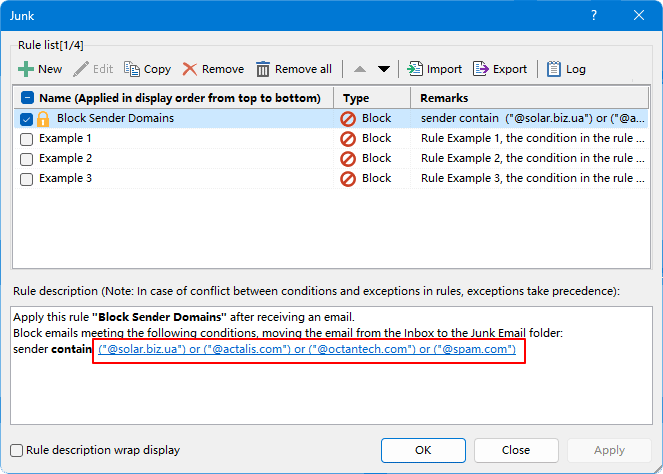
Megjegyzések:
- Ellenőrizze, hogy a Levélszemét-szűrő be van kapcsolva a Letiltja a küldő domaineket szabály lép életbe.
- A Letiltja a küldő domaineket szabály, kérjük, navigáljon ide Junk > Levélszemét-szűrő kezelése, törölje a jelet a szabályból, és kattintson OK.
- A Junk szűrőt, kattintson a gombra Junk gombot. Tipp: A gomb megnyomásával kapcsolhatja be vagy ki a szűrőt.

- Ellenőrizd a Szabályleírás wrap megjelenítése opciót, így ha egy szabály leírása túl hosszú ahhoz, hogy elférjen az ablak egyik sorában, akkor a következő sorba kerül.
- A Levélszemét párbeszédpanel szabályai felülről lefelé hajtódnak végre: Például, ha egy e-mail megfelel az első szabályban meghatározott feltételeknek, akkor azonnal átkerül a következőbe Kéretlen e-mail mappát, akkor a következő szabályok nem vonatkoznak erre az e-mailre. Ha az első szabály egy soha nem blokkolható szabály, és egy e-mail megfelel a soha nem blokkolható szabály feltételeinek, akkor a Beérkezett üzenetek mappában marad akkor is, ha megfelel a következő blokkolási szabályok feltételeinek.
Bemutató: több küldő tartomány blokkolása tömegesen az Outlookban
Kutools az Outlook számára több mint 100 hatékony funkciót tartalmaz a Microsoft Outlook számára. Kipróbálható korlátozás nélkül 60 nap alatt. Töltse le most!!
A legjobb irodai hatékonyságnövelő eszközök
Kutools az Outlook számára - Több mint 100 hatékony funkció az Outlook feltöltéséhez
???? E-mail automatizálás: Hivatalon kívül (POP és IMAP esetén elérhető) / Ütemezze az e-mailek küldését / Automatikus CC/BCC szabályok szerint e-mail küldésekor / Automatikus továbbítás (Speciális szabályok) / Automatikus üdvözlet hozzáadása / A több címzettnek szóló e-mailek automatikus felosztása egyedi üzenetekre ...
📨 Email Management: Könnyen visszahívhatja az e-maileket / Blokkolja az alanyok és mások átverő e-mailjeit / Törölje az ismétlődő e-maileket / Részletes keresés / Mappák összevonása ...
📁 Attachments Pro: Kötegelt mentés / Batch Detach / Batch tömörítés / Automatikus mentés / Automatikus leválasztás / Automatikus tömörítés ...
🌟 Interface Magic: 😊További szép és menő hangulatjelek / Növelje Outlook termelékenységét a füles nézetekkel / Minimalizálja az Outlookot a bezárás helyett ...
👍 Csodák egy kattintással: Válasz mindenkinek a bejövő mellékletekkel / Adathalászat elleni e-mailek / 🕘A feladó időzónájának megjelenítése ...
👩🏼🤝👩🏻 Névjegyek és naptár: Névjegyek kötegelt hozzáadása a kiválasztott e-mailekből / Egy kapcsolattartó csoport felosztása egyéni csoportokra / Távolítsa el a születésnapi emlékeztetőket ...
Több, mint 100 Jellemzők Várja felfedezését! Kattintson ide, ha többet szeretne megtudni.

