Hogyan lehet az oszlopokat és sorokat egyetlen oszlopba átültetni / átalakítani?
Amikor Excel munkalapot használ, néha találkozik ezzel a problémával: hogyan konvertálhat vagy transzponálhat egy adatsort egyetlen oszlopba? (Lásd a következő képernyőképeket :) Most három gyors trükköt mutatok be a probléma megoldására.
 |
 |
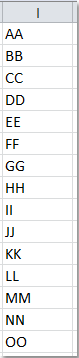 |
Oszlopok és sorok transzformálása / konvertálása egyetlen oszlopká, képlettel
Oszlopok és sorok átalakítása / konvertálása egyetlen oszlopba, VBA kóddal
Transzponálja/konvertálja az oszlopokat és sorokat egyetlen oszlopba a Kutools for Excel segítségével![]()
Oszlopok és sorok transzformálása / konvertálása egyetlen oszlopká, képlettel
A következő hosszú képlet segítségével gyorsan átvihet egy adatsort egy oszlopba, kérjük, tegye a következőket:
1. Először adjon meg egy tartománynevet az adattartományához, válassza ki az átalakítani kívánt tartományadatokat, kattintson a jobb gombbal, és válassza ki Definiálja a nevet alkotja a helyi menüt. Ban,-ben Új név párbeszédpanelen adja meg a kívánt tartománynevet. Ezután kattintson a gombra OK. Lásd a képernyőképet:

2. Miután megadta a tartomány nevét, majd kattintson egy üres cellára, ebben a példában az E1 cellára kattintok, majd ezt a képletet adom meg: =INDEX(MyData,1+INT((ROW(A1)-1)/COLUMNS(MyData)),MOD(ROW(A1)-1+COLUMNS(MyData),COLUMNS(MyData))+1).
Megjegyzések: Adataim a kiválasztott adatok tartományneve, szükség szerint módosíthatja.
3. Ezután húzza le a képletet a cellába, amíg meg nem jelennek a hibainformációk. A tartomány összes adata egyetlen oszlopba került. Lásd a képernyőképet:

Gyorsan transzponálja a tartományt oszlopba / sorba / vagy fordítva az Excelben
|
| Bizonyos esetekben előfordulhat, hogy cellatartományt kell átültetnie egy oszlopba vagy sorba, vagy fordítva, egy oszlopot vagy sort több sorba és oszlopká kell konvertálnia az Excel munkalapon. Van valami gyors módja annak megoldására? Itt a Átültetési tartomány funkciója Kutools az Excel számára könnyen kezelheti az összes fenti munkát.Kattintson az ingyenes, teljes értékű próbaverzióért 30 napon belül! |
 |
| Kutools for Excel: több mint 300 praktikus Excel-bővítménnyel, 30 napon belül korlátozás nélkül kipróbálható. |
Oszlopok és sorok átalakítása / konvertálása egyetlen oszlopba, VBA kóddal
A következő VBA-kóddal egyesítheti a több oszlopot és sort egyetlen oszlopba.
1. Tartsa lenyomva a ALT + F11 billentyűk megnyitásához Microsoft Visual Basic for Applications ablak.
2. kettyenés betétlap > Modulok, és illessze be a következő kódot a Modulok ablak.
Sub ConvertRangeToColumn()
'Updateby20131126
Dim Range1 As Range, Range2 As Range, Rng As Range
Dim rowIndex As Integer
xTitleId = "KutoolsforExcel"
Set Range1 = Application.Selection
Set Range1 = Application.InputBox("Source Ranges:", xTitleId, Range1.Address, Type:=8)
Set Range2 = Application.InputBox("Convert to (single cell):", xTitleId, Type:=8)
rowIndex = 0
Application.ScreenUpdating = False
For Each Rng In Range1.Rows
Rng.Copy
Range2.Offset(rowIndex, 0).PasteSpecial Paste:=xlPasteAll, Transpose:=True
rowIndex = rowIndex + Rng.Columns.Count
Next
Application.CutCopyMode = False
Application.ScreenUpdating = True
End Sub3. nyomja meg F5 gombot a kód futtatásához, és megjelenik egy párbeszédpanel az átalakítandó tartomány kiválasztásához. Lásd a képernyőképet:

4. Ezután kattintson Ok, és egy másik párbeszédpanel jelenik meg, hogy kiválasszon egy cellát az eredmény kiírásához, lásd a képernyőképet:

5. És kattintson Ok, majd a tartomány cellatartalma egy oszlop listájává alakul, lásd a képernyőképet:

Transzponálja/konvertálja az oszlopokat és sorokat egyetlen oszlopba a Kutools for Excel segítségével
Lehet, hogy a képlet túl hosszú, hogy emlékezzen rá, és a VBA kódnak van bizonyos korlátozása az Ön számára, ebben a helyzetben ne aggódjon, itt bemutatok egy könnyebb és többfunkciós eszközt -Kutools az Excel számára, Annak Transform Range segédprogrammal, és ezt a problémát gyorsan és kényelmesen megoldhatja.
| Kutools az Excel számára, Több mint 300 a praktikus funkciók megkönnyítik a munkáját. | ||
Után ingyenes telepítés Kutools for Excel, kérjük, tegye a következőket:
1. Válassza ki az átültetni kívánt tartományt.
2. kettyenés Kutools > Transform Range, lásd a képernyőképet:

3. Ban,-ben Transform Range párbeszédpanelen válassza ki Range to single column opció, lásd a képernyőképet:

4. Ezután kattintson OK, és adjon meg egy cellát az eredmény megjelenítéséhez a kiugró mezőből.

5. kettyenés OK, és a több oszlop és sor adatát egy oszlopba helyezte át.

Ha egy oszlopot rögzített sorokkal rendelkező tartományba kíván konvertálni, akkor használhatja az Transform Range funkció gyorsan kezelhető.

Bemutató: Transform Range
A kereszttáblázat áthelyezése listatáblázattá a Kutools for Excel segítségével
Ha van egy kereszttáblája, amelyet konvertálni kell listatáblává, ahogy az alábbi képernyőkép mutatja, kivéve az adatok egyesével történő újragépelését, Kutools az Excel számára'S Transpose Table Dimensions segédprogram a konverziós táblázat és az Excel közötti gyors konvertáláshoz

Után ingyenes telepítés Kutools for Excel, kérjük, tegye a következőket:
1. Jelölje ki a listára konvertálni kívánt kereszttáblát, kattintson a gombra Kutools > Range > Transpose Table Dimensions.
2. -ban Transpose Table Dimension párbeszédpanelen ellenőrizze Cross table to list opció be Transpose type szakaszban válasszon egy cellát az új formátumtábla elhelyezéséhez.

3. kettyenés Ok, most a kereszttáblát listává alakították.
Bemutató: A táblázat méreteinek átültetése
Kapcsolódó cikkek:
Hogyan lehet az Excel sorát oszlopra váltani?
Hogyan lehet egyetlen oszlopot átültetni / átalakítani több oszlopká az Excelben?
Hogyan lehet az oszlopokat és a sorokat egyetlen sorba átültetni / átalakítani?
A legjobb irodai hatékonyságnövelő eszközök
Töltsd fel Excel-készségeidet a Kutools for Excel segítségével, és tapasztald meg a még soha nem látott hatékonyságot. A Kutools for Excel több mint 300 speciális funkciót kínál a termelékenység fokozásához és az időmegtakarításhoz. Kattintson ide, hogy megszerezze a leginkább szükséges funkciót...

Az Office lap füles felületet hoz az Office-ba, és sokkal könnyebbé teszi a munkáját
- Füles szerkesztés és olvasás engedélyezése Wordben, Excelben és PowerPointban, Publisher, Access, Visio és Project.
- Több dokumentum megnyitása és létrehozása ugyanazon ablak új lapjain, mint új ablakokban.
- 50% -kal növeli a termelékenységet, és naponta több száz kattintással csökkenti az egér kattintását!
