Hogyan lehet exportálni az összes e-mailt egy Outlook levelező mappából az Excel / CSV fájlba?
Ez a cikk az összes e-mail exportálásáról szól egy Outlook levelező mappából egy új Excel munkafüzetbe. Két megoldás létezik:
- Exportálja az összes e-mailt egy Outlook mappából az Excel / CSV fájlba a Másolás funkcióval
- Exportálja az összes e-mailt egy Outlook mappából az Excel / CSV fájlba az Import / Export funkcióval
- Exportáljon minden e-mailt egy Outlook levelező mappából egy egyedi Excel / CSV fájlba
- Csodálatos eszközzel exportálhatja az összes e-mailt az Outlook egyik e-mail mappájából az Excel programba
Exportálja az összes e-mailt egy Outlook mappából az Excel / CSV fájlba a Másolás funkcióval
Ez a módszer megkísérli az összes e-mail másolását egy Outlook mappából, majd beillesztést közvetlenül az Excel munkafüzetbe. Kérjük, tegye a következőket:
1. Az Levél nézetben kattintson az e-mail mappa megnyitásához, ahonnan az e-maileket másolja.
Megjegyzések: Ha nem szeretné minden e-mail üzenet szövegét átmásolni az Excel programba, hagyja figyelmen kívül három lépés alatt, és ugorjon a következőre: 5 lépés közvetlenül.
2. Kapcsolja ki a Pane olvasása kattintson a gombra Megnézem > Pane olvasása > Ki. Lásd screenshot:

3. Kattints Megnézem > Oszlopok hozzáadása az Oszlopok megjelenítése párbeszédpanel megnyitásához. Lásd az alábbi képernyőképet:

4. A megnyíló Oszlopok megjelenítése párbeszédpanelen válassza ki Minden levelezőmező tól Válassza ki a rendelkezésre álló oszlopokat innen legördülő lista; Kattintson a elem kiemeléséhez Üzenet lehetőség a Elérhető oszlopok szakaszra, majd kattintson a gombra hozzáad gombot, és OK gombot egymás után. Lásd a fenti képernyőképet.
5. Most válassza ki az összes e-mailt a megnyitott mappában, és másolja azokat a Ctrl + C gombokat egyszerre.
Megjegyzések: Két módszerrel választhatja ki az összes e-mailt az Outlook nyitott levelezési mappájában: A. Jelölje ki az első e-mailt a levelezőlistán, majd nyomja meg a gombot Ctrl + műszak + vég kulcsok egyidejűleg; B. Válasszon ki egy e-mailt a levelezőlistából, majd nyomja meg a gombot Ctrl + A gombokat egyidejűleg.

6. Hozzon létre egy új munkafüzetet, majd illessze be az e-maileket az Excelbe az A1 cella kiválasztásával és a Ctrl + V gombokat egyszerre.
7. Mentse el a munkafüzetet.
Megjegyzések: Ha az összes e-mailt CSV fájlként kívánja menteni, kattintson a gombra filé > Mentés a munkafüzetbe, hogy CSV fájlként mentse.
3 lépés az összes e-mail exportálásához egy Outlook levelező mappából az Excel programba
Általánosságban elmondható, hogy az Importálás / Exportálás funkciót 12 lépéssel exportálhatja az e-maileket egy Outlook levelező mappából egy Excel munkafüzetbe. Ha azonban telepítette Kutools az Outlook számára, mindössze 3 kattintás elég a Gyorsjelentés funkciót!
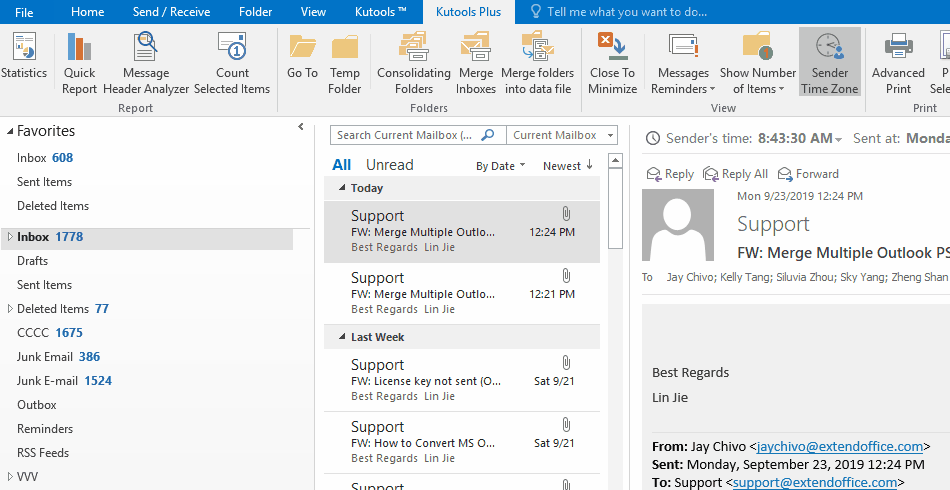
Exportálja az összes e-mailt egy Outlook mappából az Excel / CSV fájlba az Import / Export funkcióval
Ez a módszer bevezeti a Microsoft Outlook programot Importálás és exportálás varázsló az összes e-mail exportálásához egy e-mail mappából az Excel munkafüzetbe.
1. Kattints filé > Open & Export (Vagy Nyisd ki)> Import / Export (Vagy import).
2. Az Importálás és exportálás varázslóban kattintson a gombra a kiemeléséhez Exportálás fájlba opciót, és kattintson a Következő gombot.

3. Az Exportálás fájlba párbeszédpanelen kattintson a kiemelésre Vesszővel elválasztott értékek opciót, és kattintson a Következő gombot.

4. Az új Exportálás fájlba párbeszédpanelen kattintson arra, hogy kijelölje az e-mail mappát, ahonnan az e-maileket exportálja, majd kattintson a gombra Következő gombot.

5. A harmadikban Exportálás fájlba párbeszédpanelen kattintson a gombra Tallózás gombot.

6. A felbukkanóban Tallózás párbeszédpanelen adja meg a célmappát, ahová az exportált CSV fájlt menteni kívánja, nevezze el a Fájlnév mezőbe, és kattintson a OK gomb. Lásd a fenti képernyőképet:
7. Kattintson a gombra Következő gombra az Exportálás fájlba párbeszédpanelen.
8. Az utolsó Exportálás fájlba párbeszédpanelen ellenőrizze a Exportálja az „E-mail üzeneteket” a mappából opció az Egyéni mezők leképezése párbeszédpanel megnyitásához. Lásd az alábbi képernyőképet:
Megjegyzések: Ha az Egyéni mezők leképezése párbeszédpanel nem jelenik meg, ellenőrizze a Exportálja az „E-mail üzeneteket” a mappából lehetőséget, majd kattintson a gombra Egyéni mezők leképezése gombot.

9. Az Egyéni mezők feltérképezése párbeszédpanelen adja meg vagy helyezze át a mezőket a Nak nek szakaszban, majd kattintson a gombra OK gomb. Lásd a fenti képernyőképet:
10. Az Exportálás fájlba párbeszédpanelen kattintson a Befejezés gombra.
Eddig a megadott e-mail mappában található összes e-mailt már CSV fájlként exportálták. Excel fájlként történő mentéshez kérjük, folytassa az alábbiak szerint:
11. Menjen a célmappába, kattintson a jobb gombbal az exportált CSV fájlra, majd válassza a lehetőséget Megnyitás ezzel > Excel a jobb egérgombbal kattintva. Lásd a képernyőképet:

12. Az exportált CSV fájl megnyílik az Excelben. Kérjük, mentse az Excel munkafüzetet.
Eddig az összes e-mailt exportáltuk az Outlook megadott levelezési mappájából egy új Excel munkafüzetbe.
Exportáljon minden e-mailt egy Outlook levelező mappából egy egyedi Excel / CSV fájlba
Ha telepítette a Kutools for Outlook programot, alkalmazhatja Mentés fájlként funkcióval egyszerűen exportálhat minden e-mailt egy Outlook levelező mappából egy külön Excel fájlba vagy CSV FÁJLba tömegesen, csak több kattintással. Kérjük, tegye a következőket:
Kutools az Outlook számára: Ultimate Outlook eszköztár több mint 100 praktikus eszközzel. Próbálja ki INGYENESEN 60 napig, korlátozások nélkül, semmi gond! Tovább ... Kezdje el az ingyenes próbaverziót most!
1. Nyissa meg a megadott e-mail mappát az Outlook programban, nyomja meg a gombot Ctrl + A gombokkal válassza ki az összes e-mailt, majd kattintson a gombra Kutools > Tömeges mentés.

2. Az Üzenetek mentése más fájlként párbeszédpanelen kattintson a gombra Tallózás gomb ![]() az Excel fájlok mentéséhez használt célmappa megadásához ellenőrizze a Excel formátum opció (vagy CSV formátum opció), és kattintson a gombra Ok gomb. Lásd a képernyőképet:
az Excel fájlok mentéséhez használt célmappa megadásához ellenőrizze a Excel formátum opció (vagy CSV formátum opció), és kattintson a gombra Ok gomb. Lásd a képernyőképet:

Most látni fogja, hogy a megadott e-mail mappában levő minden e-mailt tömegesen exportálják egyedi munkafüzetként (vagy CSV-fájlként). Lásd a képernyőképet:

Csodálatos eszközzel exportálhatja az összes e-mailt az Outlook egyik e-mail mappájából az Excel programba
Ha van Kutools az Outlook számára telepítve van, alkalmazhatja azt Gyorsjelentés funkció az összes e-mail gyors exportálására egy Outlook mappából az Excel programba, mindössze 3 lépésben.
Kutools az Outlook számára: Adjon hozzá több mint 100 praktikus eszközt az Outlook programhoz, 60 nap alatt szabadon kipróbálható korlátozás nélkül. KATT ide Ingyenes próba most
1. Kattintson a navigációs ablaktáblán a megadott e-mail mappa kiválasztásához, majd kattintson a gombra Kutools Plus > Gyorsjelentés.

2. A Jelentés mentése párbeszédpanelen kattintson arra a célmappára, amelybe az Excel fájlt menteni kívánja, nevezze meg a kimeneti fájlt a Fájlnév mezőbe, és kattintson a Mentés gombra.

3. Ekkor megjelenik egy párbeszédpanel, amely engedélyt kér a kimeneti fájl megnyitásához. Kattintson a gombra Igen előremenni.

Eddig a megadott e-mail mappában található összes e-mailt exportálták az újonnan megnyíló munkafüzetbe.
Kapcsolódó cikkek:
A legjobb irodai hatékonyságnövelő eszközök
Kutools az Outlook számára - Több mint 100 hatékony funkció az Outlook feltöltéséhez
???? E-mail automatizálás: Hivatalon kívül (POP és IMAP esetén elérhető) / Ütemezze az e-mailek küldését / Automatikus CC/BCC szabályok szerint e-mail küldésekor / Automatikus továbbítás (Speciális szabályok) / Automatikus üdvözlet hozzáadása / A több címzettnek szóló e-mailek automatikus felosztása egyedi üzenetekre ...
📨 Email Management: Könnyen visszahívhatja az e-maileket / Blokkolja az alanyok és mások átverő e-mailjeit / Törölje az ismétlődő e-maileket / Részletes keresés / Mappák összevonása ...
📁 Attachments Pro: Kötegelt mentés / Batch Detach / Batch tömörítés / Automatikus mentés / Automatikus leválasztás / Automatikus tömörítés ...
🌟 Interface Magic: 😊További szép és menő hangulatjelek / Növelje Outlook termelékenységét a füles nézetekkel / Minimalizálja az Outlookot a bezárás helyett ...
👍 Csodák egy kattintással: Válasz mindenkinek a bejövő mellékletekkel / Adathalászat elleni e-mailek / 🕘A feladó időzónájának megjelenítése ...
👩🏼🤝👩🏻 Névjegyek és naptár: Névjegyek kötegelt hozzáadása a kiválasztott e-mailekből / Egy kapcsolattartó csoport felosztása egyéni csoportokra / Távolítsa el a születésnapi emlékeztetőket ...
Több, mint 100 Jellemzők Várja felfedezését! Kattintson ide, ha többet szeretne megtudni.

