Hogyan kell másolni az összes melléklet nevét az Outlook válaszadásakor?
Amikor válaszol egy RTF e-mailre (formázva Rich Format formátumban) az Outlookban, az az összes melléklet nevét átmásolja és automatikusan beilleszti az üzenet törzsébe (lásd az alábbi képernyőképet). Ha azonban az Outlook programban válaszol egy HTML-e-mailre, hiányoznak a mellékletek az e-mail válaszadásakor. Itt ez a cikk bemutat néhány módszert az összes melléklet nevének másolására e-mailek válaszakor vagy közvetlenül a beérkezett e-mailekben.
- Másolja az összes melléklet nevét, amikor a HTML e-mail RTF-re történő megváltoztatásával válaszol
- Másolja az összes melléklet nevét, amikor VBA-val válaszol
- Másolja az összes melléklet nevét, amikor csodálatos eszközzel válaszol
Másolja az összes melléklet nevét, amikor a HTML RTF-re váltásával válaszol
Ha a HTML e-mailt konvertáltuk RTF-be válasza előtt, akkor az összes melléklet neve átmásolódik a válaszüzenetbe, miután az Outlookban a Kezdőlap> Válasz gombra kattintott.
1. Kattintson duplán az e-mail megnyitásához, amelynek mellékletek nevét át kell másolnia, majd kattintson a gombra Üzenet > Hozzászólások > Üzenet szerkesztése az üzenetablakban. Lásd a képernyőképet:

2. Kattintson előre Szöveg formázása > Gazdag szöveg, majd mentse és zárja be az e-mailt.

3. Most visszatér a fő nézethez. Válassza tovább az e-mailt, majd kattintson a gombra Kezdőlap > Válasz.
4. Most az összes melléklet nevét átmásolja az eredeti e-mailből, és beilleszti a válaszüzenetbe, az alábbi képernyőképen. Kérjük, állítsa össze és küldje el a válaszüzenetet.
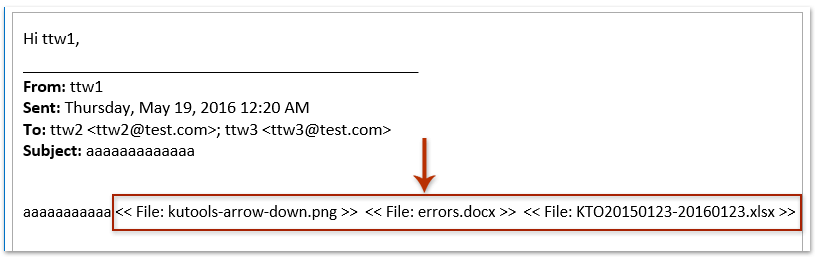
Másolja az összes melléklet nevét, amikor VBA-val válaszol
Ez a módszer bevezet egy VBA makrót az összes melléklet nevének másolásához, amikor válaszol egy e-mailre, majd beilleszti a neveket az Outlook e-mail üzenettörzsébe.
1. nyomja meg más + F11 gombokat egyidejűleg a Microsoft Visual Basic for Applications ablak megnyitásához.
2. A bal oldali Project Explorerben bontsa ki a Project 1 elemet, kattintson duplán a fájl megnyitásához ThisOutlookSession ablakot (lásd az alábbi képernyőképet), majd illessze be az alábbi kódot az ablakba.
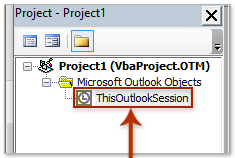
VBA: Másolja az összes melléklet nevét, amikor válaszol egy e-mailre az Outlook programban
Option Explicit
Private WithEvents oExpl As Explorer
Private WithEvents oItem As MailItem
Private bAttachEvent As Boolean
Private Sub Application_Startup()
Set oExpl = Application.ActiveExplorer
bAttachEvent = False
End Sub
Private Sub oExpl_SelectionChange()
On Error Resume Next
Set oItem = oExpl.Selection.Item(1)
End Sub
' Reply
Private Sub oItem_Reply(ByVal Response As Object, Cancel As Boolean)
Dim oAtt As Attachment
Dim sAtts As String
Dim olInspector As Outlook.Inspector
Dim olDocument As Word.Document
Dim olSelection As Word.Selection
If bAttachEvent Or oItem.Attachments.Count = 0 Then
Exit Sub
End If
Cancel = True
bAttachEvent = True
sAtts = ""
For Each oAtt In oItem.Attachments
sAtts = sAtts & "<<" & oAtt.FileName & ">> "
Next oAtt
Dim oResponse As MailItem
Set oResponse = oItem.Reply
oResponse.Display
Set olInspector = Application.ActiveInspector()
Set olDocument = olInspector.WordEditor
Set olSelection = olDocument.Application.Selection
olSelection.InsertBefore sAtts
bAttachEvent = False
Set oItem = Nothing
End Sub
' Reply All
Private Sub oItem_ReplyAll(ByVal Response As Object, Cancel As Boolean)
Dim oAtt As Attachment
Dim sAtts As String
Dim olInspector As Outlook.Inspector
Dim olDocument As Word.Document
Dim olSelection As Word.Selection
If bAttachEvent Or oItem.Attachments.Count = 0 Then
Exit Sub
End If
Cancel = True
bAttachEvent = True
sAtts = ""
For Each oAtt In oItem.Attachments
sAtts = sAtts & "<<" & oAtt.FileName & ">> "
Next oAtt
Dim oResponse As MailItem
Set oResponse = oItem.ReplyAll
oResponse.Display
Set olInspector = Application.ActiveInspector()
Set olDocument = olInspector.WordEditor
Set olSelection = olDocument.Application.Selection
olSelection.InsertBefore sAtts
bAttachEvent = False
Set oItem = Nothing
End Sub3. Kattints Eszközök > Referenciák.
4. Az Outlook 1 nyitó Referenciák - 2016. projekt ablakban ellenőrizze a Microsoft Word 16.0 objektumtár hivatkozást az Elérhető hivatkozások mezőben, majd kattintson a gombra OK gomb. Lásd a képernyőképet:

Megjegyzések: Kérjük, válassza ki a Microsoft Word 15.0 objektumtár hivatkozás, ha az Outlook 2013 programmal dolgozik, vagy Microsoft Word 14.0 objektumtár hivatkozás az Outlook 2010-re.
5. Mentse a VBA-t, és zárja be a Microsoft Visual Basic for Applications ablakot.
6. Most visszatér az Outlook fő felületére. Válassza ki azt az e-mailt, amelyre válaszolni fog, majd kattintson a gombra Kezdőlap > Válasz or Válasz mindenkinek.
Megjegyzések: Ha a mellékletneveket nem másolja és illeszti be a válaszoló e-mailbe, indítsa újra az Outlook programot, és válaszoljon újra.
Mostantól az összes melléklet neve átmásolódik a kiválasztott e-mailből és beillesztésre kerül a válaszoló e-mailbe. Lásd a képernyőképet:

Másolja az összes melléklet nevét, amikor csodálatos eszközzel válaszol
Ha van Kutools az Outlook számára telepítve van, alkalmazhatja azt Nevek másolása funkcióval gyorsan átmásolhatja az összes mellékletnevet egy kapott e-mailből, majd könnyedén beillesztheti a válaszüzenetbe az Outlook programban.
Kutools az Outlook számára: Ultimate Outlook eszköztár több mint 100 praktikus eszközzel. Próbálja ki INGYENESEN 60 napig, korlátozások nélkül, semmi gond! Tovább ... Kezdje el az ingyenes próbaverziót most!
1. Válassza ki azt az e-mailt, amelyre válaszolni fog, majd kattintson a gombra Kutools > Melléklet eszközök > Nevek másolása.

Ezután megjelenik egy párbeszédpanel, amely megmondja, hogy a mellékletek nevei átmásolódnak-e a vágólapra. Kattintson a gombra OK bezárni.
2. Kattintson előre Kezdőlap > Válasz válaszolni a kiválasztott e-mailre.
3. A válaszoló üzenet ablakban tegye a kurzort az üzenet törzsébe, majd nyomja meg az gombot Ctrl + V gombokat a mellékletek nevének egyszerű beillesztéséhez.

Könnyen válaszolhat a kiválasztott e-mailekre az Outlook összes eredeti mellékletével együtt
Általánosságban elmondható, hogy az eredeti mellékletek eltávolításra kerülnek, ha egy e-mailre válaszolunk az Outlook programban. De fantasztikusan Válaszoljon a Csatolással A Kutools for Outlook szolgáltatásban könnyedén megőrizheti az e-mailek összes mellékletét, amikor válaszol rájuk az Outlookban.

Kapcsolódó cikkek:
A legjobb irodai hatékonyságnövelő eszközök
Kutools az Outlook számára - Több mint 100 hatékony funkció az Outlook feltöltéséhez
???? E-mail automatizálás: Hivatalon kívül (POP és IMAP esetén elérhető) / Ütemezze az e-mailek küldését / Automatikus CC/BCC szabályok szerint e-mail küldésekor / Automatikus továbbítás (Speciális szabályok) / Automatikus üdvözlet hozzáadása / A több címzettnek szóló e-mailek automatikus felosztása egyedi üzenetekre ...
📨 Email Management: Könnyen visszahívhatja az e-maileket / Blokkolja az alanyok és mások átverő e-mailjeit / Törölje az ismétlődő e-maileket / Részletes keresés / Mappák összevonása ...
📁 Attachments Pro: Kötegelt mentés / Batch Detach / Batch tömörítés / Automatikus mentés / Automatikus leválasztás / Automatikus tömörítés ...
🌟 Interface Magic: 😊További szép és menő hangulatjelek / Növelje Outlook termelékenységét a füles nézetekkel / Minimalizálja az Outlookot a bezárás helyett ...
👍 Csodák egy kattintással: Válasz mindenkinek a bejövő mellékletekkel / Adathalászat elleni e-mailek / 🕘A feladó időzónájának megjelenítése ...
👩🏼🤝👩🏻 Névjegyek és naptár: Névjegyek kötegelt hozzáadása a kiválasztott e-mailekből / Egy kapcsolattartó csoport felosztása egyéni csoportokra / Távolítsa el a születésnapi emlékeztetőket ...
Több, mint 100 Jellemzők Várja felfedezését! Kattintson ide, ha többet szeretne megtudni.

