Hogyan nevezhetjük át a mellékleteket az Outlook ablakban lemezre mentés nélkül?
A kapott e-mail mellékleteknél érdemes ezeket a mellékleteket átnevezni, hogy a későbbi munkákban könnyen felismerhetők legyenek. Valójában nincs olyan Outlook beépített funkció, amely közvetlenül átnevezné a mellékleteket az Outlook ablakban anélkül, hogy lemezre mentené őket. Ebben a cikkben bemutatjuk a mellékletek átnevezésének módszereit az Outlook programban.
A mellékletek automatikus mentése és átnevezése VBA-kóddal az Outlookban
A Kutools for Outlook segítségével könnyedén átnevezheti a mellékleteket e-mailben anélkül, hogy lemezre mentené
Mentse és nevezze át a mellékleteket VBA-kóddal az Outlook programban
Ebben a részben VBA kódot adunk meg a kiválasztott e-mail mellékletek automatikus mentéséhez. Mentés után láthatja, hogy a mellékletek utoljára módosított dátumát az eredeti mellékletnevek előtagként adták-e hozzá. Kérjük, tegye a következőket.
1. Ban,-ben dokumentumok mappát, hozzon létre egy új nevű mappát Berendezés a kijelölt e-mail mellékletek mentéséhez és átnevezéséhez.
2. Válassza ki a menteni kívánt e-mailt, és nevezze át módosított dátumokkal.
3. nyomja meg más + F11 gombok egyidejűleg a Microsoft Visual Basic alkalmazásokhoz ablak. Ban,-ben Microsoft Visual Basic alkalmazásokhoz ablakban kattintson betétlap > Modulok, majd illessze be a VBA kód alá a Modul ablakba.
VBA-kód: Mentse a mellékleteket és adjon hozzá módosított dátumot a fájlnév elé
Public Sub saveattachmentsadddate()
Dim itm As Outlook.MailItem
Dim currentExplorer As Explorer
Dim Selection As Selection
Dim objAtt As Outlook.Attachment
Dim saveFolder As String
Dim fso As Object
Dim oldName
Dim file As String
Dim DateFormat As String
Dim newName As String
Dim enviro As String
enviro = CStr(Environ("USERPROFILE"))
saveFolder = enviro & "\Documents\Attachments\"
Set currentExplorer = Application.ActiveExplorer
Set Selection = currentExplorer.Selection
Set fso = CreateObject("Scripting.FileSystemObject")
On Error Resume Next
For Each itm In Selection
For Each objAtt In itm.Attachments
file = saveFolder & objAtt.DisplayName
objAtt.SaveAsFile file
'Get the file name
Set oldName = fso.GetFile(file)
DateFormat = Format(oldName.DateLastModified, "yyyy-mm-dd ")
newName = DateFormat & objAtt.DisplayName
oldName.Name = newName
Set objAtt = Nothing
Next
Next
Set fso = Nothing
End Sub4. megnyomni a F5 gombot a kód futtatásához, és a kiválasztott e-mail mellékletek a mappába kerülnek "\ Documents \ Attachments \" és a mellékletek utolsó módosított dátumát automatikusan hozzáadták előtagként az eredeti mellékletnevekhez.

Megjegyzések:
A Kutools for Outlook segítségével könnyedén átnevezheti a mellékleteket e-mailben anélkül, hogy lemezre mentené
Itt nagyon ajánlott a A Mellékletek átnevezése jellemzője Kutools az Outlook számára. Ezzel a szolgáltatással közvetlenül átnevezheti a mellékleteket az Outlook ablakban, lemezre mentés nélkül.
Kutools az Outlook számára : több mint 100 praktikus Outlook-bővítménnyel, szabadon kipróbálható korlátozás nélkül 60 nap alatt.
1. Telepítés után Kutools az Outlook számára, kérjük, válasszon ki egy e-mailt, amelyet a mellékletek át fog nevezni, majd kattintson a gombra Kutools > Melléklet eszközök > Nevezze át az összeset.

2. Ban,-ben A mellékletek átnevezése párbeszédpanelen láthatja, hogy a kiválasztott e-mail összes mellékletének neve szerepel a Név oszlop. Kattintson duplán a melléklet nevére a szerkesztéshez, majd kattintson a gombra OK gombot a módosítások mentéséhez.
tippek: Módosíthatja az összes mellékletnevet, vagy egyszerűen módosíthatja a mellékletek bármelyikét, amire szüksége van a párbeszédpanelen.
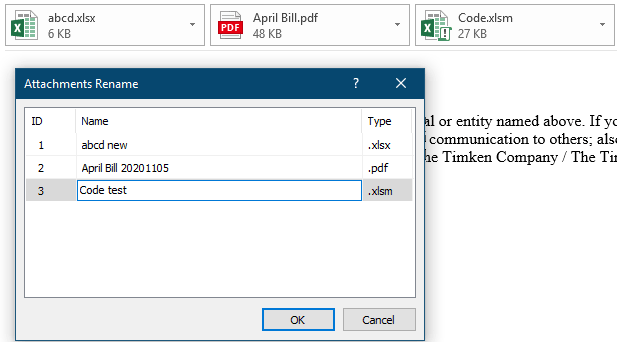
Ezután a mellékletek átnevezésre kerülnek a kiválasztott e-mail ablakban.
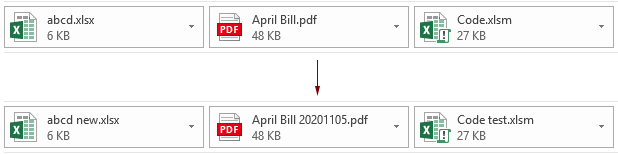
Megjegyzések: Átnevezhet egy bizonyos mellékletet, ha kiválasztja az Olvasópanelen, és rákattint Kutools > átnevezése, az átnevezés párbeszédpanelen írjon be egy új nevet a Név négyzetet, majd kattintson a OK gombot a mentéshez. Lásd a képernyőképet:
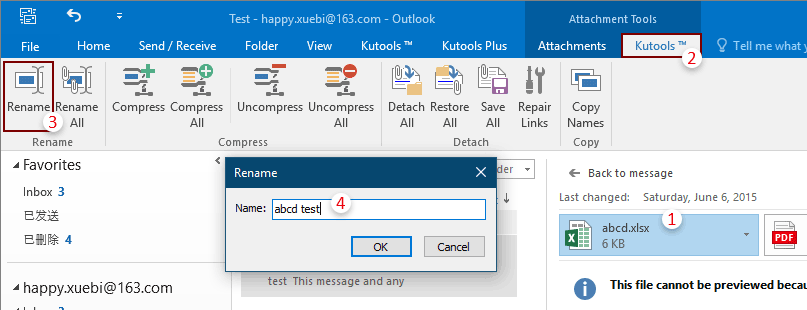
Ha szeretné ingyenesen kipróbálni ezt a segédprogramot, kérjük, látogasson el ide: ingyenesen letölthető a szoftver először, majd lépjen a művelet végrehajtására a fenti lépések szerint.
Kapcsolódó cikkek:
- Hogyan mentse az összes mellékletet több e-mailből az Outlook mappájába?
- Hogyan kell megőrizni a mellékleteket az Outlook válaszadásakor?
- Hogyan lehet eltávolítani az összes mellékletet az e-mailből az Outlook programban?
A legjobb irodai hatékonyságnövelő eszközök
Kutools az Outlook számára - Több mint 100 hatékony funkció az Outlook feltöltéséhez
???? E-mail automatizálás: Hivatalon kívül (POP és IMAP esetén elérhető) / Ütemezze az e-mailek küldését / Automatikus CC/BCC szabályok szerint e-mail küldésekor / Automatikus továbbítás (Speciális szabályok) / Automatikus üdvözlet hozzáadása / A több címzettnek szóló e-mailek automatikus felosztása egyedi üzenetekre ...
📨 Email Management: Könnyen visszahívhatja az e-maileket / Blokkolja az alanyok és mások átverő e-mailjeit / Törölje az ismétlődő e-maileket / Részletes keresés / Mappák összevonása ...
📁 Attachments Pro: Kötegelt mentés / Batch Detach / Batch tömörítés / Automatikus mentés / Automatikus leválasztás / Automatikus tömörítés ...
🌟 Interface Magic: 😊További szép és menő hangulatjelek / Növelje Outlook termelékenységét a füles nézetekkel / Minimalizálja az Outlookot a bezárás helyett ...
👍 Csodák egy kattintással: Válasz mindenkinek a bejövő mellékletekkel / Adathalászat elleni e-mailek / 🕘A feladó időzónájának megjelenítése ...
👩🏼🤝👩🏻 Névjegyek és naptár: Névjegyek kötegelt hozzáadása a kiválasztott e-mailekből / Egy kapcsolattartó csoport felosztása egyéni csoportokra / Távolítsa el a születésnapi emlékeztetőket ...
Több, mint 100 Jellemzők Várja felfedezését! Kattintson ide, ha többet szeretne megtudni.

