Hogyan mentse el az értekezlet-módosításokat, de ne küldjön frissítéseket az Outlook programban?
Például létrehozott egy értekezletet, és már elküldte a résztvevőknek az Outlook programban. Most néhány változtatást szeretne végrehajtani az értekezleten, de nem küldi a frissítéseket az értekezlet résztvevőinek, ötleteket? Ez a cikk három módszert mutat be a probléma megoldására.
- Az értekezlet módosításainak mentése, de a Mentés funkcióval ne küldjön frissítéseket
- Tárolja az értekezlet-módosításokat, de ne küldjön frissítéseket a Work offline módban
Az értekezlet módosításainak mentése, de a Mentés funkcióval ne küldjön frissítéseket
Valójában könnyen elmentheti az értekezlet módosításait anélkül, hogy a Megtakarítás funkció az Outlookban.
1. Kattintson duplán az értekezlet megnyitásához, és végezze el a szükséges változtatásokat.
2. Kattintson az Megtakarítás gomb ![]() és a közel gomb
és a közel gomb ![]() egymás után a Gyorselérési eszköztáron. Lásd a képernyőképet:
egymás után a Gyorselérési eszköztáron. Lásd a képernyőképet:
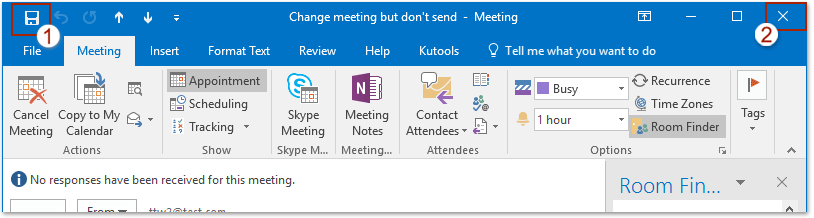
Most az értekezleten végrehajtott változásokat elmentjük, de nem küldjük el az értekezlet résztvevőinek.
Megjegyzések: Ez a módszer akkor működik jól, ha csak az értekezlet jegyzetét módosítja. Ha módosítania kell az értekezlet fejlécének adatait, például az értekezlet idejét, helyét stb., Ez a módszer nem működik.
Gyorsan megkeresheti és törölheti az ismétlődő e-maileket az Outlook alkalmazásban
A Kutools for Outlook programmal Ismétlődő e-mailek funkcióval gyorsan megtalálhatja és törölheti őket több e-mail mappából, vagy megkeresheti és törölheti az összes duplikátumot a kiválasztottból két kattintással az Outlook programban.

Tárolja az értekezlet-módosításokat, de ne küldjön frissítéseket a Work offline módban
A harmadik módszer arra irányítja, hogy módosítsa a megadott értekezletet offline módban, hogy az értekezlet-frissítéseket egyáltalán ne lehessen elküldeni.
1. Kattintson a elem kiemelésére Offline munka gombot a Küldés fogadás lapot az internet leválasztásához.
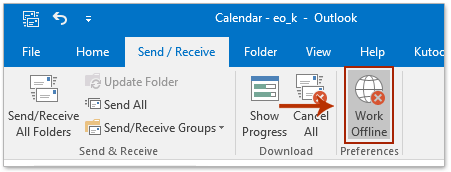
Offline módban látni fogja ![]() az állapotsoron. Lásd a képernyőképet:
az állapotsoron. Lásd a képernyőképet:

2. Kattintson duplán az értekezletre, végezze el a szükséges változtatásokat, majd kattintson a gombra Frissítés küldése gombot.
3. Váltás a Levél nézetben nyissa meg a Kimenő üzenetek mappát, majd törölje az értekezlet frissítő levelét. Lásd a képernyőképet:
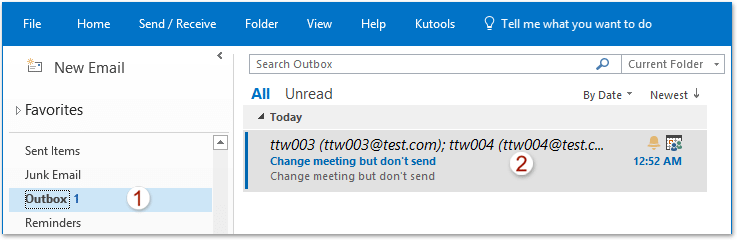
4. Kattintson az Offline munka gombot a Küldés fogadás fület ismét az online mód bekapcsolásához.
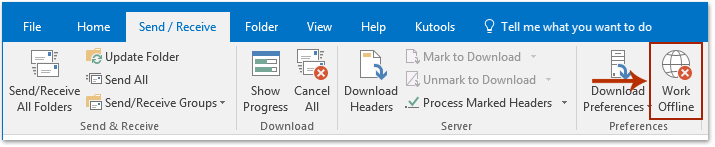
Most az értekezlet változásai mentésre kerülnek, de az értekezlet frissítő levelét nem küldjük ki.
Kapcsolódó cikkek
A legjobb irodai hatékonyságnövelő eszközök
Kutools az Outlook számára - Több mint 100 hatékony funkció az Outlook feltöltéséhez
???? E-mail automatizálás: Hivatalon kívül (POP és IMAP esetén elérhető) / Ütemezze az e-mailek küldését / Automatikus CC/BCC szabályok szerint e-mail küldésekor / Automatikus továbbítás (Speciális szabályok) / Automatikus üdvözlet hozzáadása / A több címzettnek szóló e-mailek automatikus felosztása egyedi üzenetekre ...
📨 Email Management: Könnyen visszahívhatja az e-maileket / Blokkolja az alanyok és mások átverő e-mailjeit / Törölje az ismétlődő e-maileket / Részletes keresés / Mappák összevonása ...
📁 Attachments Pro: Kötegelt mentés / Batch Detach / Batch tömörítés / Automatikus mentés / Automatikus leválasztás / Automatikus tömörítés ...
🌟 Interface Magic: 😊További szép és menő hangulatjelek / Növelje Outlook termelékenységét a füles nézetekkel / Minimalizálja az Outlookot a bezárás helyett ...
👍 Csodák egy kattintással: Válasz mindenkinek a bejövő mellékletekkel / Adathalászat elleni e-mailek / 🕘A feladó időzónájának megjelenítése ...
👩🏼🤝👩🏻 Névjegyek és naptár: Névjegyek kötegelt hozzáadása a kiválasztott e-mailekből / Egy kapcsolattartó csoport felosztása egyéni csoportokra / Távolítsa el a születésnapi emlékeztetőket ...
Több, mint 100 Jellemzők Várja felfedezését! Kattintson ide, ha többet szeretne megtudni.

