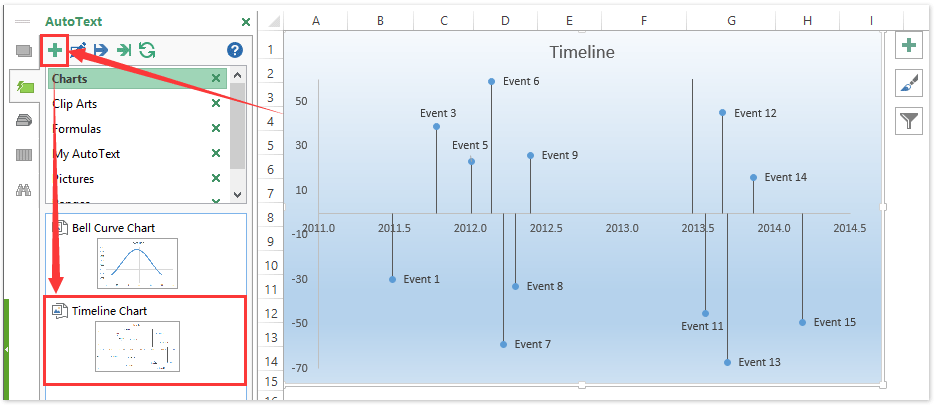Hogyan készíthetünk idővonal (mérföldkő) diagram sablont az Excelben?
Megpróbált létrehozni egy ütemtervet vagy mérföldkődiagramot a projekt mérföldköveinek vagy fontos időpontjának megjelölésére? Ez a cikk bemutatja az idővonal diagram vagy mérföldkő diagram létrehozásának részletes lépéseit, és diagram sablonként menti az Excelbe.
1. rész: Készítse elő adatait az idővonal diagram létrehozásához
2. rész: Idővonal diagram létrehozása az Excel programban
3. rész: Az idővonal-diagram mentése sablonként az Excel programba
Mentse a diagramot AutoText néven, és csak egyetlen kattintással használja fel újra az Excelben
Kutools az Excelhez Auto szöveg segédprogram elmentheti a kiválasztott diagramot AutoText bejegyzésként, és ezt a diagramot bármikor, bármely kattintással újra felhasználhatja bármelyik munkafüzetben.
 1. rész: Készítse elő adatait az idővonal / mérföldkő diagram létrehozásához
1. rész: Készítse elő adatait az idővonal / mérföldkő diagram létrehozásához
Az első szakasz útmutatást nyújt az adatok előkészítéséhez az Excel-ben létrehozott idővonal / mérföldkő diagramhoz.
1. lépés: Készítsen elő egy táblázatot, és írja be eredeti adatait a következő képernyőképen:

2. lépés: Adjon magassági értékeket minden eseményhez az E oszlopba. Jobb, ha összekeveri a negatív és a pozitív számokat az oszlopban.
3. lépés: Adja meg az egyes események tengelyértékeit. Az F2 cellába írja be =A2+(DATE(1900,IF(B2="",1,B2),0)+C2)/365.25, és húzza lefelé a Kitöltő fogantyút, hogy alkalmazza ezt a képletet a kívánt tartományra.

4. lépés: Adja meg az egyes események Címke értékeit. Írja be a G2 cellába = OFFSET (D2, ROW () - ROW (G2), 0,1,1), és húzza lefelé a Kitöltő fogantyút, hogy alkalmazza ezt a képletet a kívánt tartományra.

Ezután kap egy táblázatot, amely hasonló a következő képernyőképhez:

 2. rész: Idővonal / mérföldkő diagram létrehozása az Excel programban
2. rész: Idővonal / mérföldkő diagram létrehozása az Excel programban
Az első részben elkészítettünk egy táblázatot (lásd a fenti képernyőképet) az idővonal / mérföldkő diagram készítéséhez. Ez a rész végigvezeti Önt az idővonal / mérföldkő diagram létrehozásával az Excelben.
1. lépés: Ne jelöljön ki semmilyen tartalmat a táblázatban, és kattintson a gombra betétlap > Szétszór (vagy énnsert szórás (X, Y) vagy buborékdiagram gomb az Excel 2013-ban)> Szétszór. Lásd az alábbi képernyőképet:

2. lépés: Kattintson jobb gombbal az üres diagramra, és válassza ki a Adatok kiválasztása a jobb egérgombbal kattintva.

3. lépés: Az Adatforrás kiválasztása párbeszédpanelen kattintson a gombra hozzáad gomb. Ezután a Sorozat szerkesztése párbeszédpanelen
(1) A Sorozat neve mezőbe írja be a sorozat nevét, például Network TwentyOne Global;
(2) Adja meg a F2 tartomány: F14 az Axis oszlopban az X értékeként a X sorozat értékei doboz;
(3) Adja meg a E2: E14 tartomány a Magasság oszlopban az Y értékeként a Y sorozat értékei doboz;
(4) Kattintson mindkettőre OK gombok két párbeszédpanel bezárásához.

4. lépés: Hibasávok hozzáadása a szóródiagramhoz:
- Az Excel 2013 alkalmazásban válassza ki a szóródiagramot, majd kattintson a gombra Design > Add hozzá a diagram elemét > Hiba sávok > További hibasáv-opciók;
- Az Excel 2007 és 2010 programban válassza ki a szóráscsevegést, majd kattintson a gombra elrendezés > Hiba sávok > További hibasáv-opciók.
5. lépés: Az elkövetkező Format Error Bars párbeszédpanelen / panelen kattintson a gombra Függőleges hibasáv fülre, és ellenőrizze a Mínusz választási lehetőség, Nincs sapka lehetőség és Százalék opciót, és adja meg 100% a százalék mezőben. Ezután zárja be a párbeszédpanelt vagy az ablaktáblát.


6. lépés: Lépjen a szóródiagramra, kattintson a hibasávok tetején található bármelyik vízszintes vonalra, majd nyomja meg a töröl kulcs.

7. lépés: Kattintson a jobb gombbal bármelyik adatpontra, és válassza ki a Adatcímkék hozzáadása a jobb egérgombbal kattintva.
Ezután kattintson kétszer egy adatcímkére, és írja be a képletsávba =, válassza ki a megfelelő címkét a Címke oszlopban, és nyomja meg a belép kulcs. És ismételje meg ezt a lépést az egyes adatpontok címkéinek egyesével történő megváltoztatásához.

8. lépés: Kattintson kétszer egy adatpontra, kattintson a jobb gombbal, és válassza ki a Adatpont formázása a jobb egérgombbal kattintva.

9. lépés: Kép vagy fotó hozzáadása a kiválasztott adatponthoz:
- Az Excel 2013 Formátum adatpont ablaktáblájában kattintson a gombra Töltse ki és Line fül> Jelző > Jelölő beállítások > BeépítettMajd kattintson a típus négyzetet, és adja meg a kép ikont a legördülő listából;
- Az Excel 2010/2007 Data Point formázása párbeszédpanelen kattintson a gombra Jelölő beállítások fül> BeépítettMajd kattintson a típus mezőbe, és adja meg a kép ikont a legördülő listában.
Excel 2013 és újabb verziók:


10. lépés: A megnyíló Kép beszúrása párbeszédpanelen keresse meg a kiválasztott adatponthoz hozzáadni kívánt képet vagy fotót, majd kattintson a gombra betétlap gombot.
Megjegyzések:
(1) A diagramba illesztés után nem tudjuk módosítani a képméretet, ennek eredményeként a képeket megfelelő méretben kell elkészítenünk a 9. lépés előtt.
(2) Képet is beilleszthetünk így: válasszuk ki a szóródiagramot, kattintsunk betétlap > Kép és megtudja a megfelelő képet, majd átméretezi és áthelyezi ezt a képet a diagramon.
11. lépés: Ismételje meg a 8. - 10. lépést, hogy egyesével adjon képeket az egyes adatpontokhoz, majd zárja be az Adatpont formázása párbeszédpanelt / ablaktáblát.
 3. rész: Az idővonal / mérföldkő diagram mentése sablonként az Excel programba
3. rész: Az idővonal / mérföldkő diagram mentése sablonként az Excel programba
Ez a rész megmutatja, hogyan mentheti könnyen az idővonal diagramját diagram sablonként az Excel programba.
1. lépés: Az idővonal / mérföldkő diagram mentése diagram sablonként:
- Az Excel 2013 alkalmazásban kattintson a jobb gombbal az idővonal diagramjára, és válassza a ikont Mentés sablonként a jobb egérgombbal kattintva.
- Az Excel 2007 és 2010 programban kattintson az idővonal diagramra a diagrameszközök aktiválásához, majd kattintson a gombra Design > Mentés sablonként.
2. lépés: A felbukkanó Sablon mentése párbeszédpanelen írja be a sablon nevét a Fájlnév mezőbe, és kattintson a Megtakarítás gombot.

 Kapcsolódó cikkek:
Kapcsolódó cikkek:
Hogyan készítsünk csak olvasható sablont az Excelben?
Hogyan lehet megvédeni / lezárni a jelszóval felülírt Excel sablont?
Hogyan lehet megtalálni és módosítani az Excel sablonok alapértelmezett mentési helyét?
Hogyan lehet személyes sablont szerkeszteni / módosítani az Excelben?
Hogyan lehet megváltoztatni az alapértelmezett munkafüzet / lap sablont az Excelben?
A legjobb irodai hatékonyságnövelő eszközök
Töltsd fel Excel-készségeidet a Kutools for Excel segítségével, és tapasztald meg a még soha nem látott hatékonyságot. A Kutools for Excel több mint 300 speciális funkciót kínál a termelékenység fokozásához és az időmegtakarításhoz. Kattintson ide, hogy megszerezze a leginkább szükséges funkciót...

Az Office lap füles felületet hoz az Office-ba, és sokkal könnyebbé teszi a munkáját
- Füles szerkesztés és olvasás engedélyezése Wordben, Excelben és PowerPointban, Publisher, Access, Visio és Project.
- Több dokumentum megnyitása és létrehozása ugyanazon ablak új lapjain, mint új ablakokban.
- 50% -kal növeli a termelékenységet, és naponta több száz kattintással csökkenti az egér kattintását!