Hogyan lehet személyes sablont szerkeszteni / módosítani az Excelben?
Például korábban létrehozott egy Excel sablont, és most néhány módosítást kell végrehajtania a sablonfájlban. Mint tudják, amikor közvetlenül megnyitunk egy Excel sablonfájlt, az csak egy munkafüzetet hoz létre, ha ezt a sablont alkalmazzák. Tehát hogyan lehet személyes Excel-sablont szerkeszteni vagy módosítani? Ebben a cikkben két módszert mutatok be egy személyes sablon szerkesztésére vagy módosítására az Excelben.
- 1. módszer: Személyes sablon szerkesztése vagy módosítása az Excelben
- 2. módszer: Személyes sablon szerkesztése vagy módosítása az Excelben
1. módszer: Személyes sablon szerkesztése vagy módosítása az Excelben
Például szerkesztenem vagy módosítanom kell egy Excel nevű sablont Gantt-diagram feltételes formátummal, és megmutatom az Excel sablon szerkesztésének részletes lépéseit az alábbiak szerint:
1 lépés: Hozzon létre egy munkafüzetet az eredeti sablonnal:
- Az Excel 2013 alkalmazásban kattintson a gombra filé > Új > Személyes, majd keresse meg és válassza ki az eredeti sablont. Esetünkben kiválasztjuk a Gantt-diagram feltételes formátummal sablon.
- Az Excel 2007 és 2010 programban kattintson a gombra filé > Új > Saját sablon, és derítse ki és válassza ki az eredeti sablont.
2 lépés: Szerkessze és végezze el a módosításokat a nyitó munkafüzetben.
3 lépés: Kattints a filé > Megtakarítás > Számítógép > Számítógép > Tallózás az Excel 2013 alkalmazásban, vagy kattintson a gombra filé / Irodai gomb > Megtakarítás az Excel 2007-ben és a 2010-ben.
4 lépés: A következő Mentés másként párbeszédpanelen
(1) Írja be az eredeti sablon nevét a Fájlnév mezőbe, esetünkben belépünk Gantt-diagram feltételes formátummal.
(2) Kattintson a gombra Mentés típus négyzetet, és válassza a lehetőséget Excel sablon (* .xltx) a legördülő listából,
(3) Kattintson a gombra Megtakarítás gombot.

Megjegyzések: Általában Excel sablonokat mentünk az alapértelmezett mentési helyre. Ha az Excel sablonját egyéni mappába menti, meg kell találnia és meg kell nyitnia az egyéni mappát a Mentés másként párbeszédpanelen.
5 lépés: A Megerősítés másként megerősítése párbeszédpanelen kattintson a gombra Igen gombot.
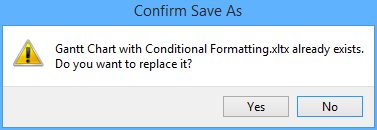
Most már szerkesztettük vagy módosítottuk a megadott Excel sablont.
Mentse a tartományt mini sablonként (AutoText bejegyzés, a fennmaradó cellaformátumok és képletek) a későbbi újrafelhasználáshoz
Általában a Microsoft Excel az egész munkafüzetet személyes sablonként menti. Néha azonban előfordulhat, hogy gyakran újra fel kell használnia egy bizonyos elemet. Összehasonlítva a teljes munkafüzet sablonként való mentésével, a Kutools for Excel aranyos megoldást kínál a problémára Auto szöveg segédprogrammal a kiválasztott tartomány mentése AutoText bejegyzésként, amely megtarthatja a tartomány cellaformátumait és képleteit. És akkor egyetlen kattintással újra felhasználhatja ezt a tartományt.
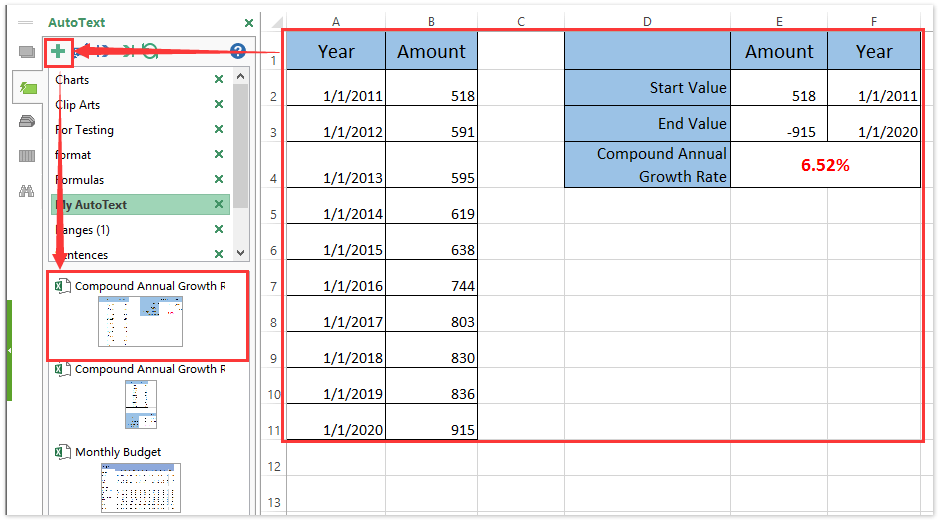
2. módszer: Személyes sablon szerkesztése vagy módosítása az Excelben
Szigorúan véve a fenti módszer nem egy Excel-sablon szerkesztése vagy módosítása, hanem felülírás. Valójában megnyithatunk egy Excel sablont, majd közvetlenül szerkeszthetjük.
1 lépés: Nyissa meg a szerkeszteni vagy módosítani kívánt Excel-sablont:
- Az Excel 2013 alkalmazásban kattintson a gombra filé > Nyisd ki > Számítógép > Tallózás.
- Az Excel 2007 és 2010 programban kattintson a gombra filé/Iroda gomb > Nyisd ki.
2 lépés: A felbukkanó Megnyitás párbeszédpanelen
(1) Keresse meg és nyissa meg azt a mappát, ahová az Excel sablont mentette;
Megjegyzések: Ha az Excel-sablonokat az alapértelmezett mentési helyre menti, a következő útvonalakat illesztheti be a Cím mező és nyomja meg az belép gombot az Excel sablonok alapértelmezett mentési mappájának gyors megnyitásához.
Az Excel 2013 személyes sablonjai: C: \ Users \% felhasználónév% \ Documents \ Custom Office Templates
Excel 2007/2010 sablonok: C: \ Users \% felhasználónév% \ AppData \ Roaming \ Microsoft \ Templates
(2) Kattintson a szerkeszteni kívánt Excel-sablon kiválasztására;
(3) Kattintson a gombra Nyisd ki gombot.

3 lépés: Végezzen bármilyen változtatást a nyitó Excel sablonban.
4 lépés: Mentse az Excel sablont a gombra kattintva filé / Irodai gomb > Megtakarítás.
Kapcsolódó cikkek:
Hogyan készítsünk csak olvasható sablont az Excelben?
Hogyan lehet megvédeni / lezárni a jelszóval felülírt Excel sablont?
Hogyan lehet megtalálni és módosítani az Excel sablonok alapértelmezett mentési helyét?
Hogyan lehet automatikusan létrehozni a számlaszámot az Excelben?
Hogyan lehet megváltoztatni az alapértelmezett munkafüzet / lap sablont az Excelben?
Hogyan készítsünk haranggörbe diagram sablont az Excelben?
Hogyan lehet létrehozni egy Gantt-diagram sablont az Excelben?
A legjobb irodai hatékonyságnövelő eszközök
Töltsd fel Excel-készségeidet a Kutools for Excel segítségével, és tapasztald meg a még soha nem látott hatékonyságot. A Kutools for Excel több mint 300 speciális funkciót kínál a termelékenység fokozásához és az időmegtakarításhoz. Kattintson ide, hogy megszerezze a leginkább szükséges funkciót...

Az Office lap füles felületet hoz az Office-ba, és sokkal könnyebbé teszi a munkáját
- Füles szerkesztés és olvasás engedélyezése Wordben, Excelben és PowerPointban, Publisher, Access, Visio és Project.
- Több dokumentum megnyitása és létrehozása ugyanazon ablak új lapjain, mint új ablakokban.
- 50% -kal növeli a termelékenységet, és naponta több száz kattintással csökkenti az egér kattintását!
