Hogyan lehet megvédeni / lezárni a jelszóval felülírt Excel sablont?
Általánosságban elmondható, hogy ritkán szeretnénk, ha az Excel sablonjainkat módosítanák és felülírnák. Jelszó beállítása az Excel sablonjaink védelme érdekében megakadályozhatja a sablonok könnyű felülírását. Ebben a cikkben két módszert mutatok be az Excel sablonok jelszóval való felülírása elleni védelem vagy lezárás érdekében.
A felülírandó Excel-sablon védelme / zárolása az aktuális munkalap védelmével
Védje / zárolja egy nyitott jelszóval felülírt Excel-sablont, és módosítsa a jelszót
Általában az Excel Védőlap funkciója csak az aktív lapot védi. Azonban a Kutools for Excel Munkalap védelme segédprogram lehetővé teszi több (vagy az összes) munkalap tömeges védelmét ugyanazzal a jelszóval, mindössze 2 lépésben.
 A felülírandó Excel-sablon védelme / zárolása az aktuális munkalap védelmével
A felülírandó Excel-sablon védelme / zárolása az aktuális munkalap védelmével
A jelszóval felülírt Excel-sablonok védelme vagy lezárása érdekében alkalmazhatjuk az Excel védelme funkciót. És a következőket teheti:
1. lépés: Hozzon létre egy munkafüzetet, írja be az adatokat és formázza azokat. Ezután válassza ki azokat a cellákat, amelyeket a jövőben a felhasználók szerkeszthetnek.
Megjegyzések: Több cellát is kijelölhet a Ctrl gombot, és egyenként kijelölhet több tartományt vagy egy cellát.
2 lépés: Kattintson a Horgony a Alignment csoport a Kezdőlap fülre, majd lépjen a Védelem A Cellák formázása párbeszédpanel fülén törölje a jelet Zárt opciót, és kattintson a OK gombot.

3. lépés: Kattintson előre a gombra Felülvizsgálat > Védje a lapot.

4. lépés: A megnyíló Védelem lap párbeszédpanelen folyamatosan ellenőrizze a lehetőséget Védje a munkalapot és a lezárt cellák tartalmát, ezután írja be a jelszót a Jelszó a munkalap védelmének megszüntetéséhez mezőbe, és kattintson a OK gombot.
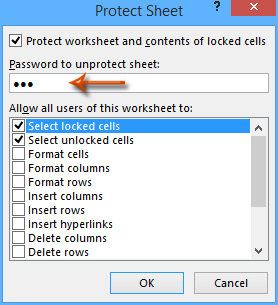
5. lépés: Írja be újra a jelszót a következő Jelszó megerősítése párbeszédpanelen, és kattintson a gombra OK gombot.

6 lépés: Kattintson a filé > Megtakarítás > Számítógép > Számítógép > Tallózás az Excel 2013 alkalmazásban, vagy kattintson a gombra filé / Irodai gomb > Megtakarítás az Excel 2007-ben és a 2010-ben.
7. lépés: A következő Mentés másként párbeszédpanelen írja be a munkafüzet nevét a Fájlnév mezőbe, és kattintson a Mentés típus négyzetet, és válassza a lehetőséget Excel sablon (* .xltx) a legördülő listából végül kattintson a gombra Megtakarítás gombot.

Az ezzel a módszerrel biztosított védelem egyáltalán nem befolyásolja a többi felhasználót, hogy ezt az Excel sablont alkalmazza.
 A nyitott jelszóval felülírt Excel-sablon védelme / zárolása és a jelszó módosítása
A nyitott jelszóval felülírt Excel-sablon védelme / zárolása és a jelszó módosítása
Van egy alternatív módszer az Excel-sablon védelmére vagy zárolására a mentési opciók konfigurálásával, a nyitott jelszó beállításával és a jelszó módosításával. És a következőket teheti:
1. lépés: Hozzon létre egy munkafüzetet, írja be az adatokat, és formázza azokat a szükség szerint.
2 lépés: Kattintson a filé > Megtakarítás > Számítógép > Számítógép > Tallózás az Excel 2013 alkalmazásban, vagy kattintson a gombra filé / Irodai gomb > Megtakarítás az Excel 2007-ben és a 2010-ben.
3. lépés: A következő Mentés másként párbeszédpanelen
(1) Írja be a munkafüzet nevét a Fájlnév doboz;
(2) Kattintson a gombra Mentés típus négyzetet, és válassza a lehetőséget Excel sablon (* .xltx) legördülő listából;
(3) Kattintson a gombra Eszközök> Általános beállítások elemre.
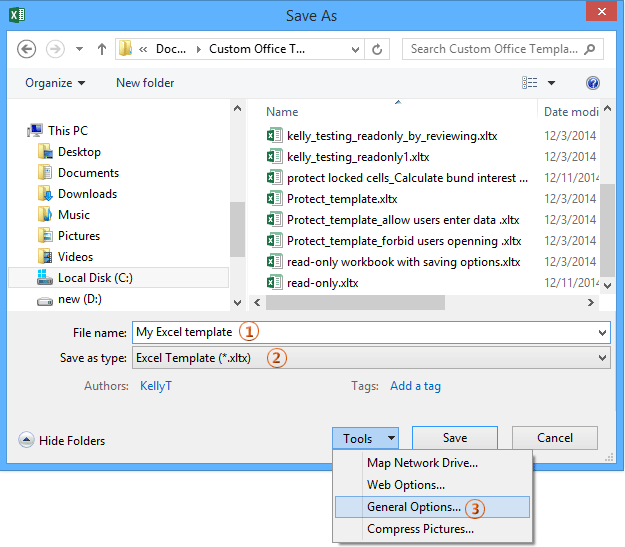
4. lépés: Az Általános beállítások párbeszédpanelen írja be a jelszót:
- A nyitott jelszó beállításához kérjük, írja be a jelszót a Jelszó a megnyitáshoz doboz;
- A jelszó módosításához adja meg a jelszót a Jelszó módosítani doboz;
- A nyitott jelszót és a jelszót egyaránt módosíthatja.
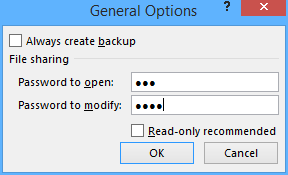
5 lépés: Kattintson a OK gombra az Általános beállítások párbeszédpanelen. Ezután megnyílik a Jelszó megerősítése párbeszédpanel, írja be újra a megnyitott jelszót, vagy módosítsa a jelszót ebben a párbeszédpanelen, majd kattintson a gombra OK gombot.

Megjegyzések: Ha egyszerre állítja be a nyitott jelszót és a jelszót is, az első Jelszó megerősítése párbeszédpanelen írja be a nyitott jelszót, majd kattintson a gombra OK gomb; és a második Jelszó megerősítése párbeszédpanelen írja be módosító jelszavát, majd kattintson a gombra OK gombot.
6 lépés: Kattintson a Megtakarítás gombra a Mentés másként párbeszédpanelen.
Megjegyzések:
(1) Ha az Excel sablont a jelszó módosításával védi, az nem érinti az Excel sablont alkalmazó más felhasználókat.
(2) Ha az Excel sablont nyitott jelszóval védi, akkor a jelszó megadását kéri, amikor a többi felhasználó alkalmazza ezt az Excel sablont.
 Kapcsolódó cikkek:
Kapcsolódó cikkek:
Hogyan készítsünk csak olvasható sablont az Excelben?
Hogyan lehet megtalálni és módosítani az Excel sablonok alapértelmezett mentési helyét?
Hogyan lehet személyes sablont szerkeszteni / módosítani az Excelben?
Hogyan lehet megváltoztatni az alapértelmezett munkafüzet / lap sablont az Excelben?
A legjobb irodai hatékonyságnövelő eszközök
Töltsd fel Excel-készségeidet a Kutools for Excel segítségével, és tapasztald meg a még soha nem látott hatékonyságot. A Kutools for Excel több mint 300 speciális funkciót kínál a termelékenység fokozásához és az időmegtakarításhoz. Kattintson ide, hogy megszerezze a leginkább szükséges funkciót...

Az Office lap füles felületet hoz az Office-ba, és sokkal könnyebbé teszi a munkáját
- Füles szerkesztés és olvasás engedélyezése Wordben, Excelben és PowerPointban, Publisher, Access, Visio és Project.
- Több dokumentum megnyitása és létrehozása ugyanazon ablak új lapjain, mint új ablakokban.
- 50% -kal növeli a termelékenységet, és naponta több száz kattintással csökkenti az egér kattintását!


