Hogyan lehet beszúrni az oldaltöréseket, ha az Excelben megváltozik az érték?
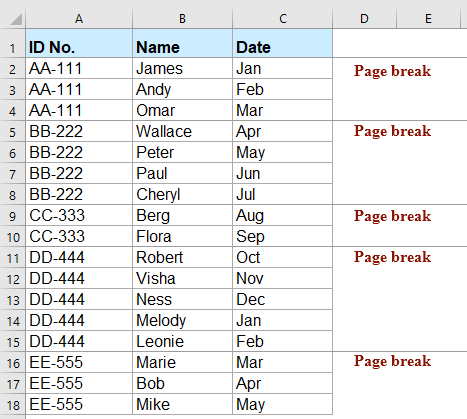
Tegyük fel, hogy van egy cellatartományom, és most be akarok illeszteni oldaltöréseket a munkalapba, amikor az A oszlop értékei megváltoznak, ahogy a bal oldali képernyőkép látható. Természetesen egyenként is beillesztheti őket, de vannak-e gyors módszerek az oldalszakadások egyidejű beszúrására az egyik oszlop megváltozott értéke alapján?
Oldaltörések beszúrása, ha az érték a VBA kóddal változik
Oldaltörések beszúrása, ha az érték egy erőteljes funkcióval változik
Oldaltörések beszúrása, ha az érték a VBA kóddal változik
A következő VBA-kód segíthet az alábbi oldaltöredékek beszúrásában az oszlopadat-módosítások alapján: kérjük, tegye a következőket:
1. Tartsa lenyomva a ALT + F11 billentyűk megnyitásához Microsoft Visual Basic for Applications ablak.
2. Kattints betétlap > Modulok, és illessze be a következő kódot a Modulok Ablak.
VBA-kód: Oldaltörések beszúrása, ha az érték megváltozik:
Sub insertpagebreaks()
'updateby Extendoffice
Dim I As Long, J As Long
J = ActiveSheet.Cells(Rows.Count, "A").End(xlUp).Row
For I = J To 2 Step -1
If Range("A" & I).Value <> Range("A" & I - 1).Value Then
ActiveSheet.HPageBreaks.Add Before:=Range("A" & I)
End If
Next I
End Sub
3. Ezután nyomja meg a gombot F5 kulcs a kód futtatásához, az összes oldaltörést beszúrtuk a munkalapba, amikor az adatok megváltoznak az A oszlopban. Lásd a képernyőképet:

Oldaltörések beszúrása, ha az érték egy erőteljes funkcióval változik
Ha van Kutools az Excel számára, Annak Megkülönböztetni a különbségeket funkcióval gyorsan beszúrhat oldaltöréseket, üres sorokat, alsó szegélyvonalakat vagy háttérszínt az értékváltozások alapján. Kattintson a Kutools for Excel letöltéséhez!
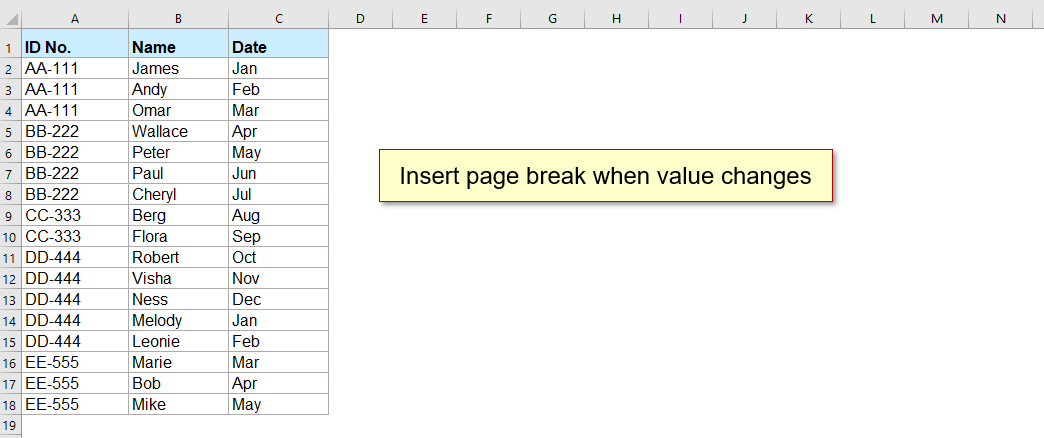
Tipp:Ennek alkalmazásához Megkülönböztetni a különbségeket funkció, először is le kell töltenie a Kutools az Excel számára, majd gyorsan és egyszerűen alkalmazza a funkciót.
Telepítése után Kutools az Excel számára, kérjük, tegye a következőket:
1. Kattints Kutools > kialakított > Megkülönböztetni a különbségeket, lásd a képernyőképet:
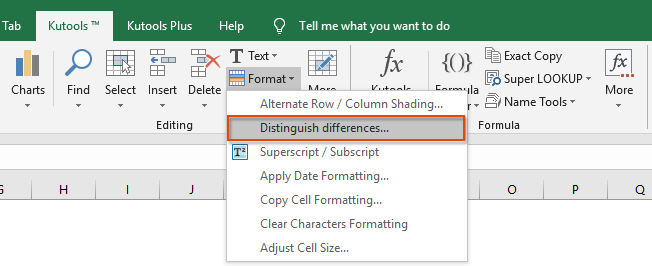
2. A kiugrott Megkülönböztetni a különbségeket kulcsoszlopok szerint párbeszédpanelen hajtsa végre a következő műveleteket:
- Válassza ki a használni kívánt adattartományt és kulcsoszlopot;
- A pop-art design, négy időzóna kijelzése egyszerre és méretének arányai azok az érvek, amelyek a NeXtime Time Zones-t kiváló választássá teszik. Válassza a Oldaltörés tól Opciók doboz.
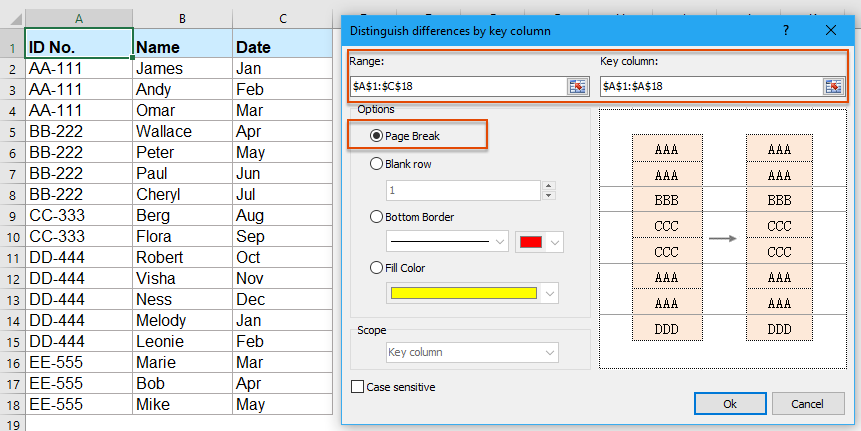
3. Ezután kattintson Ok gombra, az oldaltöréseket beillesztették a tartományba az értékváltozások alapján, lásd a képernyőképet:

Töltse le és ingyenes próbaverziója a Kutools for Excel programhoz most!
Relatívabb cikkek:
- Jelölje ki a sorokat, amikor a cellák értéke megváltozik az Excelben
- Ha a munkalapon szerepel egy megismételt értékek listája, és ki kell emelnie az A oszlop alapján a sorokat, mely cellák értéke változik az alábbi képernyőképen. Valójában ezt a munkát gyorsan és egyszerűen elvégezheti a Feltételes formázás funkció használatával.
- Növekményszámok, ha az érték egy másik oszlopban változik
- Tételezzük fel, hogy van egy értéklistád az A oszlopban, és most 1-gyel akarod növelni a B oszlop számát, ha az A oszlop értéke megváltozik, ami azt jelenti, hogy a B oszlopban lévő számok növekszenek, amíg az A oszlop értéke megváltozik, majd a a szám növekménye ismét 1-től kezdődik, ahogy a bal oldali képernyőkép látható. Az Excelben ezt a feladatot a következő módszerrel oldhatja meg.
- Összegző cellák, ha az érték egy másik oszlopban változik
- Ha valamikor Excel munkalapon dolgozik, akkor előfordulhat, hogy egy másik oszlop adatcsoportja alapján kell összegeznie a cellákat. Például itt szeretném összegezni a B oszlop rendeléseit, amikor az adatok megváltoznak az A oszlopban, hogy a következő eredményt kapjam. Hogyan oldhatná meg ezt a problémát az Excel programban?
- Üres sorok beszúrása, ha az érték megváltozik az Excelben
- Tegyük fel, hogy van egy adattartománya, és most üres sorokat szeretne beilleszteni az adatok közé, amikor az érték megváltozik, hogy a szekvenciális ugyanazokat az értékeket egy oszlopban különíthesse el, a következő képernyőképek szerint. Ebben a cikkben néhány trükkről fogok beszélni, amelyek segítségével megoldhatja ezt a problémát.
- Futtassa a makrót, amikor a cella értéke megváltozik az Excel programban
- Normális esetben az Excelben az F5 vagy a Futtatás gombot megnyomhatjuk a VBA kód végrehajtásához. De próbáltad már futtatni az adott makrókódot, amikor egy cella értéke megváltozik? Ebben a cikkben néhány gyors trükköt mutatok be, hogy kezelje ezt a munkát az Excel programban.
A legjobb irodai hatékonyságnövelő eszközök
Töltsd fel Excel-készségeidet a Kutools for Excel segítségével, és tapasztald meg a még soha nem látott hatékonyságot. A Kutools for Excel több mint 300 speciális funkciót kínál a termelékenység fokozásához és az időmegtakarításhoz. Kattintson ide, hogy megszerezze a leginkább szükséges funkciót...

Az Office lap füles felületet hoz az Office-ba, és sokkal könnyebbé teszi a munkáját
- Füles szerkesztés és olvasás engedélyezése Wordben, Excelben és PowerPointban, Publisher, Access, Visio és Project.
- Több dokumentum megnyitása és létrehozása ugyanazon ablak új lapjain, mint új ablakokban.
- 50% -kal növeli a termelékenységet, és naponta több száz kattintással csökkenti az egér kattintását!
