Hogyan lehet a szöveges karakterláncokat mondat- és kisbetűvé változtatni a Microsoft Excelben?
Előfordulhat, hogy a szöveges karakterláncokat mondat- és kisbetűkre kell cserélnie a Microsoft Excel alkalmazásban. Ha feltételezzük, hogy több száz szöveges karakterlánc van nagy- vagy kisbetűvel, akkor manuálisan egyenként megváltoztatni őket nem jó választás. Vannak-e egyszerű trükkök a szöveges karakterláncok mondat- és kisbetűvé változtatására a Microsoft Excelben?
- Módosítsa a szöveges karakterláncokat mondat- és kisbetűkre az Excelben a VBA segítségével
- Módosítsa a szöveges karakterláncokat mondat nagybetűsre az Excelben a Kutools for Excel segítségével
 Módosítsa a szöveges karakterláncokat mondat- és kisbetűkre az Excelben a VBA segítségével
Módosítsa a szöveges karakterláncokat mondat- és kisbetűkre az Excelben a VBA segítségével
Ha tapasztalt a Microsoft Excel programban, akkor a VBA használata jó választás a szöveges karakterláncok mondat- és kisbetűkké változtatásához.
1 lépés: Tartsa lenyomva a ALT + F11 kulcsokat, és megnyitja a Microsoft Visual Basic for Applications ablakot.
2 lépés: Kattintson a gombra betétlap > Modulok, és illessze be a következő makrót a Modulok ablak.
Sub SentenceCase()
'Updateby20131127
Dim Rng As Range
Dim WorkRng As Range
On Error Resume Next
xTitleId = "KutoolsforExcel"
Set WorkRng = Application.Selection
Set WorkRng = Application.InputBox("Range", xTitleId, WorkRng.Address, Type:=8)
For Each Rng In WorkRng
xValue = Rng.Value
xStart = True
For i = 1 To VBA.Len(xValue)
ch = Mid(xValue, i, 1)
Select Case ch
Case "."
xStart = True
Case "?"
xStart = True
Case "a" To "z"
If xStart Then
ch = UCase(ch)
xStart = False
End If
Case "A" To "Z"
If xStart Then
xStart = False
Else
ch = LCase(ch)
End If
End Select
Mid(xValue, i, 1) = ch
Next
Rng.Value = xValue
Next
End Sub
3 lépés: Nyomja meg a F5 gomb a makró futtatásához, majd egy párbeszédpanel jelenik meg a képernyőn a tartomány kiválasztásához, lásd a képernyőképet:
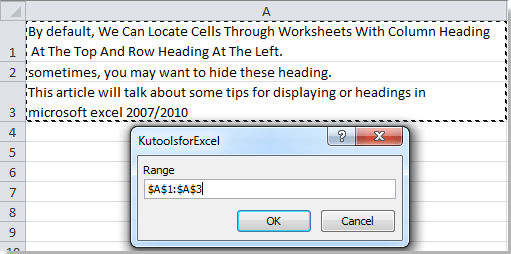
4 lépés: Kattintson a gombra Ok, és láthatja az eredményt az alábbiak szerint:
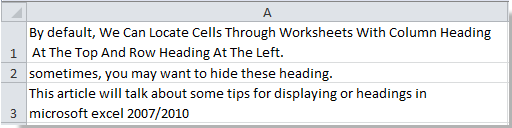 |
 |
 |
 Módosítsa a szöveges karakterláncokat mondat nagybetűsre az Excelben a Kutools for Excel segítségével
Módosítsa a szöveges karakterláncokat mondat nagybetűsre az Excelben a Kutools for Excel segítségével
Kutools az Excel számára: több mint 300 praktikus Excel-bővítménnyel, ingyenesen, korlátozás nélkül, 30 nap alatt kipróbálható. Szerezd meg most
Előfordulhat, hogy a VBA makró nem könnyű a Microsoft Excel kezdő felhasználóinak. Kérem, ne aggódjon miatta. Kutools az Excel számára's Változás Az eszköz gyorsan megváltoztathatja az összes szöveges karakterláncot mondat- és kisbetűvé.
1. lépés: Válassza ki azt a tartományt, amelyben a szöveges karakterláncokat mondat- és kisbetűkké változtatja.
2 lépés: Kattintson a Kutools > Szöveges eszközök > Váltás kisbetűvel…. Lásd a képernyőképet:

3. lépés: Az eset módosítása párbeszédpanelen ellenőrizze a Mondatügy. Opció, és kattintson a gombra OK or alkalmaz gombot.

Ezután megnézheti, hogy a szövegben mindenféle szöveges karakterlánc nagybetűsre változik a kijelölésben. Lásd a következő ábrát:

Kutools az Excel számára's Változás Az eszköz gyorsan megváltoztathatja a szöveges betűket a FELSŐ, ALACSONY, A PROPER, a Mondat és a TOGGLE ügyekre. Kattintson, ha többet szeretne megtudni…
Relatív cikkek:
- A 2007-es és a 2010-es szöveg módosítása
- Változtassa meg a szöveges karakterláncokat nagybetűkre
- Változtassa a nagybetűket kisbetűvé
- Változtassa a nagybetűket nagybetűvé vagy nagybetűvé
A legjobb irodai hatékonyságnövelő eszközök
Töltsd fel Excel-készségeidet a Kutools for Excel segítségével, és tapasztald meg a még soha nem látott hatékonyságot. A Kutools for Excel több mint 300 speciális funkciót kínál a termelékenység fokozásához és az időmegtakarításhoz. Kattintson ide, hogy megszerezze a leginkább szükséges funkciót...

Az Office lap füles felületet hoz az Office-ba, és sokkal könnyebbé teszi a munkáját
- Füles szerkesztés és olvasás engedélyezése Wordben, Excelben és PowerPointban, Publisher, Access, Visio és Project.
- Több dokumentum megnyitása és létrehozása ugyanazon ablak új lapjain, mint új ablakokban.
- 50% -kal növeli a termelékenységet, és naponta több száz kattintással csökkenti az egér kattintását!

