Hogyan adhatok engedélyt a szabad / foglalt információk megtekintésére az Outlookban?
A Microsoft Outlook cserefiókja lehetővé teszi a felhasználók számára, hogy megosszák a naptárukkal kapcsolatos szabad és elfoglalt információkat más felhasználókkal. Ezért a szabad és elfoglalt információk szerint a többi felhasználó könnyen kiválaszthatja a találkozáshoz szükséges időt. Itt részletesen beszélünk arról, hogyan állíthat be engedélyt és engedélyezheti más felhasználók számára a szabad és elfoglalt információk megtekintését a Microsoft Outlook alkalmazásban.
Engedély megadása a Szabad / foglalt információk megtekintéséhez az Outlook 2010 és 2013 programban
Engedély megadása a Szabad / foglalt információk megtekintéséhez az Outlook 2007 alkalmazásban
Megjegyzés: A Szabad / elfoglalt információk megtekintésének engedélye megosztja a Microsoft Outlookban található információk egy részét más felhasználókkal, és megköveteli, hogy az Ön e-mail fiókja cserélhető legyen.
- Automatizálja az e-mailezést ezzel Auto CC / BCC, Automatikus továbbítás szabályok szerint; Küld Autómatikus válasz (Out of Office) Exchange szerver nélkül...
- Szerezzen emlékeztetőket BCC figyelmeztetés amikor mindenkinek válaszol, miközben a Titkos másolat listában van, és Emlékeztessen a hiányzó mellékletekre az elfelejtett mellékletekhez...
- Növelje az e-mailek hatékonyságát Válasz (mindenre) mellékletekkel, Üdvözlés vagy dátum és idő automatikus hozzáadása az aláíráshoz vagy a tárgyhoz, Válasz több e-mailre...
- Egyszerűsítse az e-mailezést ezzel E-mailek visszahívása, Melléklet eszközök (Összes tömörítése, Összes automatikus mentése...), Távolítsa el a másolatokatés Gyorsjelentés...
 Engedély megadása a Szabad / foglalt információk megtekintéséhez az Outlook 2010 és 2013 programban
Engedély megadása a Szabad / foglalt információk megtekintéséhez az Outlook 2010 és 2013 programban
Ez a módszer megmutatja, hogyan állíthatja be vagy módosíthatja az engedélykart mások számára, akik könnyedén megtekinthetik a szabad és elfoglalt információkat a Microsoft Outlook 2010-ben és 2013-ban.
1. lépés: Váltás a Naptár nézetre, és válasszon ki egy naptárt, amelynek szabad és elfoglalt információit meg fogja osztani másokkal Saját naptárak.
2 lépés: Menjen a Megosztás csoport a Kezdőlap lapot, és kattintson a Naptár engedélyek gombot.
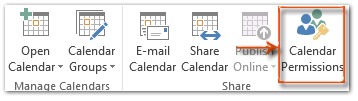
3. lépés: Most megjelenik a Naptár tulajdonságai párbeszédpanel, lépjen a Engedélyek szakaszban, és a saját igényeinek megfelelően ellenőrizze az Olvasási engedélyek egyikét.
Négyféle engedélyszint létezik, amelyek lehetővé teszik, hogy mások megtekinthessék a szabad és elfoglalt információkat a kiválasztott naptárban: Egyik sem; Szabad / foglalt idő; Szabad / foglalt idő, tárgy, helyszín; és Teljes részletek. Lásd a következő képernyőképet:
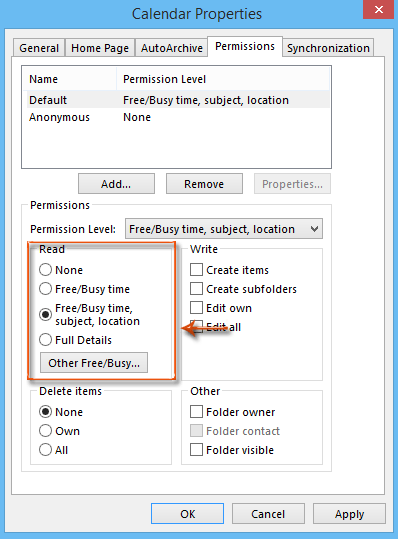
4. lépés: Nem kötelező. Kérjük, állítsa be az internet szabad / elfoglalt opcióit a Egyéb szabad / elfoglalt gombra a Naptár tulajdonságai párbeszédpanelen.
Az új felbukkanó Internet Free / Busy Options párbeszédpanelen
- (1) Jelölje be a lehetőséget Közzététel a helyszínen, és írja be a helyet a következő mezőbe;
- (2) Adja meg azt az időszakot, hogy a kiválasztott naptárban hány hónap szabad és elfoglalt információt oszt meg másokkal;
- (3) Adja meg azt az időtartamot, hogy a szabad és elfoglalt információk milyen gyakran frissüljenek.
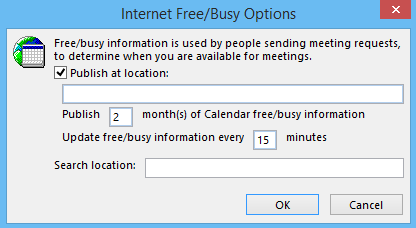
5. lépés: Kattintson az összes gombra OK gombokat az egyes párbeszédpanelekben.
Az Ön engedélye után mások megoszthatják a megadott naptár szabad és elfoglalt adatait a megadott engedély szintjén.
 Engedély megadása a Szabad / foglalt információk megtekintéséhez az Outlook 2007 alkalmazásban
Engedély megadása a Szabad / foglalt információk megtekintéséhez az Outlook 2007 alkalmazásban
Amint látja, a Microsoft Outlook 2007 továbbra is a klasszikus menük maradnak a fő felületén, és a Naptárengedély párbeszédpanel megnyitásának lépései eltérnek az Outlook 2010 és 2013 lépéseitől.
1. lépés: Váltás a Naptár nézetre, és válassza ki azt a naptárt, amelyen megosztja szabad és elfoglalt információit másokkal.
2 lépés: Kattintson a Eszközök > Opciók az Opciók párbeszédpanel megnyitásához.
3. lépés: A Beállítások párbeszédpanelen kattintson a gombra Naptár beállításai gombot a preferenciák Tab.
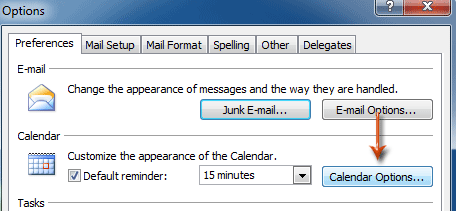
4. lépés: A felbukkanó Naptárbeállítások párbeszédpanelen kattintson a gombra Ingyenes / elfoglalt opciók gomb alján. Lásd a következő képernyőképet:
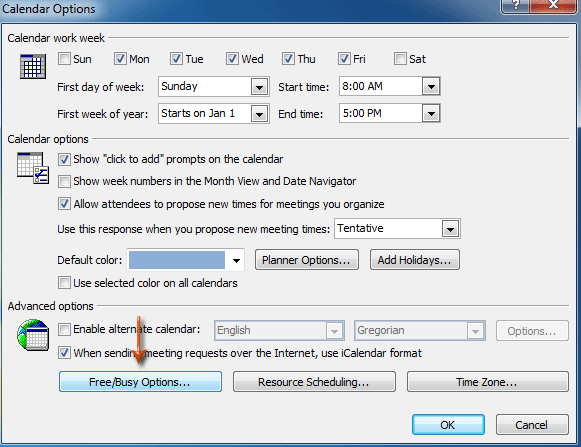
5. lépés: Most bejut a Naptár tulajdonságai párbeszédpanelbe. És követheted ugyanazokat a lépéseket mutatjuk be, amelyeket a Microsoft Outlook 2010 és 2013 programokban mutatunk be a konfigurálás befejezéséhez.
A legjobb irodai hatékonyságnövelő eszközök
Kutools az Outlook számára - Több mint 100 hatékony funkció az Outlook feltöltéséhez
???? E-mail automatizálás: Hivatalon kívül (POP és IMAP esetén elérhető) / Ütemezze az e-mailek küldését / Automatikus CC/BCC szabályok szerint e-mail küldésekor / Automatikus továbbítás (Speciális szabályok) / Automatikus üdvözlet hozzáadása / A több címzettnek szóló e-mailek automatikus felosztása egyedi üzenetekre ...
📨 Email Management: Könnyen visszahívhatja az e-maileket / Blokkolja az alanyok és mások átverő e-mailjeit / Törölje az ismétlődő e-maileket / Részletes keresés / Mappák összevonása ...
📁 Attachments Pro: Kötegelt mentés / Batch Detach / Batch tömörítés / Automatikus mentés / Automatikus leválasztás / Automatikus tömörítés ...
🌟 Interface Magic: 😊További szép és menő hangulatjelek / Növelje Outlook termelékenységét a füles nézetekkel / Minimalizálja az Outlookot a bezárás helyett ...
👍 Csodák egy kattintással: Válasz mindenkinek a bejövő mellékletekkel / Adathalászat elleni e-mailek / 🕘A feladó időzónájának megjelenítése ...
👩🏼🤝👩🏻 Névjegyek és naptár: Névjegyek kötegelt hozzáadása a kiválasztott e-mailekből / Egy kapcsolattartó csoport felosztása egyéni csoportokra / Távolítsa el a születésnapi emlékeztetőket ...
Több, mint 100 Jellemzők Várja felfedezését! Kattintson ide, ha többet szeretne megtudni.

