Hogyan lehet átruházni a hozzáférési engedélyeket más Exchange felhasználók számára az Outlookban?
Exchange-felhasználóként nemcsak a többi felhasználó naptárát, hanem mappáit is megoszthatja. A megosztási e-mail küldésével egyszerűen megoszthatja naptárát más Exchange felhasználókkal. De hogyan lehet megosztani másokkal az Inbox mappát, a Tasks mappát, a Contacts mappát stb. Ebben a cikkben arra fogok útmutatni, hogy lépésről lépésre delegálhasson hozzáférési engedélyt más Exchange felhasználók számára az Exchange szerveren tárolt mappáihoz, és a Microsoft Outlook programban is hozzáférhessen más Exchange felhasználók mappáihoz.
Hozzáférési engedély átruházása más Exchange felhasználók számára az Outlook 2007 alkalmazásban
Hozzáféréssel más Exchange felhasználók mappáihoz férhet hozzá az Outlook programban
- Automatizálja az e-mailezést ezzel Auto CC / BCC, Automatikus továbbítás szabályok szerint; Küld Autómatikus válasz (Out of Office) Exchange szerver nélkül...
- Szerezzen emlékeztetőket BCC figyelmeztetés amikor mindenkinek válaszol, miközben a Titkos másolat listában van, és Emlékeztessen a hiányzó mellékletekre az elfelejtett mellékletekhez...
- Növelje az e-mailek hatékonyságát Válasz (mindenre) mellékletekkel, Üdvözlés vagy dátum és idő automatikus hozzáadása az aláíráshoz vagy a tárgyhoz, Válasz több e-mailre...
- Egyszerűsítse az e-mailezést ezzel E-mailek visszahívása, Melléklet eszközök (Összes tömörítése, Összes automatikus mentése...), Távolítsa el a másolatokatés Gyorsjelentés...
 Hozzáférési engedély átruházása más Exchange-felhasználók számára az Outlook 2010 és 2013 rendszerben
Hozzáférési engedély átruházása más Exchange-felhasználók számára az Outlook 2010 és 2013 rendszerben
Ha más Exchange felhasználók számára engedélyezi a hozzáférési engedélyt a mappák megnyitására és megtekintésére a Microsoft Outlook alkalmazásban, tegye a következőket:
1 lépés: Kattintson a filé > Info > fiók beállításai > Delegált hozzáférés. Lásd a képernyőképet:
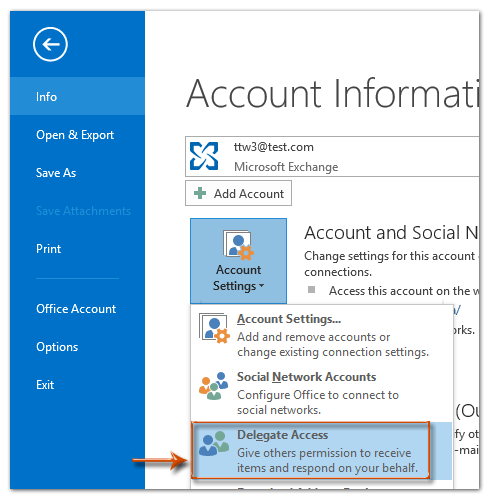
Megjegyzések: Ha nem látja a Hozzáférés delegálása opciót, valószínűleg nem az Exchange-fiókban található. Kérjük, lépjen be az Exchange-fiókba a Hozzáférés delegálása opció megjelenítéséhez.
2. lépés: A felbukkanó Küldöttek párbeszédpanelen kattintson a gombra hozzáad gombot.
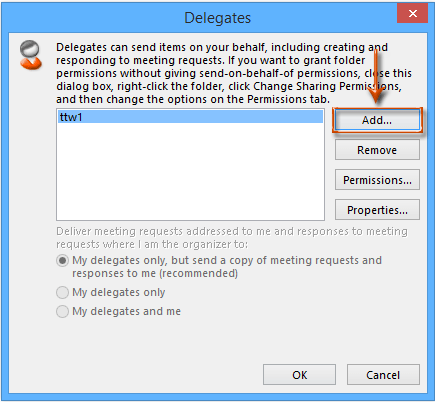
3. lépés: Most belép a Felhasználók hozzáadása párbeszédpanelen,
(1) Kattintson rá, hogy kiemelje az Exchange felhasználói nevet, amelyhez hozzáférési engedélyt ad át;
(2) Kattintson a gombra Add -> gomb;
(3) Végül kattintson a gombra OK gombot.
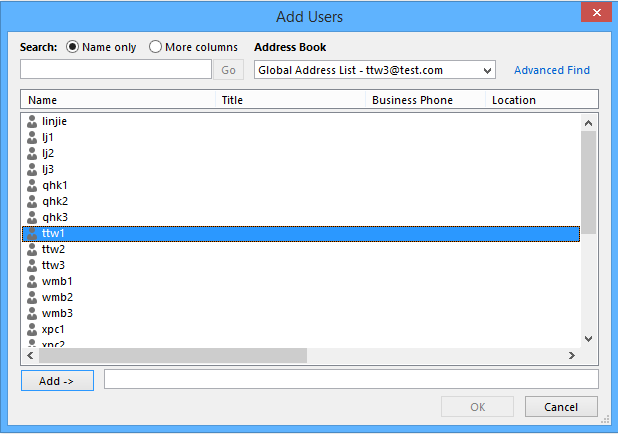
4. lépés: Most megjelenik az Engedélyek delegálása párbeszédpanel.
(1) Kattintson a mappa neve, például a Feladatok mögötti négyzetre, és válasszon egy hozzáférési engedélyt a legördülő listából. Lásd a képernyőképet. Ezután külön adja meg a többi mappa hozzáférési engedélyét.
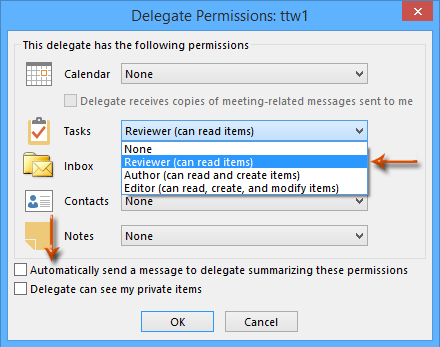
(2) Nem kötelező ellenőrizni a Automatikusan küldjön üzenetet a delegáltnak, összefoglalva ezeket az engedélyeket.
(3) Kattintson a gombra OK gombra az Engedélyek delegálása párbeszédpanelből való kilépéshez.
4 lépés: Kattintson a OK gombra a Küldöttek párbeszédpanelen.
Eddig a megadott mappák hozzáférési engedélyét átruházta a megadott Exchange-felhasználókra.
 Hozzáférési engedély átruházása más Exchange felhasználók számára az Outlook 2007 alkalmazásban
Hozzáférési engedély átruházása más Exchange felhasználók számára az Outlook 2007 alkalmazásban
Az Exchange-fiók mappáihoz való hozzáférés átruházásához más Exchange-felhasználók számára tegye a következőket:
1. lépés: Kattintson a jobb gombbal arra a mappára, amelyhez más Exchange-felhasználókat delegál, és válassza ki a mappát Ingatlanok a jobb egérgombbal kattintva.
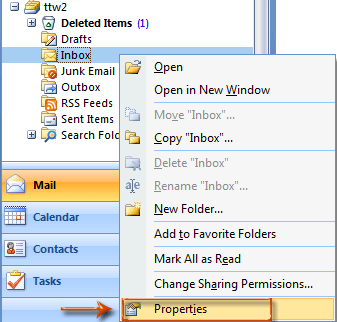
2. lépés: A felbukkanó mappa Tulajdonságok párbeszédpanelen kattintson a gombra hozzáad gombot a Engedélyek fülre. Lásd a képernyőképet:
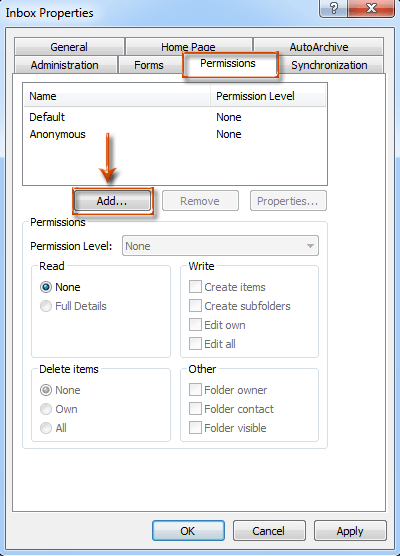
3. lépés: Most belép a Felhasználók hozzáadása párbeszédpanelen, és jelölje ki egy Exchange felhasználói nevet, amelyre hozzáférési jogosultságot delegál, kattintson a Add -> majd kattintson a gombra OK. Lásd a képernyőképet:
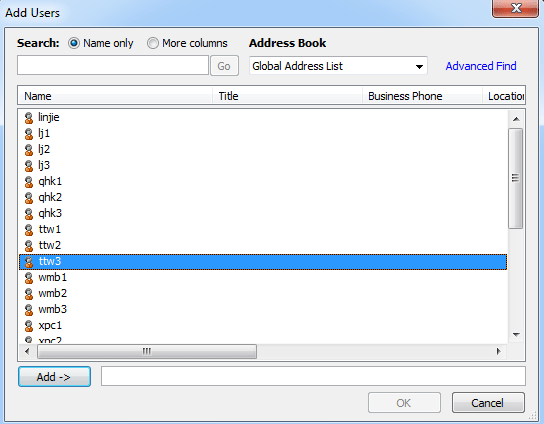
4. lépés: Ezután visszatér a mappa tulajdonságai párbeszédpanelre, és:
(1) Kattintson az utolsó lépésben hozzáadott új csere felhasználói név kiemeléséhez;
(2) Kattintson a gombra Engedélyszint mezőbe, és válasszon egy lehetőséget a legördülő listából, például szerkesztő. Lásd az alábbi képernyőképet.
(3) Kattintson a gombra OK gombot.
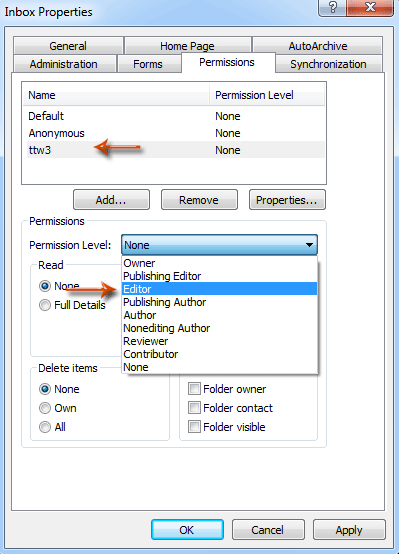
Megjegyzések: Valójában ez a módszer az Outlook 2010-ben és 2013-ban is működött a hozzáférési engedélyek átruházására más Exchange felhasználók számára.
 Hozzáféréssel más Exchange felhasználók mappáihoz férhet hozzá az Outlook programban
Hozzáféréssel más Exchange felhasználók mappáihoz férhet hozzá az Outlook programban
Ha rendelkezik hozzáféréssel más Exchange felhasználók mappájához, a következő lépésekkel nyithatja meg a megadott mappát:
1 lépés: Kattintson a filé > Open & Export > Más felhasználói mappa az Outlook 2013-ben.
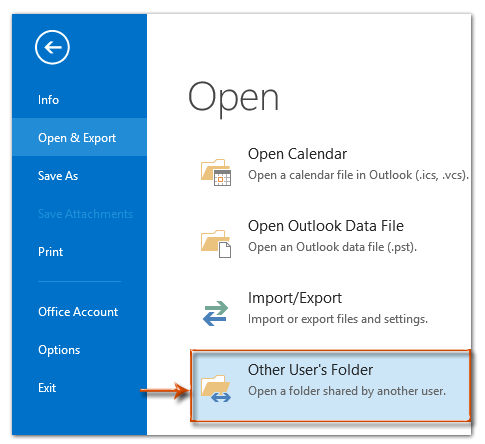
Az Outlook 2010-ben és 2007-ban kattintson a gombra filé > Nyisd ki > Más felhasználói mappa.
2. lépés: Ezután megjelenik a Másik felhasználó mappa megnyitása párbeszédpanel.
(1) Írja be az Exchange felhasználói nevét, aki átruházta az Ön számára a hozzáférési engedélyt az Név doboz;
(2) Kattintson a gombra Mappa típusa mezőbe, és kattintson a mappa nevére a legördülő listában. Lásd a képernyőképet:
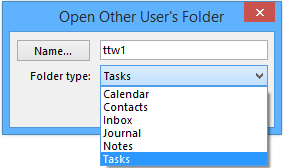
Esetünkben más Exchange felhasználó (ttw1) delegálja a feladat mappa hozzáférési engedélyét számomra.
Ezért megadom a Mappa típust Feladatok a 2. lépésben. Ezután a Feladat nézetben elérhetem a ttw1 feladat mappáját. Lásd az alábbi képernyőképet:
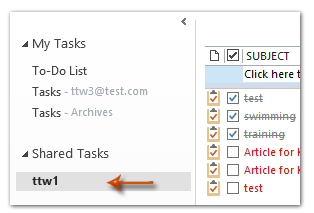
A legjobb irodai hatékonyságnövelő eszközök
Kutools az Outlook számára - Több mint 100 hatékony funkció az Outlook feltöltéséhez
???? E-mail automatizálás: Hivatalon kívül (POP és IMAP esetén elérhető) / Ütemezze az e-mailek küldését / Automatikus CC/BCC szabályok szerint e-mail küldésekor / Automatikus továbbítás (Speciális szabályok) / Automatikus üdvözlet hozzáadása / A több címzettnek szóló e-mailek automatikus felosztása egyedi üzenetekre ...
📨 Email Management: Könnyen visszahívhatja az e-maileket / Blokkolja az alanyok és mások átverő e-mailjeit / Törölje az ismétlődő e-maileket / Részletes keresés / Mappák összevonása ...
📁 Attachments Pro: Kötegelt mentés / Batch Detach / Batch tömörítés / Automatikus mentés / Automatikus leválasztás / Automatikus tömörítés ...
🌟 Interface Magic: 😊További szép és menő hangulatjelek / Növelje Outlook termelékenységét a füles nézetekkel / Minimalizálja az Outlookot a bezárás helyett ...
👍 Csodák egy kattintással: Válasz mindenkinek a bejövő mellékletekkel / Adathalászat elleni e-mailek / 🕘A feladó időzónájának megjelenítése ...
👩🏼🤝👩🏻 Névjegyek és naptár: Névjegyek kötegelt hozzáadása a kiválasztott e-mailekből / Egy kapcsolattartó csoport felosztása egyéni csoportokra / Távolítsa el a születésnapi emlékeztetőket ...
Több, mint 100 Jellemzők Várja felfedezését! Kattintson ide, ha többet szeretne megtudni.

