Hogyan menthető a névjegyzék fájl vezetéknévként vagy cégként az Outlook programban?
Amint látja, amikor egy névjegyet hoz létre az Outlook programban, a Fájl másként mezőt automatikusan kitölti keresztnév vagy vezetéknév vagy vállalat. Bizonyos esetekben szükség lehet a fájl megváltoztatására névként, és a név más megnevezésével. Itt leírok számos módszert a névjegyfájl keresztnevként vagy cégként történő mentésére az Outlook programban.
Változtasson meg egy névjegyfájlt vezetéknévként vagy cégként
- Automatizálja az e-mailezést ezzel Auto CC / BCC, Automatikus továbbítás szabályok szerint; Küld Autómatikus válasz (Out of Office) Exchange szerver nélkül...
- Szerezzen emlékeztetőket BCC figyelmeztetés amikor mindenkinek válaszol, miközben a Titkos másolat listában van, és Emlékeztessen a hiányzó mellékletekre az elfelejtett mellékletekhez...
- Növelje az e-mailek hatékonyságát Válasz (mindenre) mellékletekkel, Üdvözlés vagy dátum és idő automatikus hozzáadása az aláíráshoz vagy a tárgyhoz, Válasz több e-mailre...
- Egyszerűsítse az e-mailezést ezzel E-mailek visszahívása, Melléklet eszközök (Összes tömörítése, Összes automatikus mentése...), Távolítsa el a másolatokatés Gyorsjelentés...
 Változtasson meg egy névjegyfájlt vezetéknévként vagy cégként
Változtasson meg egy névjegyfájlt vezetéknévként vagy cégként
Ha egy névjegy fájlját névként kívánja megváltoztatni, a következő lépésekkel könnyedén megteheti.
1. lépés: Váltás az Emberek nézetre (vagy a Névjegyek nézetre), és kattintson duplán a kapcsolattartó megnyitásához, akinek a nevét megváltoztatja.
Megjegyzések: Az Outlook 2013 alkalmazásban ellenőrizze, hogy a névjegy mappa nincs-e a Személy nézetben. Ha az Emberek nézetben van, kérjük, változtassa meg a gombra kattintva Válts nézőpontot > válassza a nézet bármelyik opcióját, kivéve Emberek (People) a Megnézem Tab.
2. lépés: A nyitó Kapcsolat ablakban kattintson a gombra nyíl a Fájl: mezőbe, és válassza ki a fájlok egyikét névként a legördülő listából. Lásd az alábbi képernyőképet:
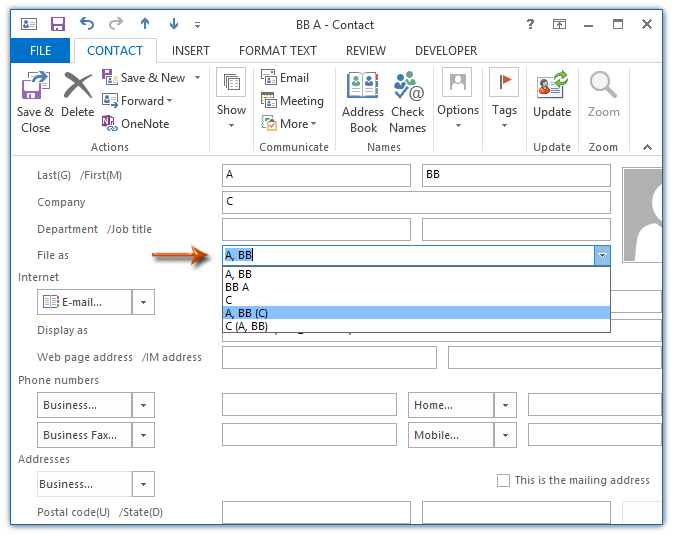
Megjegyzés: Az Utolsó, Első és a Vállalat mezőket ki kell tölteni annak érdekében, hogy a Fájl név legördülő listában jelenjenek meg.
3 lépés: Kattintson a Mentés és bezárás gombot.
 Változtassa meg az alapértelmezett fájlt a Kapcsolattartó keresztnévként vagy vállalatként rendezve az Outlook 2010 és 2013 alkalmazásban
Változtassa meg az alapértelmezett fájlt a Kapcsolattartó keresztnévként vagy vállalatként rendezve az Outlook 2010 és 2013 alkalmazásban
Ez a módszer arra szolgál, hogy megváltoztassa az alapértelmezett fájlt kapcsolattartási sorrendben keresztnévként vagy cégnévként a Microsoft Outlook 2010 és 2013 alkalmazásban.
1 lépés: Kattintson a filé > Opciók.
2. lépés: Az Outlook beállításai párbeszédpanelen kattintson a gombra Emberek (People) (Vagy Kapcsolatok) a bal sávban, majd kattintson a gombra Alapértelmezett „File As” sorrend mezőbe, és válassza ki a megfelelő sorrendet a legördülő listából.
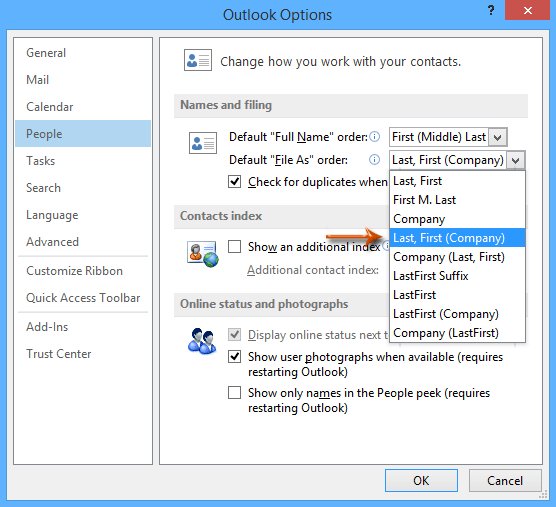
3 lépés: Kattintson a OK gombra kattintva bezárhatja az Outlook beállításai párbeszédpanelt.
Az Outlook Beállítások párbeszédpanelen a névjegyek alapértelmezett „Fájl másként” sorrendjének megváltoztatása után az új névjegy automatikusan bekerül az Ön által megadott alapértelmezett sorrendbe, mindaddig, amíg megadja az új partner nevét, vezetéknevét és cégét.
 Módosítsa az alapértelmezett fájlt a Kapcsolattartó sorrendjeként vezetéknévként vagy vállalatként az Outlook 2007 alkalmazásban
Módosítsa az alapértelmezett fájlt a Kapcsolattartó sorrendjeként vezetéknévként vagy vállalatként az Outlook 2007 alkalmazásban
Ha az Outlook 2007 programot használja, az alábbiak szerint könnyen módosíthatja az alapértelmezett fájlt a kapcsolattartás sorrendjében.
1 lépés: Kattintson a Eszközök > Opciók.
2. lépés: A Beállítások párbeszédpanelen kattintson a gombra Kapcsolattartási lehetőségek gombot a preferenciák Tab.
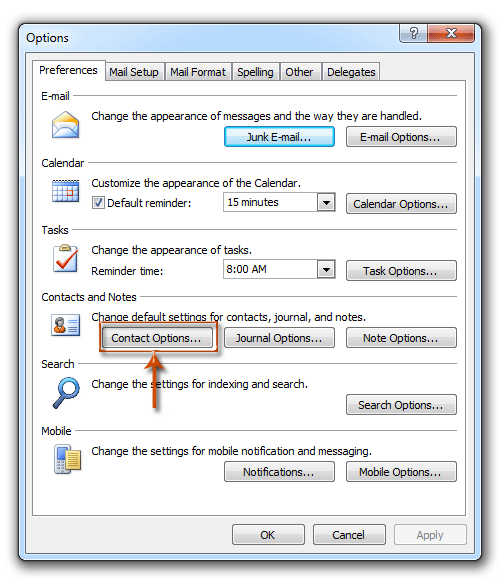
3. lépés: Most a Kapcsolattartás beállításai párbeszédpanelen kattintson a gombra Alapértelmezett „File As” sorrend mezőben válassza ki a megfelelő sorrendet a legördülő listából, majd kattintson a gombra OK gombot.
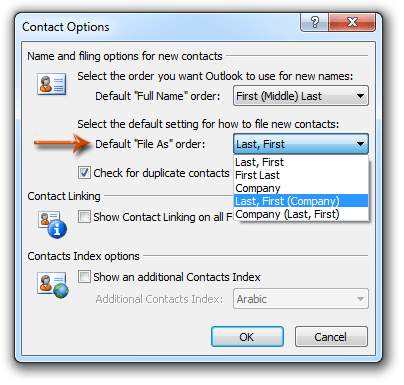
4 lépés: Kattintson a OK gombot az Opciók párbeszédpanel bezárásához.
Mostantól kezdve, amikor új kapcsolattartót hoz létre ennek a névnek a keresztnevével, a vezetéknevével és a kitöltött céggel, akkor automatikusan beírja ezt a névjegyet alapértelmezett megrendelésként.
A legjobb irodai hatékonyságnövelő eszközök
Kutools az Outlook számára - Több mint 100 hatékony funkció az Outlook feltöltéséhez
???? E-mail automatizálás: Hivatalon kívül (POP és IMAP esetén elérhető) / Ütemezze az e-mailek küldését / Automatikus CC/BCC szabályok szerint e-mail küldésekor / Automatikus továbbítás (Speciális szabályok) / Automatikus üdvözlet hozzáadása / A több címzettnek szóló e-mailek automatikus felosztása egyedi üzenetekre ...
📨 Email Management: Könnyen visszahívhatja az e-maileket / Blokkolja az alanyok és mások átverő e-mailjeit / Törölje az ismétlődő e-maileket / Részletes keresés / Mappák összevonása ...
📁 Attachments Pro: Kötegelt mentés / Batch Detach / Batch tömörítés / Automatikus mentés / Automatikus leválasztás / Automatikus tömörítés ...
🌟 Interface Magic: 😊További szép és menő hangulatjelek / Növelje Outlook termelékenységét a füles nézetekkel / Minimalizálja az Outlookot a bezárás helyett ...
👍 Csodák egy kattintással: Válasz mindenkinek a bejövő mellékletekkel / Adathalászat elleni e-mailek / 🕘A feladó időzónájának megjelenítése ...
👩🏼🤝👩🏻 Névjegyek és naptár: Névjegyek kötegelt hozzáadása a kiválasztott e-mailekből / Egy kapcsolattartó csoport felosztása egyéni csoportokra / Távolítsa el a születésnapi emlékeztetőket ...
Több, mint 100 Jellemzők Várja felfedezését! Kattintson ide, ha többet szeretne megtudni.

