Hogyan hozzunk létre névjegycsoportot az Outlook kategóriájából?
Lehet, hogy bizonyos okokból néhány névjegyet megjelölt bizonyos kategóriákban az Outlook programban. És most létre kell hoznia egy kapcsolattartó csoportot ezekkel a megjelölt kapcsolatokkal, hogyan kezelheti? Ebben a cikkben bemutatom a kapcsolattartó csoport létrehozásának módját az Outlook bizonyos kategóriáiból.
- Automatizálja az e-mailezést ezzel Auto CC / BCC, Automatikus továbbítás szabályok szerint; Küld Autómatikus válasz (Out of Office) Exchange szerver nélkül...
- Szerezzen emlékeztetőket BCC figyelmeztetés amikor mindenkinek válaszol, miközben a Titkos másolat listában van, és Emlékeztessen a hiányzó mellékletekre az elfelejtett mellékletekhez...
- Növelje az e-mailek hatékonyságát Válasz (mindenre) mellékletekkel, Üdvözlés vagy dátum és idő automatikus hozzáadása az aláíráshoz vagy a tárgyhoz, Válasz több e-mailre...
- Egyszerűsítse az e-mailezést ezzel E-mailek visszahívása, Melléklet eszközök (Összes tömörítése, Összes automatikus mentése...), Távolítsa el a másolatokatés Gyorsjelentés...
A következő lépések bemutatják a Microsoft Outlook egy adott kategóriájú kapcsolattartó csoportjának létrehozását.
1. lépés: Váltás az Emberek nézetre (vagy Kapcsolattartó nézetre), és nyissa meg a megadott névjegy mappát, amelyben a megadott kategóriájú kapcsolatok találhatók.
2. lépés: Aktiválja a Keresési eszközök a szalagban a kurzor beillesztésével a keresőmező kapcsolatok felett.
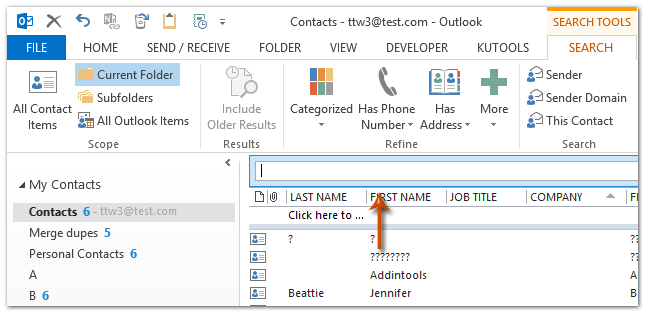
Megjegyzések: Az Outlook 2007 alkalmazásban a nyílra kattintva bontsa ki a Query Builder alkalmazást ![]() a névjegyzék fölött, majd kattintson a gombra Feltételek hozzáadása > Kategóriák hogy a Kategóriák mező megjelenjen a Query Builderben.
a névjegyzék fölött, majd kattintson a gombra Feltételek hozzáadása > Kategóriák hogy a Kategóriák mező megjelenjen a Query Builderben.
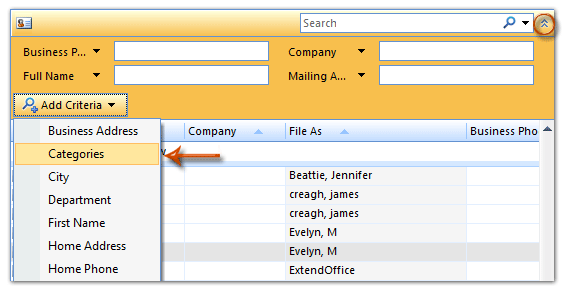
3 lépés: Kattintson a kategorizált gomb (vagy Kategóriák mező), majd válassza ki a megadott kategóriát a Keresés Tab.
Példánkban a gombra kattintunk kategorizált > Narancs kategória a Keresés Tab.
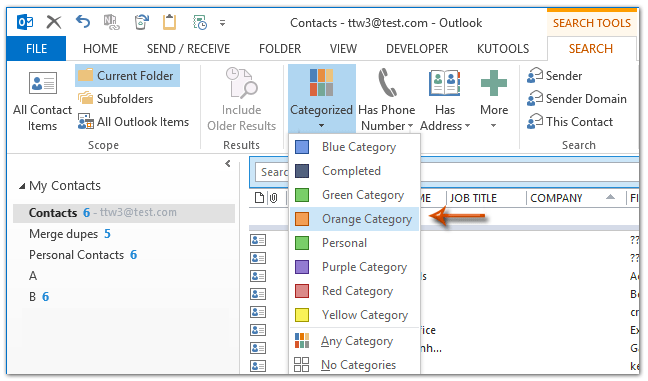
4. lépés: Ezután az összes narancssárga kategóriának megjelölt névjegy felkerül. Jelölje ki az összes keresési eredményt egy névjegyre kattintva, majd nyomja meg a gombot Ctrl + A kulcsok egyszerre; majd kattintson a jobb gombbal a kijelölt névjegyekre, majd kattintson a gombra Mozog > Másolás mappába a jobb egérgombbal a menüből. Lásd az alábbi képernyőképet:
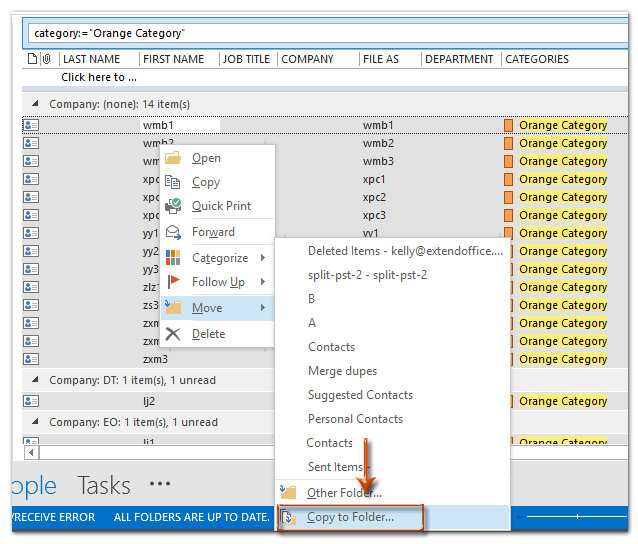
Megjegyzések: Az Outlook 2007 programban kattintson a jobb gombbal a kijelölt névjegyekre, majd válassza a ikont Áthelyezés mappába a jobb egérgombbal kattintva. Egyébként az Áthelyezés mappába opció nem jelenik meg, ha csak egy névjegyet választ.
5. lépés: A kijelölt névjegyek áthelyezéséhez vagy másolásához a megadott kategóriával új mappába kell tenned:
(1) Az Elemek áthelyezése vagy Elemek másolása párbeszédpanelen kattintson a gombra Új gomb;
(2) Az Új mappa létrehozása párbeszédpanelen írja be az új mappa nevét a Név jelölőnégyzetet, majd kattintson a gombra a kapcsolattartó mappa kiválasztásához a Válassza ki a mappát doboz;
(3) Kattintson kettőre OK gombok mindkét párbeszédpanel bezárásához.

6. lépés: Hozzon létre egy új kapcsolattartó csoportot a gombra kattintva Új kapcsolattartó csoport gombot a Kezdőlap fülre a Névjegyek vagy az Emberek nézetben.
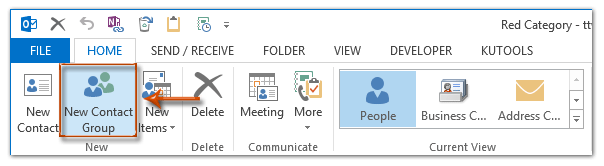
Megjegyzések: Az Outlook 2007 programban kattintson a gombra filé > Új > Terjesztési lista.
7. lépés: A Névjegy mezőbe írja be a névjegycsoport nevét a Név mezőbe, majd kattintson a gombra Tagok hozzáadása > Az Outlook Névjegyzékből a Kapcsolattartó csoport fülre. Lásd az alábbi képernyőképet:
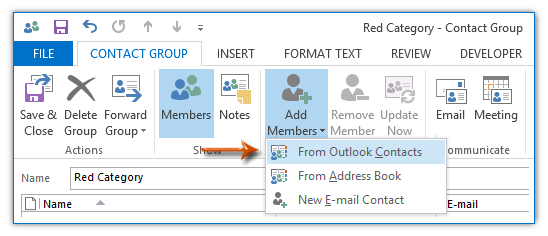
Megjegyzés: Az Outlook 2007 programban kattintson a gombra Válassza a Tagok lehetőséget gombra a Terjesztési lista fülön.
8. lépés: Most a Tagok kiválasztása párbeszédpanelen kattintson a gombra Címjegyzék mezőbe, majd adja meg az 5. lépésben létrehozott mappát a legördülő listából.
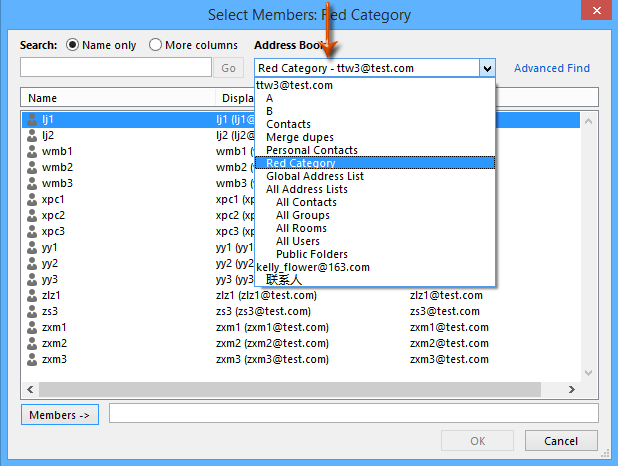
9. lépés: Jelölje ki az összes névjegyet a megadott mappában a műszak gombot, és kattintson az első és az utolsó névjegyre, majd kattintson a gombra Partnerek gombra, és végül kattintson a OK gombot.

10. lépés: Most visszatér a Kapcsolattartó csoport ablakba, kattintson a gombra Mentés és bezárás gombot.
A mai napig létrehoztunk egy kapcsolattartó csoportot a megadott kategóriával megjelölt kapcsolatok alapján.
A legjobb irodai hatékonyságnövelő eszközök
Kutools az Outlook számára - Több mint 100 hatékony funkció az Outlook feltöltéséhez
???? E-mail automatizálás: Hivatalon kívül (POP és IMAP esetén elérhető) / Ütemezze az e-mailek küldését / Automatikus CC/BCC szabályok szerint e-mail küldésekor / Automatikus továbbítás (Speciális szabályok) / Automatikus üdvözlet hozzáadása / A több címzettnek szóló e-mailek automatikus felosztása egyedi üzenetekre ...
📨 Email Management: Könnyen visszahívhatja az e-maileket / Blokkolja az alanyok és mások átverő e-mailjeit / Törölje az ismétlődő e-maileket / Részletes keresés / Mappák összevonása ...
📁 Attachments Pro: Kötegelt mentés / Batch Detach / Batch tömörítés / Automatikus mentés / Automatikus leválasztás / Automatikus tömörítés ...
🌟 Interface Magic: 😊További szép és menő hangulatjelek / Növelje Outlook termelékenységét a füles nézetekkel / Minimalizálja az Outlookot a bezárás helyett ...
👍 Csodák egy kattintással: Válasz mindenkinek a bejövő mellékletekkel / Adathalászat elleni e-mailek / 🕘A feladó időzónájának megjelenítése ...
👩🏼🤝👩🏻 Névjegyek és naptár: Névjegyek kötegelt hozzáadása a kiválasztott e-mailekből / Egy kapcsolattartó csoport felosztása egyéni csoportokra / Távolítsa el a születésnapi emlékeztetőket ...
Több, mint 100 Jellemzők Várja felfedezését! Kattintson ide, ha többet szeretne megtudni.

