Hogyan lehet kiemelni a bizalmas e-maileket nyugtakéréssel az Outlookban?
Egyes rendkívül privát e-mail üzeneteknél a feladó megjelölheti az e-maileket mint bizalmas és kérem átvételi kérelmek. Ebben az esetben csak első pillantásra szeretnénk észrevenni az ilyen fontos e-maileket, amikor rengeteg e-mailt böngészünk az Inbox mappában. Ehhez csak automatikusan ki kell emelnünk a bizalmas e-maileket egy nyugtakéréssel, hogy kiemelkedjenek. Ez az oktatóanyag bemutatja, hogyan használhatja a feltételes formázást a nyugtakéréssel rendelkező bizalmas e-mailek kiemelésére.
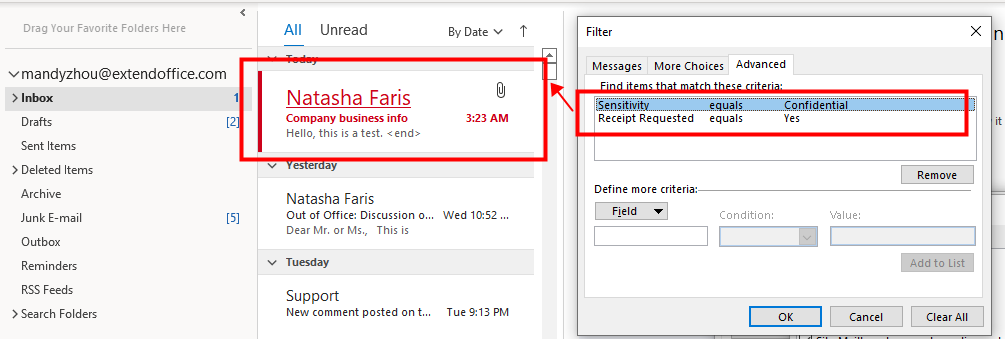
Megjegyzés: Itt tart Microsoft Outlook 365 példaként a lépések és leírások eltéréseket mutathatnak az Outlook más verzióitól.
Jelölje ki a bizalmas e-maileket nyugtakéréssel
Itt szeretnénk kiemelni azokat az e-maileket, amelyek átvételi kérelmet tartalmaznak, és bizalmasnak minősülnek. E cél elérése érdekében kérjük, tegye a következőket.
1. Engedélyezze Outlook, nyissa ki a Beérkezett üzenetek mappa, Menjen a Megnézem lapot, majd kattintson a gombra Beállítások megtekintése.
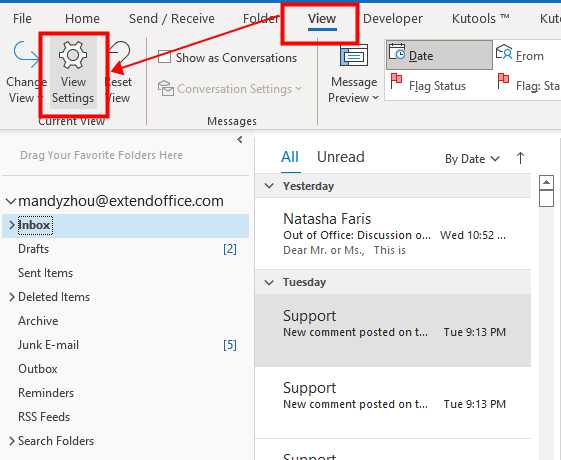
2. A Speciális nézetbeállítások: Kompakt párbeszédablak jelenik meg. Kattints a Feltételes formázás opciót.
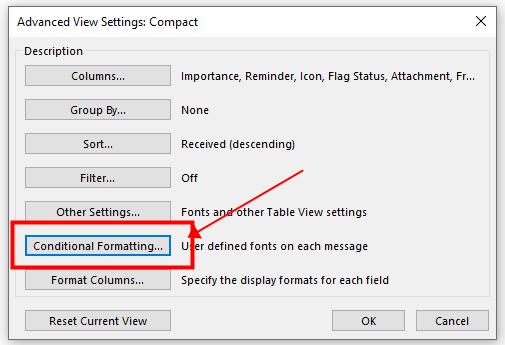
3. Ezután a Feltételes formázás párbeszédablak jelenik meg. Kattints a hozzáad gomb. A rendszer létrehoz egy Névtelen szabályt, és megjelenik a listában Ennek a nézetnek a szabályai.
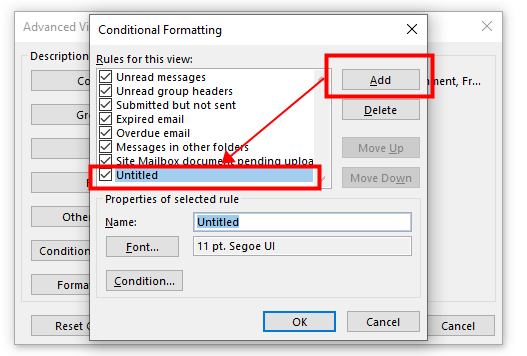
4. A szabály nevének tetszőleges módosításához adjon meg egy nevet a mezőben Név szövegdoboz. Itt írom be a szöveget "Bizalmas e-mailek átvételi kérelemmel".
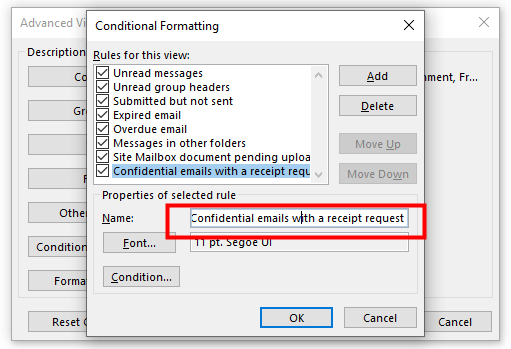
5. Kattintson a betűtípus gombra, hogy beállítsa a kiemelt bizalmas e-mailek megjelenését a nyugtakéréssel.
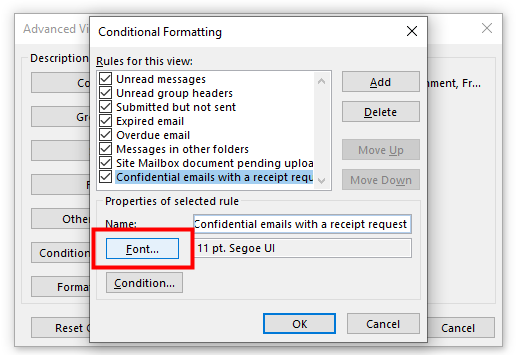
6. A betűtípus párbeszédpanel jelenik meg. Testreszabhatja a formátumot tetszés szerint. Itt állítottam be a Méret nak nek Nagyobb, ellenőrizd a aláhúzás jelölőnégyzetet, és válassza a lehetőséget Piros mint a színek. Kattints OK.
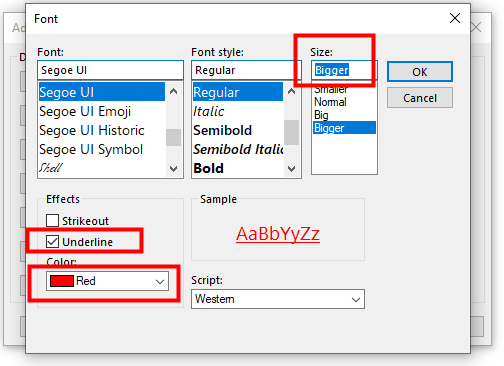
Megjegyzés: A végső megjelenést a Minta szakasz.
7. Vissza a Feltételes formázás párbeszéd. Kattints a Állapot gombot a szabály aktiválásához szükséges feltétel beállításához.

8. A Szűrő párbeszédablak jelenik meg. Menj a Részletes fület. Ban,-ben Adjon meg további kritériumokat szakaszban kattintson a Mező gombot.
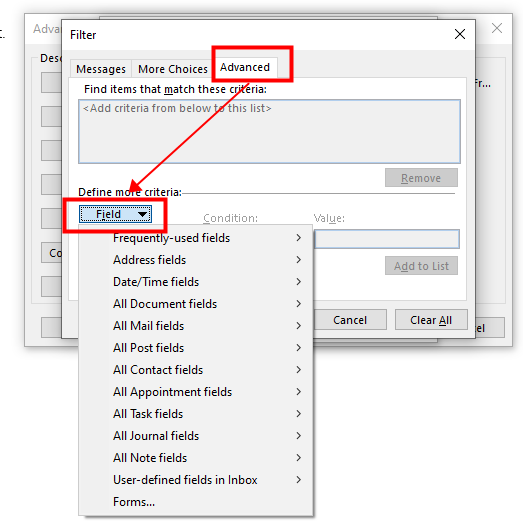
9. Navigáljon a Gyakran használt mezők a legördülő listából, és kattintson rá. Ezután kattintson Érzékenység.
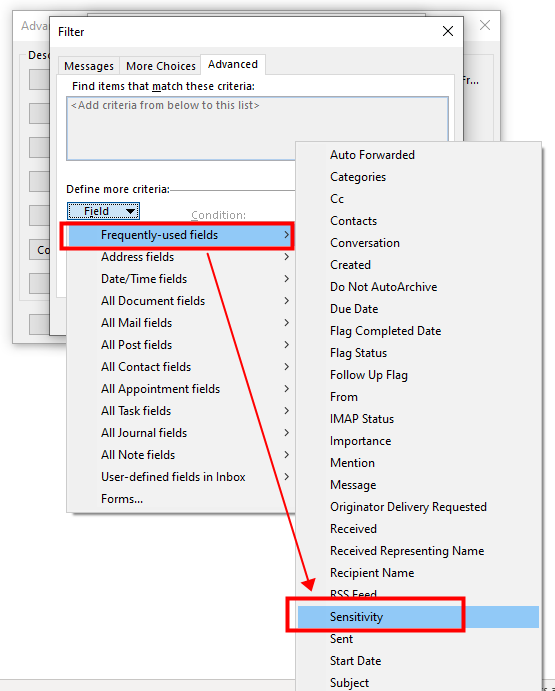
10. Visszatér a Szűrő párbeszédablak. Állítsa be a Érzékenységi érték egyenlő Bizalmas. És kattintson a gombra Listához ad gombot.
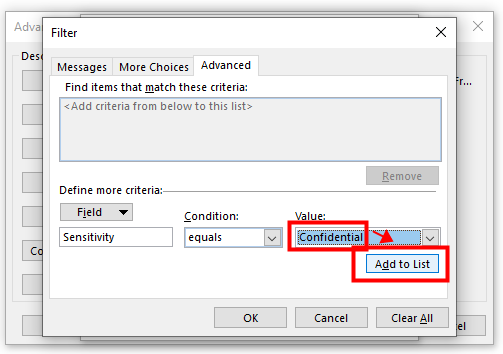
11. Ban,-ben Keressen olyan elemeket, amelyek megfelelnek ezeknek a feltételeknek szakaszban ez a feltétel hozzáadódik és megjelenik a listában.

12. Továbbra is kattintson a gombra Mező gomb. Kattints Minden Mail mező > Nyugta kérve.
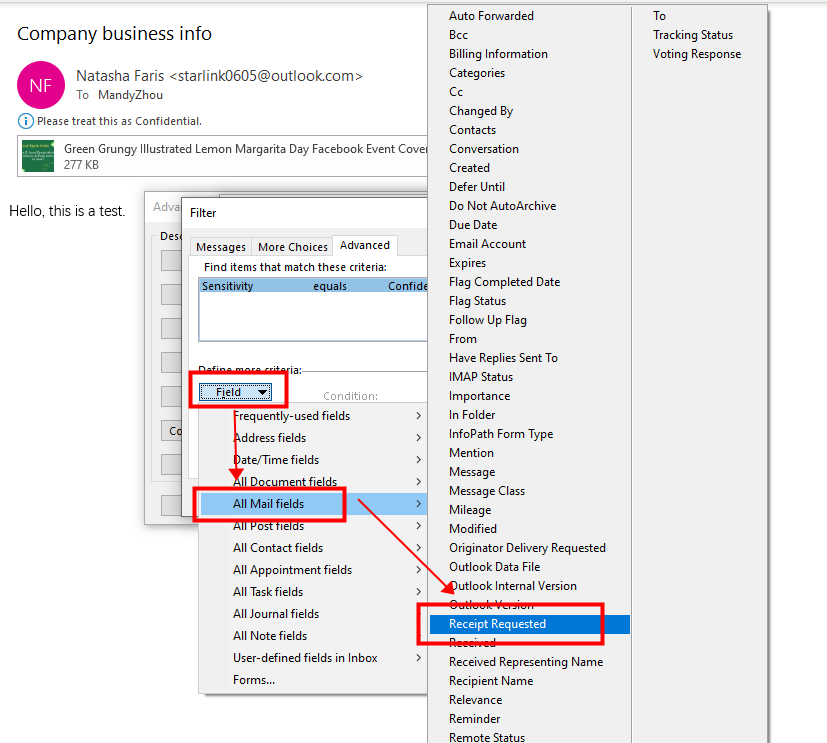
13. Még egyszer visszatér a Szűrő párbeszédablak. Állítsa be a Nyugta kérve feltétel Érték egyenlő Igen. És kattintson a gombra Listához ad gombot.
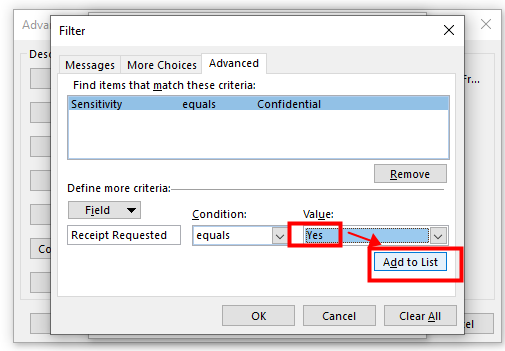
14. Most a két feltétel hozzáadódik és megjelenik a listában. Kattintson OK.
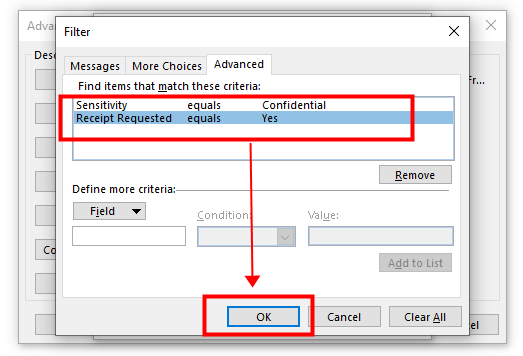
15. Kattintson tovább OK > OK a beállítás befejezéséhez. Most láthat egy bizalmas e-mailt, amelyben a fogadási kérelem ki van jelölve a levelezőlistán.
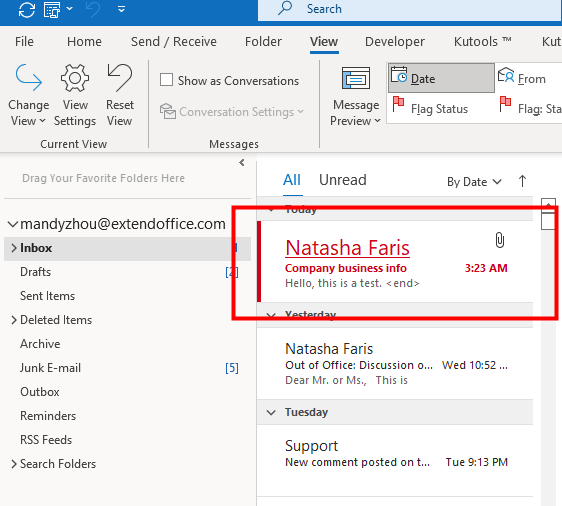
Kapcsolódó cikkek
Hogyan lehet kiemelni az e-maileket egy adott feladótól az Outlookban?
Ebből az oktatóanyagból megtudhatja, hogyan emelheti ki az adott feladótól származó e-maileket az Outlookban.
Hogyan lehet kiemelni a csak nekem küldött e-maileket az Outlookban?
oktatóanyaga azt a célt szolgálja, hogy megmutassa, hogyan lehet kiemelni a közvetlenül Önnek küldött e-maileket csak az Outlookban.
Hogyan lehet az e-maileket üzenetméret szerint színezni az Outlook programban?
Ez az oktatóanyag bemutatja, hogyan állíthat be szabályt az e-mailek színkódjához az üzenet mérete alapján.
A legjobb irodai hatékonyságnövelő eszközök
Kutools az Outlook számára - Több mint 100 hatékony funkció az Outlook feltöltéséhez
???? E-mail automatizálás: Hivatalon kívül (POP és IMAP esetén elérhető) / Ütemezze az e-mailek küldését / Automatikus CC/BCC szabályok szerint e-mail küldésekor / Automatikus továbbítás (Speciális szabályok) / Automatikus üdvözlet hozzáadása / A több címzettnek szóló e-mailek automatikus felosztása egyedi üzenetekre ...
📨 Email Management: Könnyen visszahívhatja az e-maileket / Blokkolja az alanyok és mások átverő e-mailjeit / Törölje az ismétlődő e-maileket / Részletes keresés / Mappák összevonása ...
📁 Attachments Pro: Kötegelt mentés / Batch Detach / Batch tömörítés / Automatikus mentés / Automatikus leválasztás / Automatikus tömörítés ...
🌟 Interface Magic: 😊További szép és menő hangulatjelek / Növelje Outlook termelékenységét a füles nézetekkel / Minimalizálja az Outlookot a bezárás helyett ...
👍 Csodák egy kattintással: Válasz mindenkinek a bejövő mellékletekkel / Adathalászat elleni e-mailek / 🕘A feladó időzónájának megjelenítése ...
👩🏼🤝👩🏻 Névjegyek és naptár: Névjegyek kötegelt hozzáadása a kiválasztott e-mailekből / Egy kapcsolattartó csoport felosztása egyéni csoportokra / Távolítsa el a születésnapi emlékeztetőket ...
Több, mint 100 Jellemzők Várja felfedezését! Kattintson ide, ha többet szeretne megtudni.

