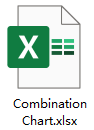Hozzon létre kombinációs diagramot az Excelben
A kombinált diagram olyan diagramtípus, amely két vagy több különböző diagramot ötvöz az Excel programban. A leggyakoribb kombinációs diagram az oszlopdiagram és a vonaldiagram kombinációja, az alábbi képernyőképen. Az ilyen típusú diagram segítségével két különböző adatsort jeleníthet meg együtt. Ha az egyik sorozat értéke túl nagy vagy kicsi a többi adathoz képest, ez a kombinációs diagram is szívességet tehet Önnek. Ebben a cikkben arról fogok beszélni, hogyan lehet egyszerű és dinamikus kombinációs diagramokat létrehozni az Excelben.

- Hozzon létre egy egyszerű vonal- és oszlopkombinációs diagramot az Excel programban
- Hozzon létre egy dinamikus kombinációs diagramot jelölőnégyzettel az Excelben
- Töltse le a Kombinációs diagram mintafájlt
Hozzon létre egy egyszerű vonal- és oszlopkombinációs diagramot az Excel programban
Könnyen létrehozhatunk egy egyszerű vonal- és oszlopkombinációs diagramot az Excel programban, kérjük, tegye a következőket:
1. Válassza ki azt az adattartományt, amely alapján diagramot szeretne létrehozni, majd kattintson a gombra betétlap > Oszlop vagy oszlopdiagram beszúrása > Fürtözött oszlop, lásd a képernyőképet:

2. Ezután egy diagram beillesztésre került a munkalapba, törölje a szükséges nem kívánt elemeket, például a diagram címét, rácsvonalakat, lásd a képernyőképet:

3. Ezután kattintson a jobb gombbal a diagram bármely adatsávjára, és válassza a lehetőséget A sorozatdiagram típusának módosítása a helyi menüből lásd a képernyőképet:

4. A kiugrott Változtassa meg a diagram típusát párbeszédpanelen, a Válassza ki az adatsor diagram diagramját és tengelyét listában jelöljön ki egy adatsort, amelyet vonalként szeretne megjeleníteni, majd jelöljön ki egy tetszőleges vonaldiagram típust a Diagram típusa legördülő listából, majd jelölje be a jelölőnégyzetet Másodlagos tengely szakasz, lásd a képernyőképet:

5. Ezután kattints a gombra OK a párbeszédpanel bezárásához, és elkészült a vonal és oszlop kombinációs diagram, az alábbi képernyőképen:

Hozzon létre egy dinamikus kombinációs diagramot jelölőnégyzettel az Excelben
Tételezzük fel, hogy a termékek összes rendelése megvan 2018-ban, 2019-ben és 2020-ban, most összehasonlítani szeretné az idei (2020) összes megrendelést az előző évekkel (2018, 2019). Lehet, hogy az alábbi dinamikus kombinációs diagram segíthet, ha bejelöli a jelölőnégyzetet, hogy megjelenjen a vonaldiagram az oszlopdiagrammal összehasonlítva.

A dinamikus kombinációs diagram jelölőnégyzet használatával történő létrehozásához tegye a következőket:
Először helyezze be a jelölőnégyzeteket a lapba
1. Először írjon be két jelölőnégyzetet, kattintson a gombra Fejlesztő > betétlap > Jelölőnégyzet (űrlapvezérlés), majd rajzoljon két jelölőnégyzetet, majd formázza a szöveget szükség szerint, lásd a képernyőképeket:
 |
 |
 |
2. Kattintson a jobb gombbal az első jelölőnégyzetre, és válassza a lehetőséget Formátum vezérlés, lásd a képernyőképet:

3. Az Formázza az objektumot párbeszédpanel alatt Ellenőrzés lapon jelöljön ki egy cellát a jelölőnégyzet összekapcsolásához, ebben a példában a B6 cellát választom, lásd a képernyőképet:

4. Ismételje meg a fenti két lépést egy másik cella (B7) összekapcsolásához a második jelölőnégyzettel.
Másodszor helyezzen be segítőadatokat a diagram alapján történő létrehozásához
5. A jelölőnégyzetek létrehozása után három segítő sort kell beillesztenie.
5.1). Kérjük, írja be az alábbi képletet a B10 cellába, majd húzza jobbra a kitöltő fogantyút a képlet eredményének megszerzéséhez:

5.2). Írja be az alábbi képletet a B11 cellába, és húzza a kitöltő fogantyút a megfelelő cellába a képlet alkalmazásához:

5.3). Ezután írja be az alábbi képletet a B12 cellába, majd másolja, hogy kitöltse ezt a képletet a sor többi cellájába, így megkapja a 2020-as év értékeit az eredeti adatokból:

Harmadszor, hozza létre a diagramot a segítő sorok adatai alapján
6. Válassza ki a segítő adatait, majd kattintson betétlap > Oszlop vagy oszlopdiagram beszúrása > Fürtözött oszlop diagram beillesztéséhez az alábbi képernyőképen:

7. Kattintson a jobb gombbal a diagram bármely adatsorára, majd válassza a hirdetést A sorozatdiagram típusának módosítása, lásd a képernyőképet:

8. A nyitottban Változtassa meg a diagram típusát párbeszédpanelen válassza ki a kívánt vonaldiagram típusát a Diagram típusa legördülő menü a 2018-as és 2019-es adatsorokhoz, lásd a képernyőképet:

9. Ezután kattints a gombra OK A párbeszédpanel bezárásához most a dinamikus kombinációs diagram sikeresen elkészült, ahogy az alábbiakban bemutatjuk:

Töltse le a Kombinációs diagram mintafájlt
A legjobb irodai termelékenységi eszközök
Kutools for Excel - segít kitűnni a tömegből
A Kutools for Excel több mint 300 funkcióval büszkélkedhet, Győződjön meg arról, hogy amire szüksége van, csak egy kattintásnyira van...

Office lap – A lapos olvasás és szerkesztés engedélyezése a Microsoft Office programban (beleértve az Excelt is)
- Egy másodperc a tucatnyi nyitott dokumentum közötti váltáshoz!
- Csökkentse az egérkattintások százait az Ön számára minden nap, búcsút mondjon az egér kezének.
- 50% -kal növeli a termelékenységet több dokumentum megtekintésekor és szerkesztésekor.
- Hatékony lapokat hoz az Office-ba (beleértve az Excelt is), akárcsak a Chrome, az Edge és a Firefox.